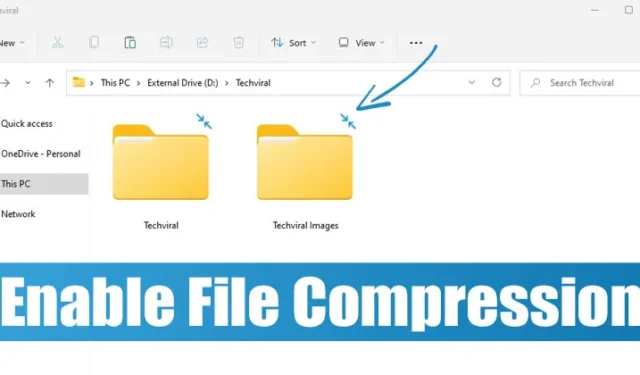
På Windows 11 har du en lett filkomprimeringsfunksjon som kan hjelpe deg med å frigjøre diskplass. Filkomprimeringsfunksjonen til Windows 11 kan krympe størrelsen på filene og mappene uten å stole på tredjeparts filkomprimeringsverktøy.
Funksjonen fungerer bare med stasjoner som bruker NTFS-filsystemet og har noen få ulemper. På avanserte datamaskiner kan filkomprimeringsfunksjonen i Windows 11 påvirke ytelsen.
Når du kopierer/flytter en komprimert NTFS-fil til en annen mappe eller stasjon, vil NTFS dekomprimere filene, kopiere/flytte filen til den nye plasseringen og deretter komprimere filen på nytt. Denne ekstra prosessen vil bruke CPU- og RAM-ressursene dine, og påvirke systemets ytelse.
Slik aktiverer du filkomprimering på Windows 11
Men hvis du har en avansert PC, vil du ikke merke noen ytelsesproblemer mens du flytter de komprimerte filene mellom mapper eller stasjoner. Her er noen enkle trinn for å aktivere filkomprimering på Windows 11-operativsystemet.
1. Åpne Filutforsker på PC-en og naviger til mappen du vil komprimere .
2. Høyreklikk på mappen og velg Egenskaper .
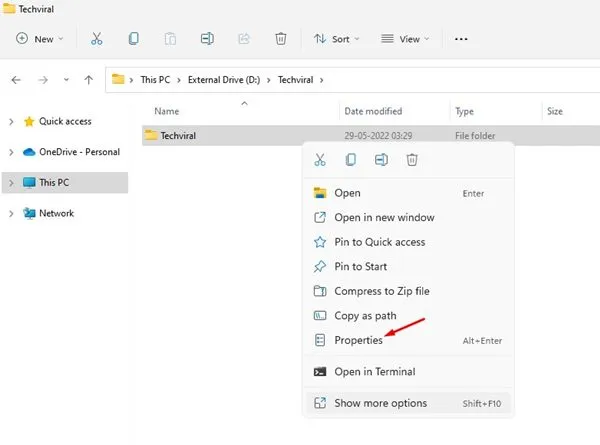
3. På mappeegenskaper bytter du til kategorien Generelt og klikker på Avansert.
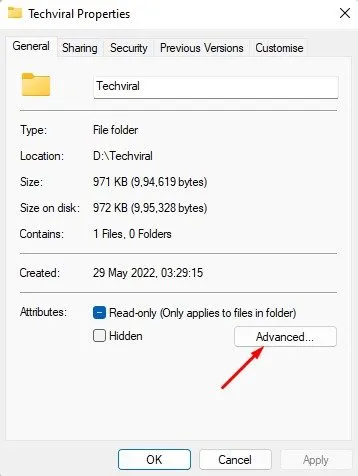
4. På Avanserte attributter, merk av for alternativet Komprimer innhold for å spare diskplass . Når du er ferdig, klikker du på OK -knappen.
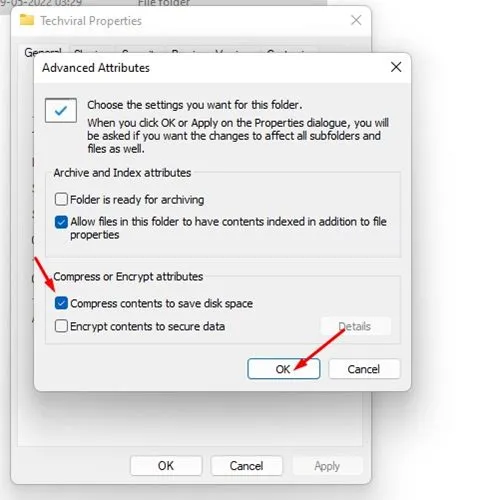
5. Velg Bruk endringer kun på denne mappen på neste ledetekst og klikk på OK -knappen.
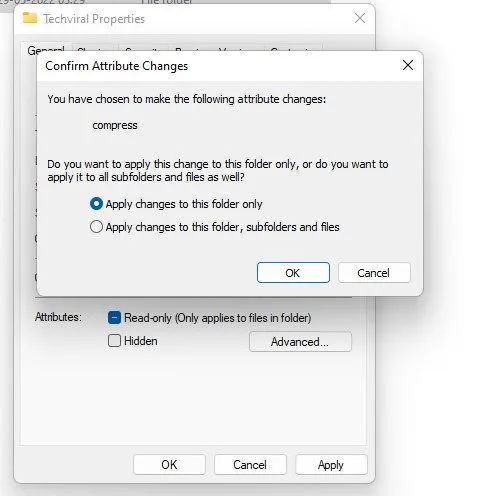
Dette vil aktivere NTFS-filkomprimeringen på den valgte mappen. Du vil legge merke til to blå piler over mappen . Disse pilene indikerer at mappen har blitt komprimert.
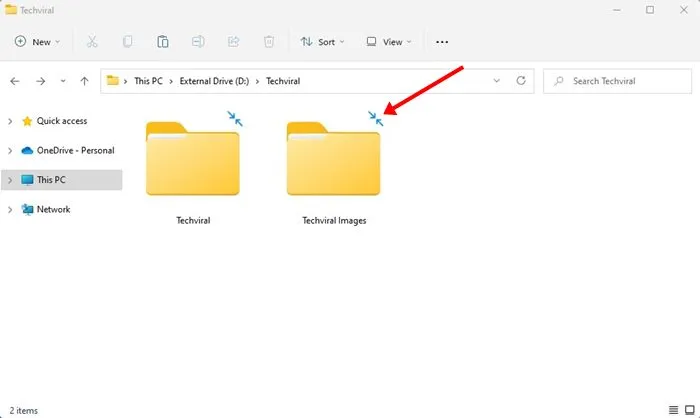
Komprimer Drive med NTFS på Windows 11
Hvis du vil, kan du komprimere en hel stasjon med NTFS-filkomprimering på Windows 11. For det, følg noen av de enkle trinnene vi har delt.
1. Først av alt, åpne filutforskeren på PC-en. Deretter høyreklikker du på stasjonen der du vil aktivere NTFS-komprimering og velger Egenskaper .
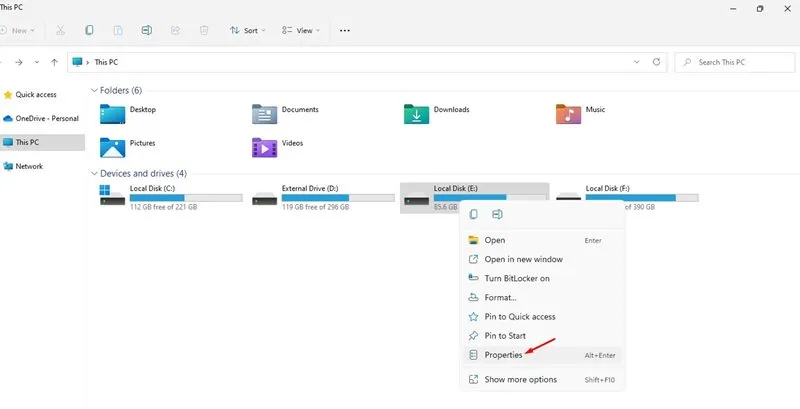
2. På stasjonsegenskaper merker du av for «Komprimer denne stasjonen for å spare diskplass» .

3. Når du er ferdig, klikker du på Bruk- knappen.
4. På neste popup velger du Bruk endringer kun på denne stasjonen og klikker på OK -knappen.
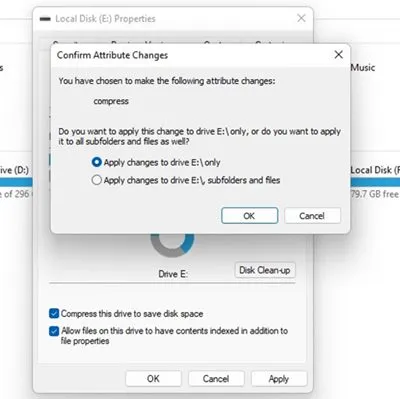
Aktiver NTFS-filkomprimering via ledetekst
Du kan bruke kommandoprompt-verktøyet for å aktivere NTFS-filkomprimering. Her er hva du må gjøre.
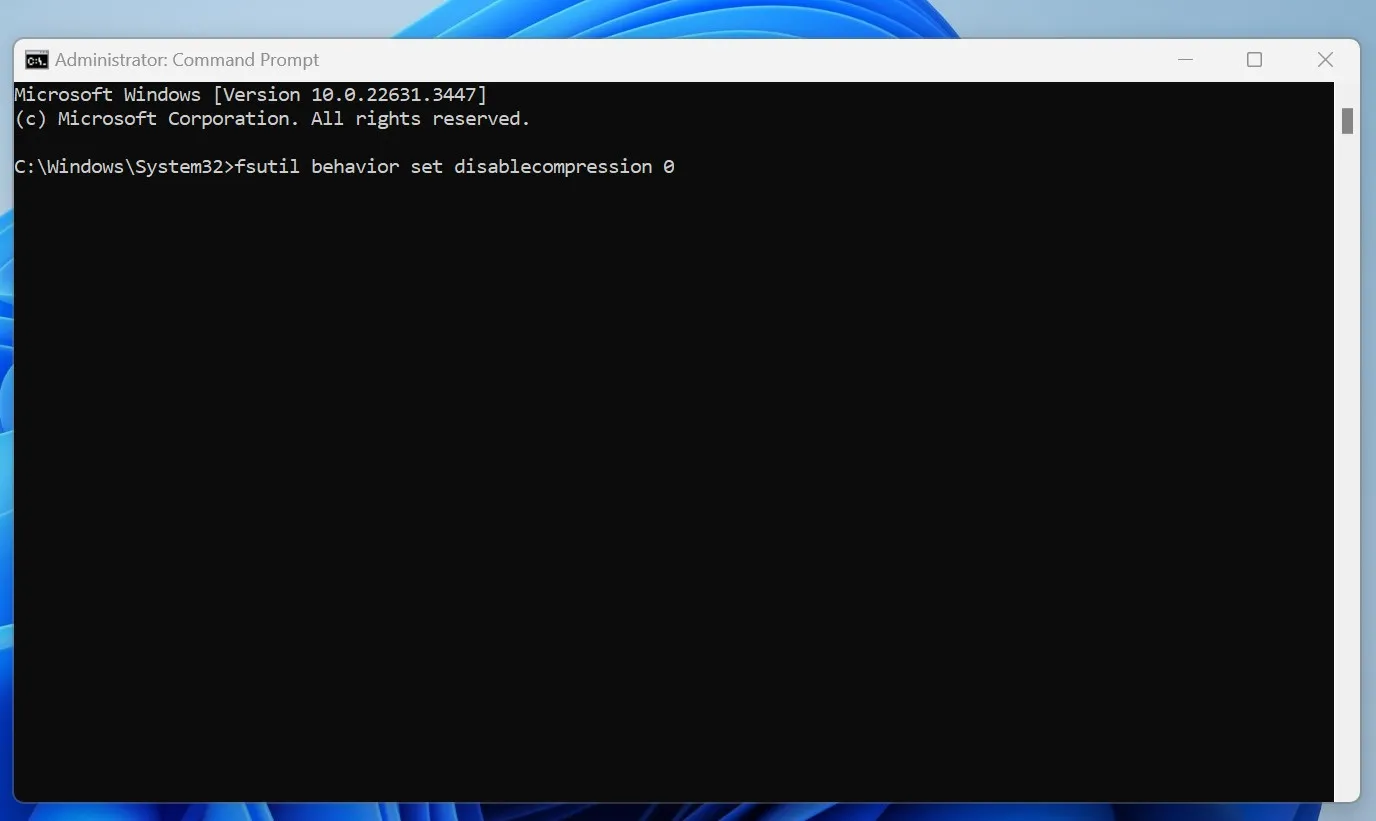
- Skriv inn ledetekst på Windows-søk.
- Høyreklikk på ledeteksten og velg Kjør som administrator .
- Når ledeteksten åpnes, kjør denne kommandoen:
fsutil behavior set disablecompression 0
- Du vil se «En omstart kreves for at denne endringen skal tre i kraft»-meldingen.
- For å deaktivere filkomprimering, kjør denne kommandoen:
fsutil behavior set disablecompression 1
Så, det er hvordan du kan aktivere filkomprimering i Windows 11. Hvis du har en low-end PC, kan du la NTFS-komprimeringen komprimere mapper eller stasjoner du ikke bruker ofte. På denne måten vil du kunne spare litt diskplass. Hvis du står overfor et ytelsesproblem, må du tilbakestille endringene for å slå av filkomprimeringen.


Legg att eit svar