
Windows Security er utviklet for å levere sanntidssikring mot ulike trusler. Nøkkelfunksjoner som kjerneisolering og minneintegritet er sentrale for å beskytte enheten din mot uautorisert tilgang av nettkriminelle.
Denne artikkelen vil fordype seg i sikkerhetsfunksjonen Memory Integrity og gi løsninger for tilhørende feil. Hvis du møter meldinger som Minneintegritet er av eller finner alternativet nedtonet, er denne veiledningen for deg.
Forstå minneintegritet i Windows
For å forstå hva Memory Integrity er, er det viktig først å forstå funksjonen Core Isolation. Core Isolation legger til et lag med beskyttelse mot skadelig programvare og hackingforsøk ved å isolere kritiske prosesser fra operativsystemet og selve enheten.
Minneintegritet, også referert til som Hypervisor-Protected Code Integrity (HVCI) , spiller en avgjørende rolle for å hindre kjøring av ondsinnet kode. Dens primære funksjon er å stoppe skadelig programvare fra å tukle med drivere eller ta kontroll over sikre prosesser i systemet ditt.
Feilsøke problemer med minneintegritet på Windows 11
Minneintegritet er en del av Windows Security-pakken tilgjengelig i Windows 11; Imidlertid opplever mange brukere problemer med å aktivere denne funksjonen.
1. Aktivering av minneintegritet via Windows-sikkerhet
Du kan bytte minneintegritetsfunksjonen fra Windows Security. Følg disse trinnene for å aktivere den hvis den er slått av:
- Skriv inn Windows Security i Windows-søkefeltet og velg programmet.
- I appen, naviger til delen Enhetssikkerhet .
- Klikk på koblingen Core Isolation details .
- Aktiver bryteren for minneintegritet .
- For å bruke endringer må du starte datamaskinen på nytt .
2. Aktivering av minneintegritet via Registerredigering
Hvis problemet vedvarer, kan du også aktivere minneintegritet ved hjelp av Registerredigering. Slik gjør du det:
- Åpne Windows-søkefeltet og skriv Registerredigering , og velg deretter appen.
- Naviger til følgende bane i Registerredigering:
-
Computer\HKEY_LOCAL_MACHINE\SYSTEM\CurrentControlSet\Control\DeviceGuard\Scenarios\HypervisorEnforcedCodeIntegrity - Dobbeltklikk på Aktivert -tasten i høyre rute.
- Sett verdidata til 1 i ledeteksten og klikk OK .
- For å slå av minneintegritet i fremtiden, bytt ut verdidataene med 0 .
3. Diagnostiser og reparer driverproblemer
Problemer med driverkompatibilitet fører ofte til at minneintegritet deaktiveres. Slik identifiserer og løser du slike problemer:
- Søk etter Enhetsbehandling og åpne den fra resultatene.
- Se etter drivere merket med et gult utropstegn .
- Høyreklikk på disse driverne og velg Oppdater driver .
- Velg Søk automatisk etter drivere for å installere den nyeste kompatible versjonen.
4. Avinstaller inkompatible drivere
Inkompatible drivere kan føre til en melding som sier: «Løs eventuelle driverinkompatibiliteter og skann på nytt.» Slik løser du dette:
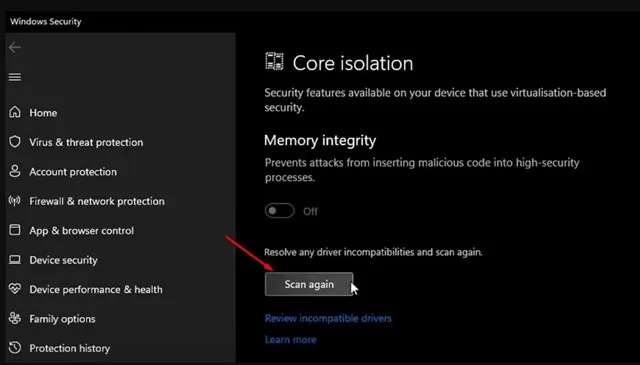
Klikk på alternativet Skann igjen på skjermbildet Core Isolation for å identifisere alle inkompatible drivere.
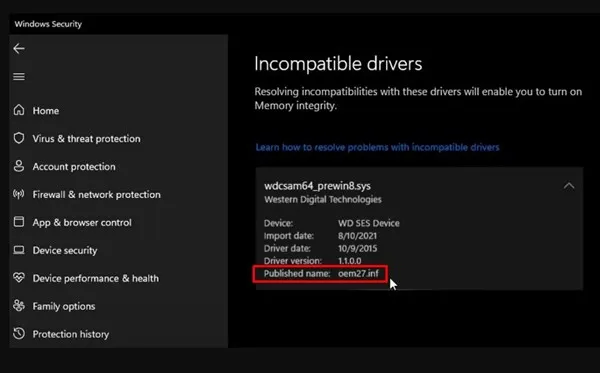
Når du er identifisert, noter du det publiserte navnet og fortsett med følgende trinn:
- Skriv kommandoprompt i Windows-søkefeltet. Høyreklikk på resultatet og velg Kjør som administrator .
- Skriv inn følgende kommando:
-
pnputil /delete-driver (driver's published name) /uninstall /force - Viktig: Erstatt (sjåførens publiserte navn) med navnet angitt tidligere.
- Eksempel: pnputil /delete-driver oem27.inf /uninstall /force
- Når du har kjørt denne kommandoen, start enheten på nytt for å installere kompatible driverversjoner.
5. Løs korrupte systemfiler
Ødelagte systemfiler kan også føre til problemer med minneintegritet. Bruk verktøyet System File Checker (SFC) til å identifisere og reparere de ødelagte filene:
- Start kommandoprompt som administrator ved å følge forrige metode.
- Kjør kommandoen:
-
sfc /scannow - La skanningen fullføres. Hvis problemene vedvarer, kjør:
-
DISM /Online /Cleanup-Image /RestoreHealth
Etter at skanningene er fullført og reparasjoner er utført, start PC-en på nytt og forsøk å aktivere Memory Integrity igjen.
6. Sørg for at Windows 11 er oppdatert
Regelmessig oppdatering av operativsystemet er avgjørende for å opprettholde sikkerhet og funksjonalitet. Windows-oppdateringer adresserer ofte feil som kan hindre muligheten til å aktivere minneintegritet.
For å se etter oppdateringer, naviger til: Innstillinger > Windows Update > Se etter oppdateringer .
Disse strategiene vil bidra til å løse problemene rundt minneintegritet i Windows 11. Siden denne funksjonen er avgjørende for systemets sikkerhet, sørg for at den forblir aktiv. Hvis ytterligere hjelp er nødvendig, kommenter gjerne nedenfor.


Legg att eit svar