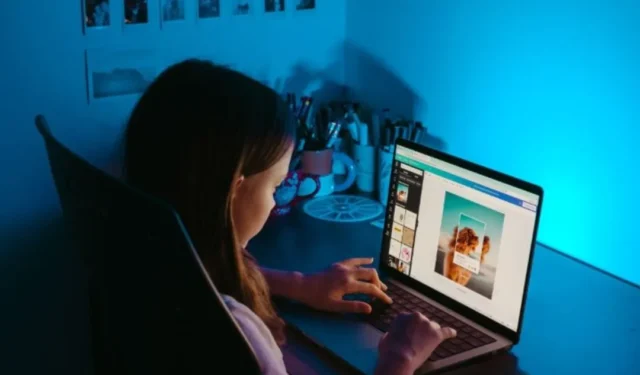
Det er veldig enkelt å ta skjermbilder på Android-telefonen din. Det blir raskt smertefullt når du trenger å overføre dem til din Windows-PC . Heldigvis varsler Snipping Tool i Windows 11 deg hver gang du tar et skjermbilde på Android-telefonen din. Etter det kan du åpne det Android-skjermbildet og andre bilder i Snipping Tool for å redigere og kommentere det. Slik aktiverer du Snipping Tool for å vise nylige Android-skjermbilder og bilder på din Windows 11-datamaskin.
Aktiver innstilling for klippeverktøy for å vise nylige Android-skjermbilder
Tidligere kunne du bruke Phone Link til å overføre bilder fra Android-telefonen til Windows 11 PC. Den nyeste Windows 11-bygget lar imidlertid klippeverktøyet vise de nyeste Android-skjermbildene direkte på datamaskinen din. Denne funksjonen debuterte med Windows 11 Insider Preview Build 23619 og vil være en del av den offentlige utgivelsen av Windows 11.
Det er noen få forutsetninger før du kan bruke denne funksjonen.
- Installer og sett opp Phone Link på din Windows-PC.
- Oppdater Phone Link og Link til Windows-appen på Windows PC og Android-telefon hvis du allerede har konfigurert det.
- Oppdater Windows og Android OS til den nyeste versjonen.
Etter at alt er satt opp og oppdatert, må du aktivere en innstilling fra Windows 11.
1. På Windows-PC, trykk Windows+I hurtigtast for å åpne Innstillinger- appen.
2. Gå til Bluetooth og enheter i venstre sidefelt og velg Mobile enheter fra høyre rute.

3. Slå på bryteren ved siden av Tillat denne PC-en å få tilgang til dine mobile enheter .

4. Trykk på knappen Legg til enhet hvis du kobler til Android-telefonen din for første gang. Hvis du allerede har lagt til en, vil du se alternativet Administrer enheter . Klikk på den knappen.

5. Et popup-vindu åpnes. For første gang får du alternativet Legg til enhet . Ellers får du alternativet Administrer enhet . Klikk på det og skann den genererte QR-koden ved å bruke telefonens kamera for å koble den til PC-en. Følg deretter instruksjonene på skjermen.

6. Når enheten er oppført, aktiverer du bryteren ved siden av telefonen som er lagt til, til Aktivert . Deretter klikker du på rullegardinmenyen ved siden av den bryteren og aktiverer alternativet Få nye bildevarsler .

Bruk klippeverktøyet til å redigere Android-skjermbilder på Windows 11
Den beste delen av Snipping Tools funksjon er at den automatisk henter skjermbildene og bildene fra Android-telefonen din. Du trenger ikke å overføre disse bildene eller kopiere og lime inn noe mellom Android og Windows. Ta et skjermbilde på Android-telefonen din, og du vil se et varsel vises i nedre høyre hjørne av Windows 11 PC-skjermen.
Merk at du ikke vil motta noen varsler for mobilskjermbilder hvis du har DND aktivert i handlingssenteret på Windows. I så fall trykker du på Windows+N hurtigtast for å åpne varslingspanelet. Du finner skjermbildevarselet der.

Navnet på Android-telefonen er også oppført, noe som er nyttig i tilfelle du har lagt til flere enheter. Ved å klikke på varselet åpnes skjermbildet i klippeverktøyet.

Den er klar til å redigere og kommentere. Denne sømløse integrasjonen har en annen fordel. Skjermbildet legges også til Windows-utklippstavlen. Det betyr at du kan kopiere og lime det inn i chat-apper, bilderedigeringsapper eller filoverføringsapper.
Sømløse bildeoverføringer for redigeringer
Samsung og Microsoft har jobbet med å legge til slike sømløse funksjoner for å gjøre Android smidig med Windows 11. Dette er gode nyheter for brukere som stoler på sine Windows-PCer og Android-smarttelefoner for å overføre, redigere og dele skjermbilder og bilder. Oppdaget du et uønsket objekt på disse bildene? Her er en rask og enkel måte å fjerne objekter fra bilder i Windows Photos .


Legg att eit svar