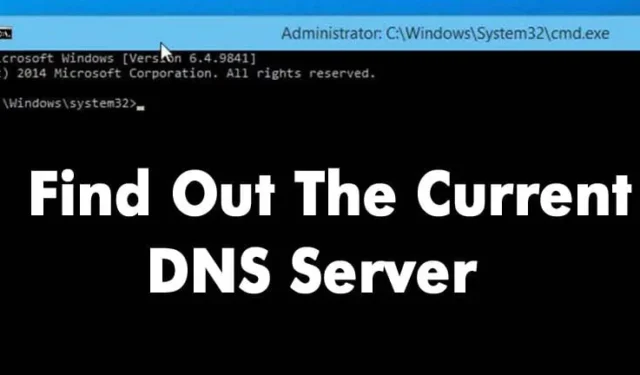
Nesten alle bruker nå Internett. Faktisk lever vi i en annen verden på Internett. Hvis du besøker forskjellige nettsteder, er du kanskje klar over DNS (Domain Name System).
Domain Name System, eller DNS, er en viktig prosess som matcher domenenavn til deres korrekte IP-adresser. Det er et veldig viktig system; ved hjelp av DNS kan vi se forskjellige nettsider på nettleseren vår.
Hva er DNS?
La oss gjøre ting enkelt og prøve å forstå hva DNS er. Med enkle ord er DNS en database som består av forskjellige domenenavn og IP-adresser. Når en bruker skriver inn domenenavn som Google.com eller Yahoo.com, ser DNS-serverne på IP-adressene knyttet til domenene.
Etter å ha matchet med IP-adressen, kommenterer den på webserveren til nettstedet som besøker. DNS-servere var imidlertid ikke alltid stabile, spesielt de som ble tildelt av Internett-leverandørene. Det er den mest sannsynlige årsaken bak DNS-feilene vi ser når vi surfer på forskjellige nettsteder.
Hva med tilpasset DNS?
Vel, hvis du bruker Internett-leverandørens standard DNS-servere, vil du mest sannsynlig møte DNS-relaterte feil med jevne mellomrom. Noen vanlige DNS-feil inkluderer DNS-oppslag mislyktes, DNS-serveren svarer ikke, DNS_Probe_Finished_Nxdomain, etc.
Nesten alle DNS-relaterte problemer kan løses ved å velge en tilpasset DNS. Det er mange offentlige DNS-servere tilgjengelig der ute som du kan bruke, som Google DNS, OpenDNS osv. Vi har også delt en detaljert veiledning om Bytt til Google DNS, som du kan vurdere.
Men før du bytter DNS-server, er det alltid best å notere gjeldende DNS-server. Så nedenfor har vi diskutert noen få metoder som vil hjelpe deg å sjekke DNS-en du bruker.
Hvilken DNS bruker jeg?
Vel, det er flere metoder for å sjekke hvilken DNS du bruker. Nedenfor har vi listet opp noen av de beste metodene for å hjelpe deg med å sjekke Windows DNS. Så sørg for å følge veiledningen nøye, da vi vil bruke CMD for å finne DNS.
Sjekk DNS på Windows
For å sjekke DNS-serveren du bruker på Windows, må du bruke CMD. Høyreklikk på Start-knappen og velg deretter «Ledetekst (Admin)» .
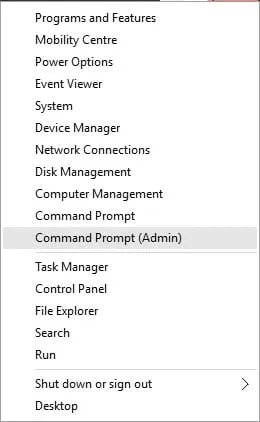
Nå, på ledeteksten, må du skrive inn følgende kommando.
ipconfig /all | findstr /R "DNS\ Servers"
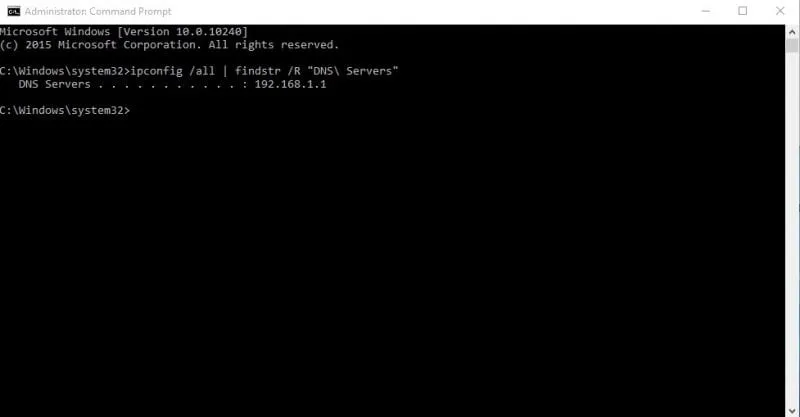
Denne kommandoen viser den gjeldende DNS-serveren du bruker. Du kan også bruke den andre metoden for å kjenne DNS-serveren på Windows. For å gjøre det, må du skrive inn kommandoen nedenfor.
nslookup google.com
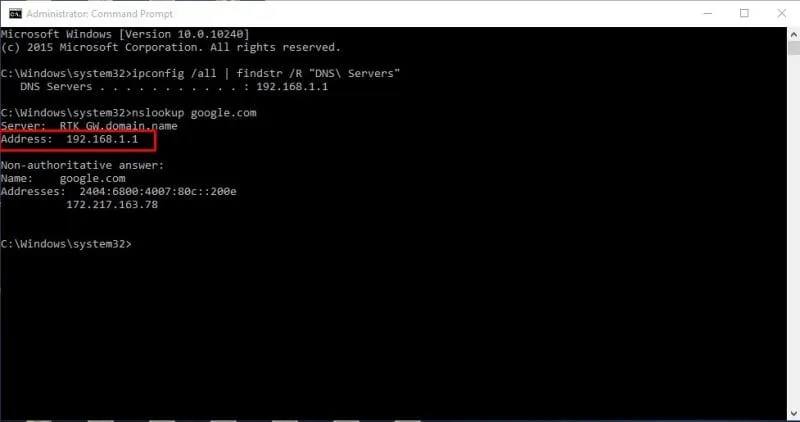
Du kan bruke et hvilket som helst nettsteddomene i stedet for Google.com. Kommandoen viser gjeldende DNS-server. Så dette er de to CMD-kommandoene for å kjenne DNS på en Windows-datamaskin.
Hvilken DNS bruker jeg? Mac og Linux
Vel, på Mac- og & Linux-baserte datamaskiner må du angi den samme CMD-kommandoen for å vite hvilken DNS-server du bruker. Bare skriv inn kommandoen nedenfor for å gjøre nslookup på et hvilket som helst nettsted.
nslookup google.com
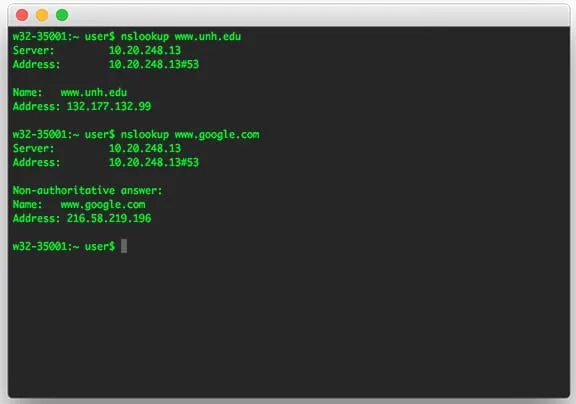
Igjen, du kan erstatte Google.com med et hvilket som helst nettsted du ønsker. Slik kan du sjekke DNS-serveren på Mac- og Linux-datamaskiner.
Sjekk DNS-server på Android
Du kan bruke hvilken som helst nettverksskanner-app på Android for å vite hvilken DNS-server din Android bruker. I tillegg kan du bruke gratisapper som Network Info II , som ikke viser noen annonser.
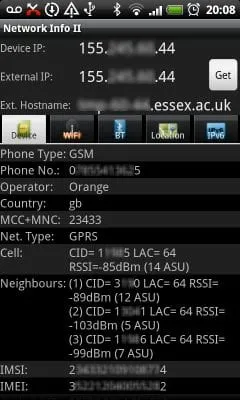
På Network Info II må du se på WiFi-fanen og deretter sjekke DNS1- og DNS2-oppføringene. Dette er DNS-adressene telefonen din bruker.
Hvilken DNS bruker jeg? iPhone
I likhet med Android har iOS en rekke nettverksskanner-apper som hjelper deg med å finne DNS-serveren. En av de populære nettverksskannerappene for iOS er Network Analyzer . Network Analyzer for iOS gir mye nyttig informasjon om WiFi-nettverket ditt.
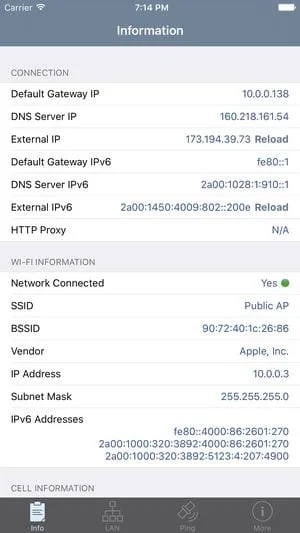
Så på iOS kan du bruke Network Analyzer og deretter se på «DNS Server IP».
Sjekk ruterens DNS-server
For de som ikke vet, bruker ruteren DNS Server, som ISPen tildeler. Det kan imidlertid endres ved å følge retningslinjene gitt i denne artikkelen. Hvis du vil vite hvilken DNS-server ruteren din bruker, går du til ruterens IP-adresse (192.168.1.1 eller 192.168.0.1) og logger på med brukernavn og passord .
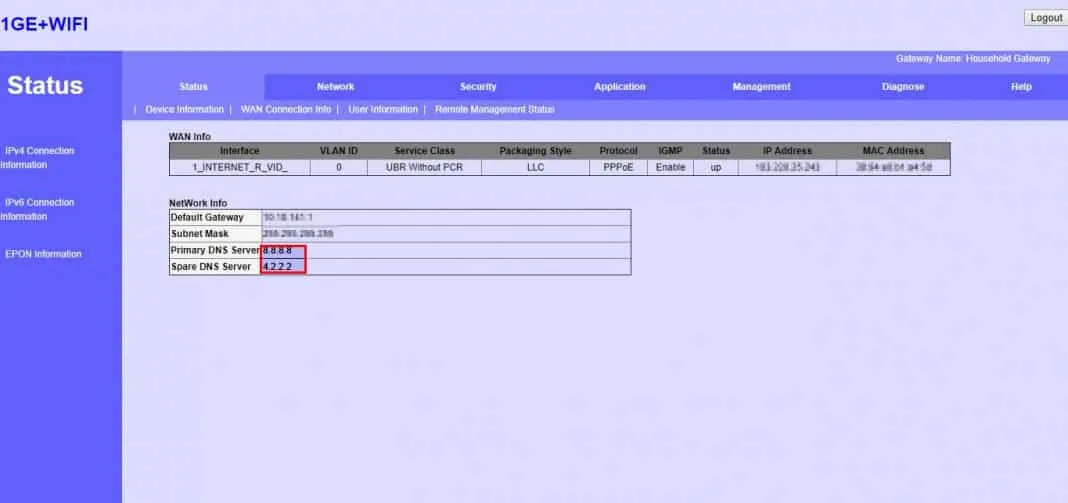
Nå vil du se ruterens hjemmeside. Avhengig av rutermodus, må du sjekke kategorien Trådløst nettverk eller Nettverk . Der finner du alternativene for DNS 1- og DNS 2-oppføringer. Du kan oppdatere den nye DNS-adressen der hvis du ønsker å endre.
Beste gratis offentlige DNS-servere
Internett-leverandøren din gir deg en standard DNS-server, som ofte fører til ulike webfeil. I tillegg fører ISP-tildelte DNS-servere også til lav internetthastighet.
Derfor, hvis du vil ha bedre hastighet og bedre sikkerhet, anbefales det å bytte til offentlige DNS-servere. Mange gratis offentlige DNS-servere er tilgjengelige der ute som gir bedre nettleserhastighet og sikkerhet.
Noen gratis offentlige DNS-servere kan til og med fjerne blokkering av blokkert innhold på nettet.
Hvordan endre DNS-servere på Windows og Android?
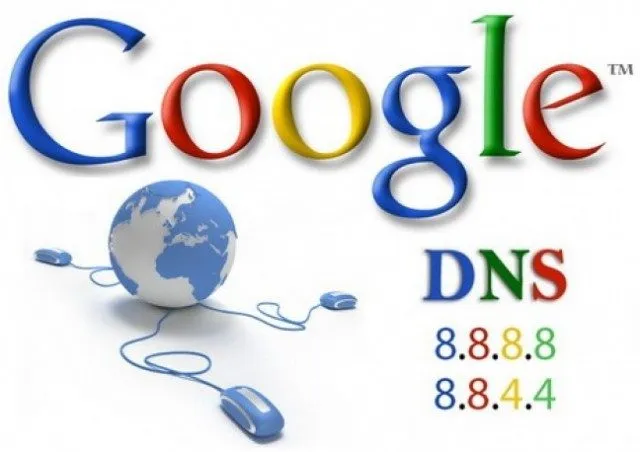
Hvis du bruker et Windows-operativsystem, les artikkelen vår – Hvordan endre standard DNS til Google DNS for raskere internett.
For Android-brukere anbefaler vi denne artikkelen: 10 beste DNS Changer Apps for Android. I denne artikkelen har vi delt noen få beste Android-apper for å endre DNS-serveren på Android.
Dette er noen enkle metoder for å finne ut hvilken DNS-server som brukes på enhetene dine. Hvis du trenger mer hjelp om dette emnet, kan du gjerne diskutere det med oss i kommentarene. Og hvis du finner denne veiledningen nyttig, ikke glem å dele den med andre.




Legg att eit svar