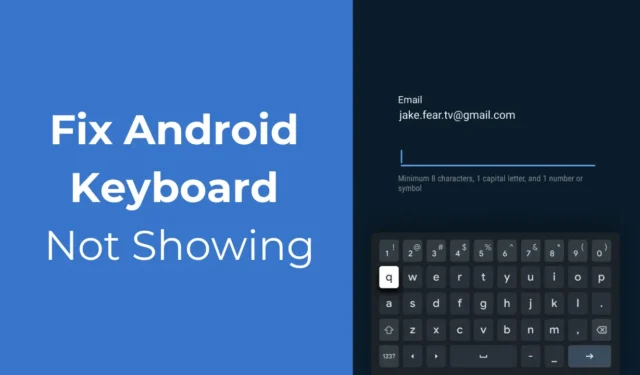
Android-telefoner er utsatt for problemer; noen ganger kan de vise deg tegn på etterslep, krasj, apper som ikke åpnes og mer. I det siste har mange brukere stått overfor problemer mens de bruker et Android-tastatur.
Ifølge brukere åpner ikke tastaturet ved å trykke på chattefeltet til en hvilken som helst app. Dette kan være et frustrerende problem siden du ikke har noe tastatur å skrive på når du trenger det.
Så, hva er løsningen på dette problemet? Vel, Android-tastaturet vises kanskje ikke på grunn av ulike årsaker, for eksempel buggy systemoppdateringer, mindre lagringsplass, utdaterte tastaturapper, etc.
Slik løser du problemet med at Android-tastaturet ikke viser
Uansett årsak, kan Android-tastaturet som ikke viser problemet enkelt løses ved å følge noen generelle feilsøkingsmetoder. Slik kan du fikse Android-tastaturet som ikke viser problemet.
1. Åpne meldingsappen på nytt
Hvis Android-tastaturet ikke vises på en bestemt meldingsapp, kan du prøve å åpne meldingsappen på nytt.
Det er mulig at problemet ligger i meldingsappen du bruker; derfor vises ikke tastaturet. Så du kan prøve å lukke meldingsappen fra listen over siste apper og åpne den på nytt.
2. Start Android-telefonen på nytt
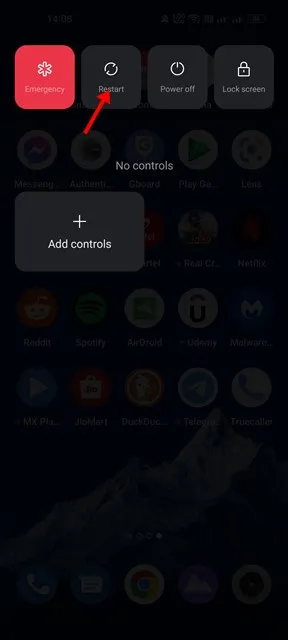
Hvis det ikke hjalp å åpne meldingsappen på nytt, kan du prøve å starte Android-telefonen på nytt. Omstart fjerner feilene eller feilene på systemnivå og frigjør alle prosesser som kjører i bakgrunnen.
Så, bare trykk lenge på strømknappen på Android-smarttelefonen din og velg Start på nytt. Etter omstart, åpne SMS-en eller en hvilken som helst direktemeldingsapp og sjekk om tastaturet vises.
3. Oppdater Android Keyboard-appen
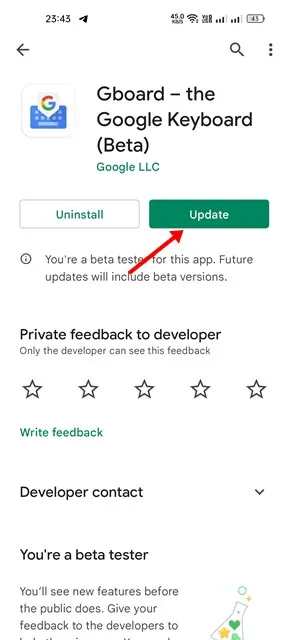
Enten du bruker Gboard eller Microsoft Swiftkey-tastatur, kan du oppdatere dem fra Google Play Store.
Å holde Android-appene oppdatert er en god sikkerhetspraksis, og du bør oppdatere alle installerte apper med jevne mellomrom.
Oppdatering av Keyboard-appen vil muligens fjerne eventuelle feil eller feil som kan hindre tastaturgrensesnittet fra å vises.
4. Frigjør lagringsplass på Android
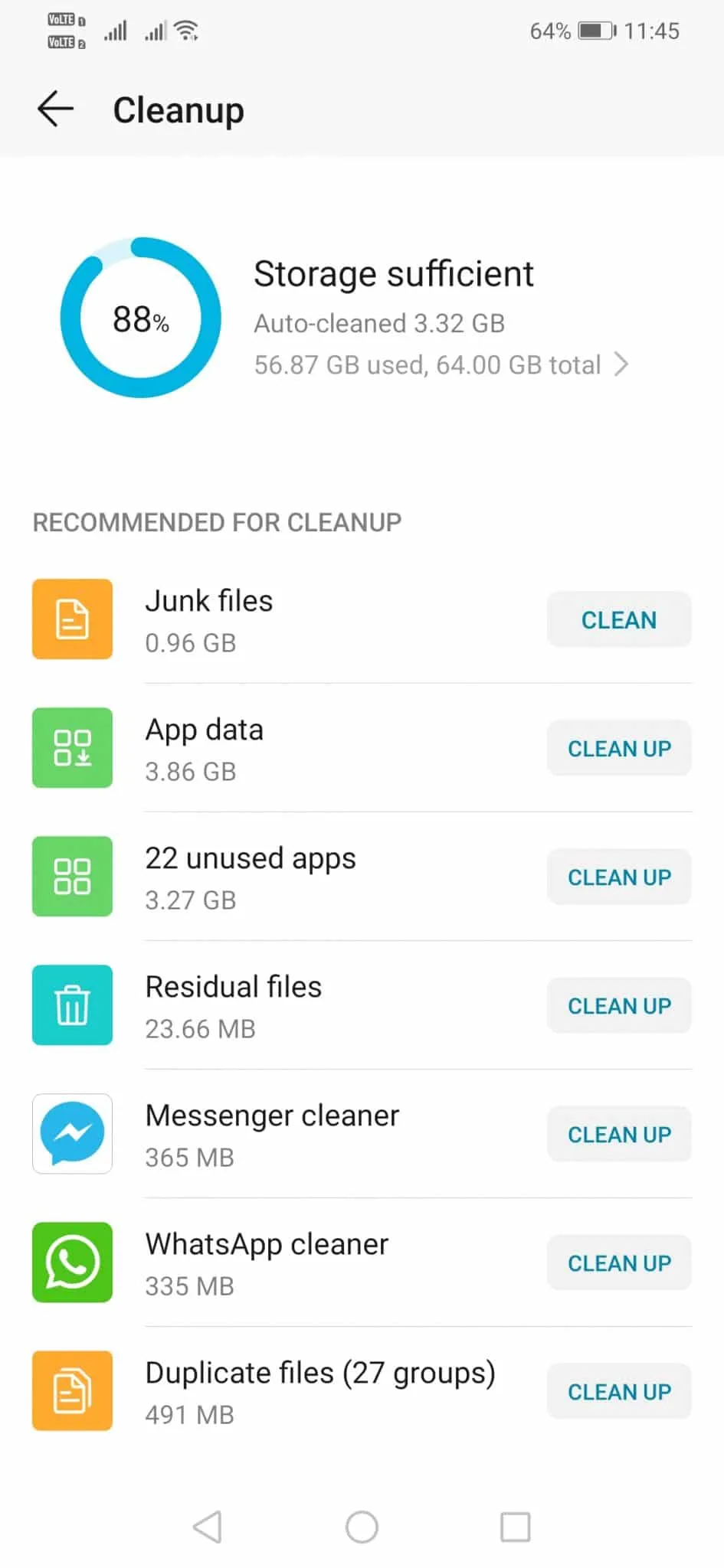
Mange Android-brukere har rapportert at frigjøring av lagringsplass har hjulpet dem med å fikse problemet med tastaturet som ikke vises.
Faktisk, hvis du har mindre lagringsplass på Android-en din, kan apper henge og krasje før de startes.
Så det er viktig å frigjøre lagringsplass på Android for å bli kvitt Android-tastaturet som ikke viser problemet.
Du kan avinstallere ubrukte apper, slette dupliserte filer eller fjerne søppelfiler for å frigjøre en betydelig mengde lagringsplass på Android.
5. Tøm tastaturappbufferen
Hvis Android-tastaturet fortsatt ikke vises, er det på tide å tømme tastaturappbufferen på Android-smarttelefonen. Vi har vist trinnene for å tømme Gboard-appbufferen, du må gjenta trinnene for hvilken tastaturapp du bruker.
1. Start Innstillinger -appen på din Android-smarttelefon.
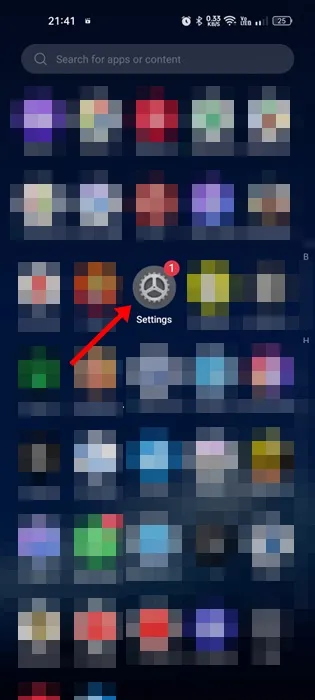
2. Når Innstillinger-appen åpnes, trykker du på Apper > Installerte apper .
3. Finn Gboard -appen og trykk på den.
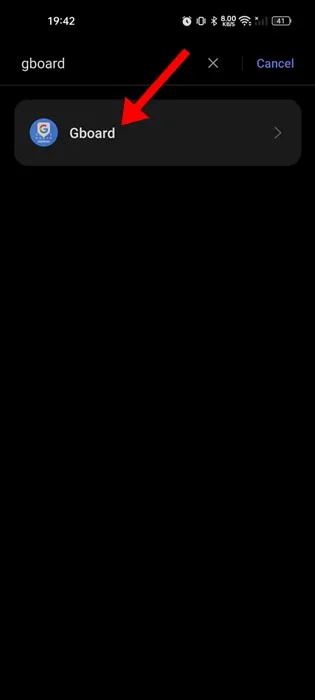
4. På App Info-skjermbildet for Gboard trykker du på Lagringsbruk .
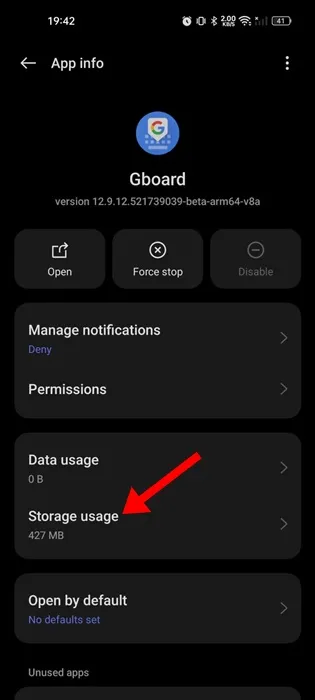
5. Deretter trykker du på Tøm buffer .
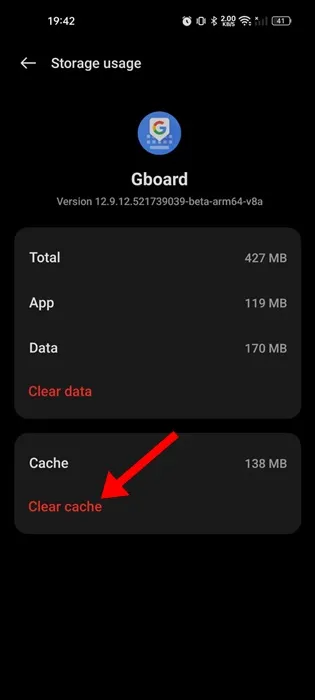
Det er det! Du må gjenta de samme trinnene for hvilken som helst tastaturapp du bruker på Android-smarttelefonen.
6. Oppdater Android-enheten din
Akkurat som appoppdateringer, er Android-versjonsoppdateringer like viktige. Oppdatering av Android-versjonen vil bringe nye funksjoner, forbedre stabiliteten, fjerne feil og feil, og fikse eksisterende sikkerhetshull. Slik oppdaterer du Android-telefonen din.
1. Start Innstillinger -appen på Android-telefonen din.
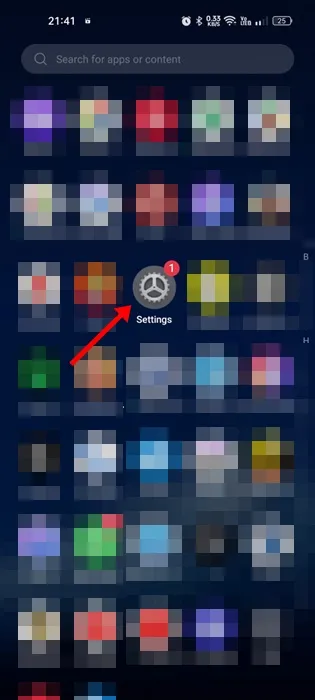
2. Når Innstillinger-appen åpnes, trykker du på Om enheten .
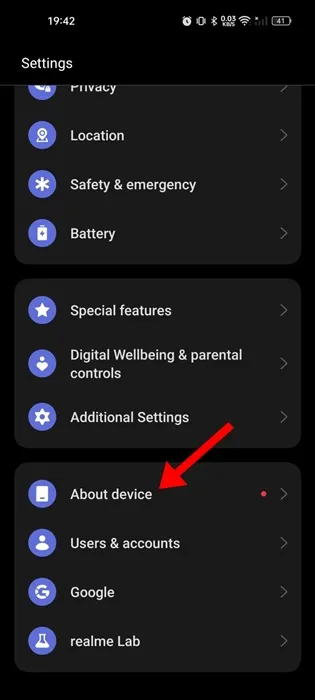
3. Installer eventuelle ventende oppdateringer på neste skjermbilde .
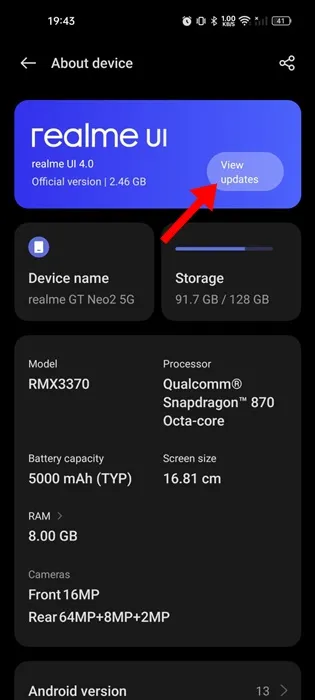
Etter å ha oppdatert Android-smarttelefonen din, åpner du Tastatur-appen. Denne gangen åpnes tastaturappen uten problemer.
7. Last ned og installer en annen tastaturapp
Kanskje tastaturappen du bruker har et problem eller har ikke blitt oppdatert på en stund. Den innebygde tastaturappen til Android – Gboard er god nok for alle dine skrivebehov.
Så det anbefales at du holder deg til den innebygde tastaturappen. Ellers kan du installere andre tastaturapper for Android , som Fleksy, Swiftkey, etc.
Dette er noen av de beste metodene for å fikse at Android-tastaturet ikke viser problemet. Hvis du trenger mer hjelp til å feilsøke tastaturet som ikke viser problemet, gi oss beskjed i kommentarene. Hvis du finner denne veiledningen nyttig, ikke glem å dele den med vennene dine.




Legg att eit svar