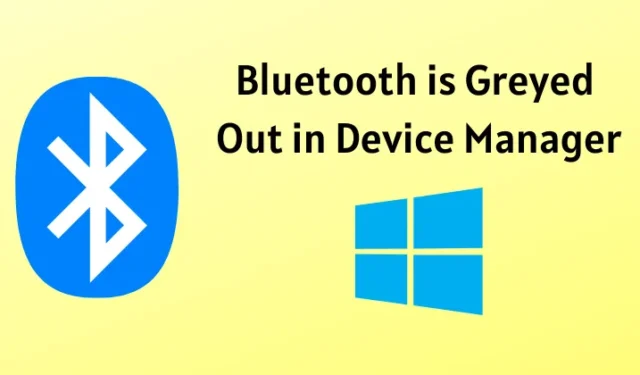
Mangler Bluetooth-alternativet eller er det grått i Enhetsbehandling ? Mange brukere har støtt på problemet med at Bluetooth er nedtonet i Enhetsbehandling . Dette indikerer vanligvis at Bluetooth-enheten ikke er riktig koblet til Enhetsbehandling, ofte på grunn av programvarerelaterte problemer.
Dette problemet er forskjellig fra Bluetooth-alternativet som er helt utilgjengelig i Enhetsbehandling. Hvis Bluetooth-alternativet mangler, betyr det sannsynligvis at Bluetooth-funksjonalitet rett og slett ikke er til stede på PC-en din.
Når alternativet er nedtonet, betyr det at det er et underliggende problem med Bluetooth. Denne artikkelen presenterer en omfattende veiledning for feilsøking og løsning av problemet med at Bluetooth er nedtonet i Enhetsbehandling.
Løs Bluetooth nedtonet i Enhetsbehandling
Hvis du finner ut at du ikke får tilgang til Bluetooth-alternativet i Enhetsbehandling fordi det er nedtonet, er her effektive løsninger for å løse Bluetooth-problemet:
1. Oppdater Windows
Det første trinnet du bør ta er å oppdatere Windows. Følg disse trinnene for å gjøre det:
- Trykk på Windows + I -tastekombinasjonen for å starte Innstillinger -appen.
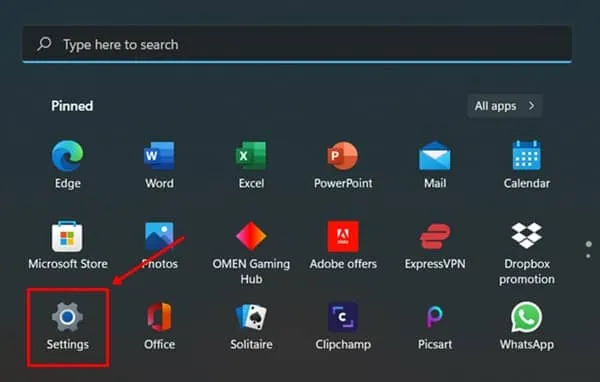
- Naviger til Windows Update -delen og klikk på Se etter oppdateringer.

- Last ned og installer alle oppdateringene PC-en din finner, og start deretter datamaskinen på nytt.
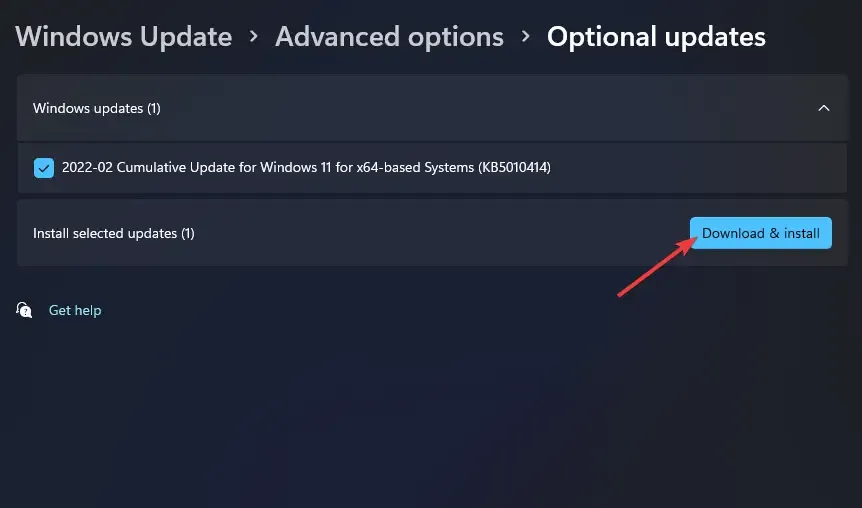
- Etter omstart åpner du Enhetsbehandling og kontrollerer om Bluetooth-alternativet nå fungerer.
2. Oppdater driveren
Deretter løser du det gråtonede Bluetooth-problemet ved å oppdatere driveren, siden utdaterte drivere ofte kan føre til tilkoblingsproblemer. Følg disse instruksjonene for å oppdatere driveren:
- Først åpner du Innstillinger -appen og går til Windows Update -delen.
- Klikk på Avanserte alternativer , etterfulgt av Valgfrie oppdateringer.

- Installer alle tilgjengelige driveroppdateringer fra denne delen .
Etter å ha lastet ned og installert driveren, sjekk om problemet vedvarer.
3. Kjør Bluetooth-feilsøking
En annen effektiv feilsøkingsmetode er å kjøre Bluetooth-feilsøkeren. Dette vil bidra til å identifisere og løse eventuelle Bluetooth-relaterte problemer. Her er trinnene:
- Åpne Start-menyen og velg Innstillinger.
- Klikk på feilsøkere og deretter på andre feilsøkere.


- Klikk på Kjør -knappen ved siden av Bluetooth- alternativet.
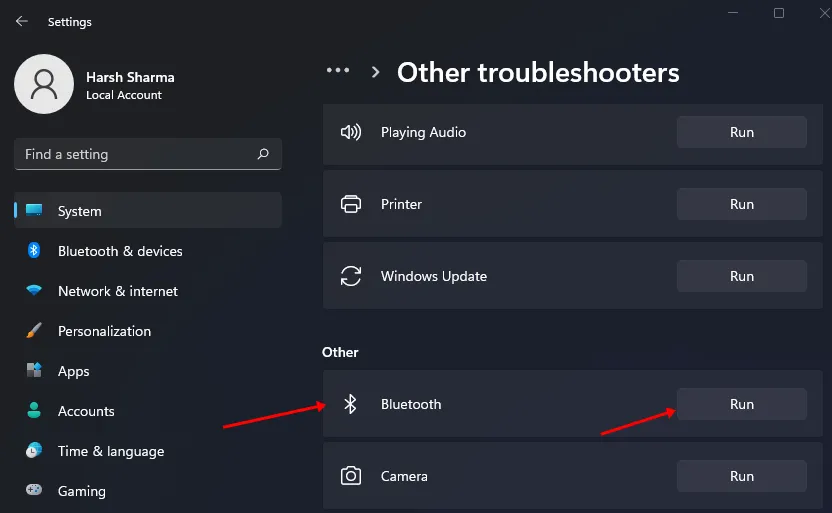
- Følg eventuelle instruksjoner på skjermen for å fullføre Bluetooth-feilsøkingsprosessen.
Denne prosessen bør bidra til å rette opp problemet. Hvis det vedvarer, fortsett til neste feilsøkingstrinn som er beskrevet i denne artikkelen.
4. Avinstaller nylig installerte Windows Update
Hvis du begynte å oppleve dette problemet etter en nylig Windows-oppdatering, bør du vurdere å avinstallere oppdateringen. Slik gjør du det:
- Trykk på Windows + I -tastekombinasjonen for å få tilgang til Innstillinger -appen.
- I Windows Update -delen klikker du på Oppdateringshistorikk.

- Deretter velger du alternativet Avinstaller oppdateringer .
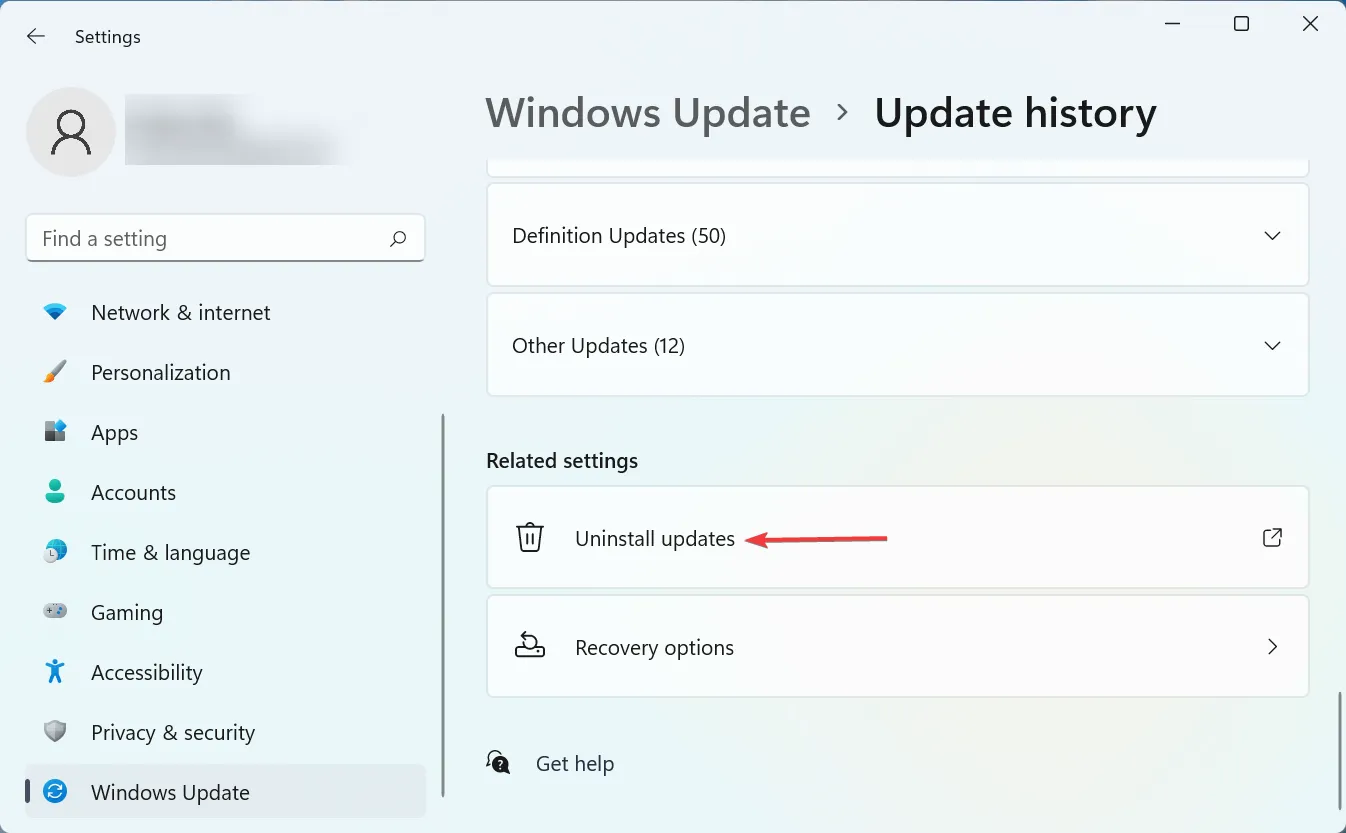
- Velg oppdateringen du ønsker å avinstallere og klikk på Avinstaller . Bekreft valget, og start deretter PC-en på nytt.
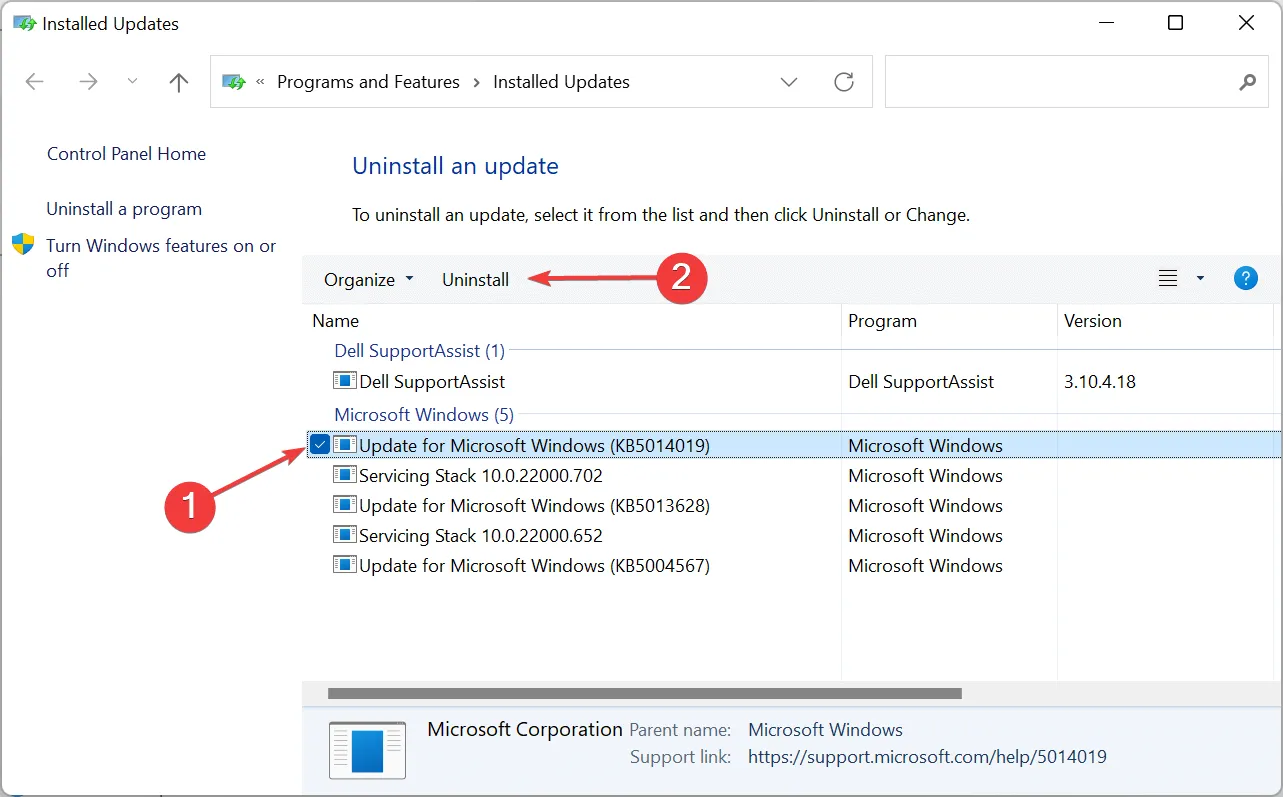
Konklusjon
Disse trinnene skal hjelpe deg med å løse problemet med at Bluetooth-alternativet er nedtonet i Enhetsbehandling. Som diskutert oppstår problemet vanligvis fra programvarerelaterte problemer som kan rettes ved å følge disse retningslinjene.
Men hvis Bluetooth-alternativet er helt fraværende i Enhetsbehandling, kan dette indikere et problem med Bluetooth-maskinvaren. I slike tilfeller vil det være tilrådelig å søke hjelp fra en kvalifisert tekniker.


Legg att eit svar