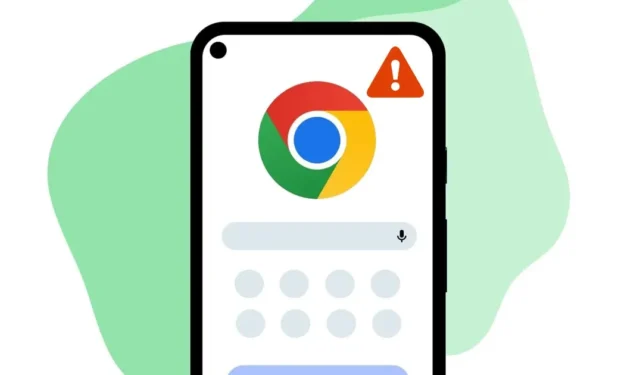
Google Chrome har dominert nettleserdelen for skrivebord og mobil. Selv om du har mange Chrome-alternativer, tilbyr Chrome fortsatt bedre funksjoner og brukervennlighetsalternativer.
Problemet med Google Chrome er imidlertid at det ikke er feilfritt. Faktisk har Google Chrome flere problemer enn noen annen nettleser som er tilgjengelig i dag. Noen ganger kan du oppleve problemer som Chrome krasjer, nettsider som ikke lastes inn, bilder som ikke lastes, osv.
Nylig har mange Chrome for Android-brukere blitt funnet å ha problemer med å laste ned bilder. Mange brukere har hevdet at de ikke kan lagre bilder fra Google Chrome på Android .
Å velge alternativet «Last ned bilde» gjør ingenting; du får ingen popup- og ingen nedlastingsvarsling på varslingspanelet. Så hvis du nylig har møtt det samme problemet, har du havnet på riktig side.
Slik løser du Kan ikke laste ned bilder fra Google Chrome på Android
Nedenfor har vi delt noen enkle trinn for å fikse Kan ikke lagre bilder fra Google Chrome på Android. Trinnene vil være veldig enkle; følg dem som vi har nevnt.
1. Start Chrome-nettleseren på nytt
Hvis Chrome-nettleseren ikke lagrer bilder på Android-en din, må du starte selve nettleseren på nytt.
Chrome som ikke laster ned bildene på Android kan være et tegn på en midlertidig feil eller en feil, som kan fikses ved å restarte nettleseren.
Lukk Chrome-nettleseren på Android-en din, vent i noen sekunder og start den på nytt. Last ned bildet på nytt; denne gangen vil Chrome laste ned bildene til smarttelefonen din.
2. Start telefonen på nytt
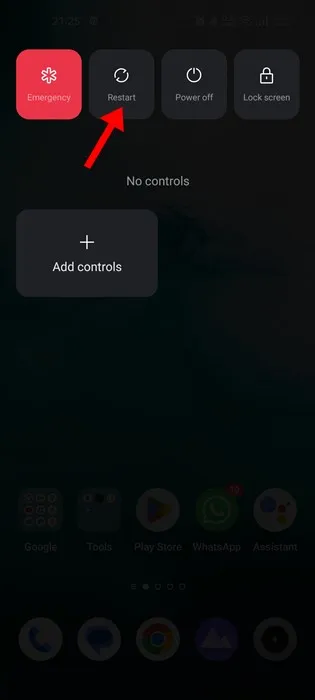
Hvis restart av Chrome-nettleseren ikke hjalp, må du starte smarttelefonen på nytt. Å starte telefonen på nytt vil avslutte alle bakgrunnsprosesser knyttet til Chrome-nettleseren og fjerne nettleserdataene fra minnet.
Så trykk på strømknappen og velg alternativet Start på nytt. Etter omstart åpner du Google Chrome og laster ned bildet. Det er sannsynlig at «Kan ikke lagre bilder fra Google Chrome på Android» ville bli fikset.
3. Sørg for at telefonen har nok lagringsplass
Før du prøver å laste ned bilder igjen og igjen, er det viktig å sørge for at telefonen har nok lagringsplass tilgjengelig.
Hvis telefonen din ikke har lagringsplass igjen, lastes ikke bildene ned. Selv om det er en sjelden forekomst, kan det skje.
Dessuten er det viktig å ha tilstrekkelig lagringsplass for riktig ytelse og stabilitet. Du kan frigjøre lagringsplass ved å avinstallere apper/spill du ikke lenger bruker eller slette filer som ikke er viktige.
4. Bruk den riktige måten å laste ned bilder på
Hvis du prøver å laste ned bildet før det laster ned, vil Chrome ikke laste det ned. Selv om den laster ned, får du ikke bildet i full størrelse.
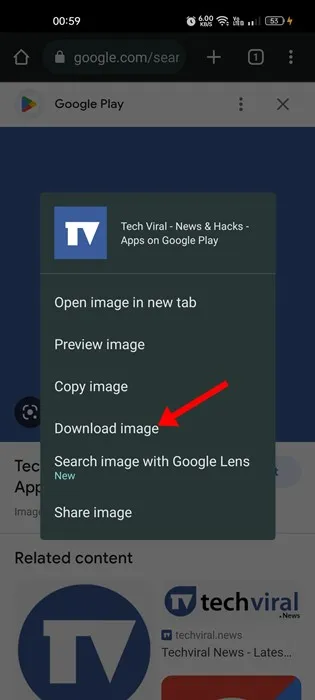
Den riktige måten å laste ned bilder fra Chrome for Android på er å trykke på bildet og vente til det er fullastet . Når det er lastet, trykk lenge på bildet og velg alternativet Last ned bilde .
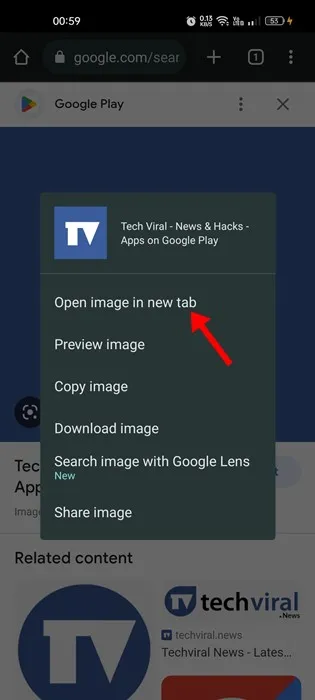
Alternativt kan du trykke lenge på bildet når det er fullastet og velge alternativet Åpne bilde i ny fane . Hvis du velger dette alternativet, åpnes bildet i en ny fane, trykk lenge på bildet og velg alternativet Last ned bilde .
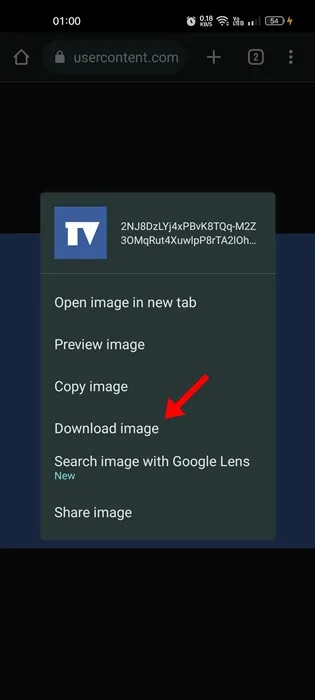
Hvis du følger trinnene nøye, vil Chrome lagre bildene på smarttelefonen din uten problemer.
5. Tillat lagringstillatelse
Under installasjonen ber Google Chrome deg om å gi noen få tillatelser. Tillatelsene inkluderer også lagringstilgang. Så hvis du har nektet lagringstilgang, vil ikke Chrome kunne lagre noe på telefonen din.
Så hvis du ikke kan lagre bilder fra Chrome på Android, er sjansen stor for at du har nektet lagringstillatelse under installasjonen. Følg trinnene nedenfor for å tillate lagringstillatelse.
1. Først av alt, trykk lenge på Google Chrome-ikonet på startskjermen og velg App Info
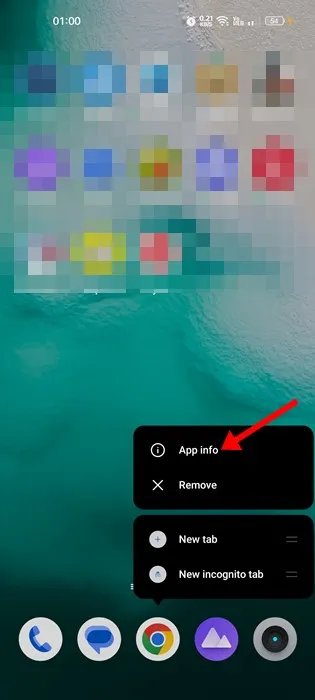
2. På appinfoskjermen trykker du på Tillatelser .
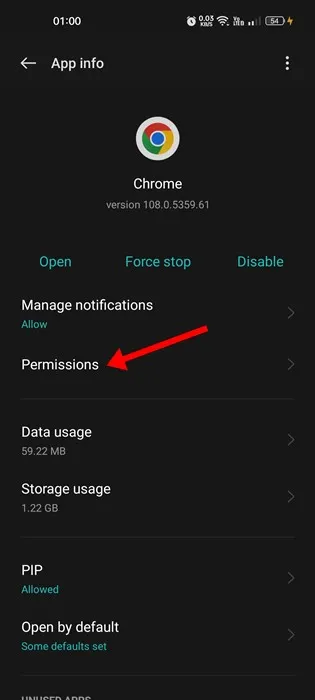
3. Sjekk delen Ikke tillatt eller nektet på Apptillatelser. Hvis «Lagring» eller «Filer og medier» ligger under Ikke tillatt/Nektet, må du trykke på den og velge Tillat tilgang kun til medier
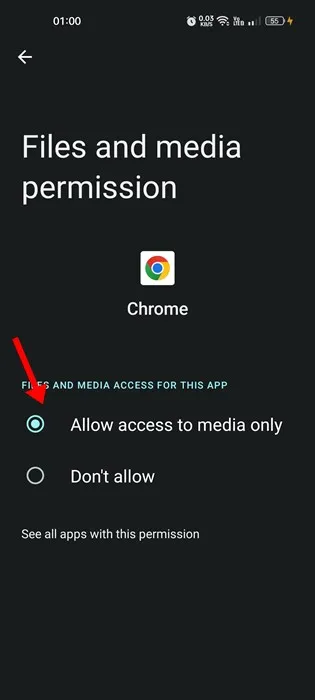
Det er det! Slik kan du tillate lagringstillatelse til Google Chrome på Android-smarttelefonen din. Når du er ferdig, åpner du Chrome og prøver å laste ned bildet på nytt. Denne gangen vil Chrome laste ned bildet.
6. Tøm Chrome Data & Cache
Hvis du tømmer Chrome-dataene og hurtigbufferen, kan du også fikse Chrome kan ikke laste ned bilder på Android . Og det er enkelt å tømme Chrome-nettleserens data og bufferfiler på Android. Følg trinnene som er delt nedenfor.
1. Først av alt, trykk lenge på Google Chrome-appikonet på startskjermen og velg Appinfo .
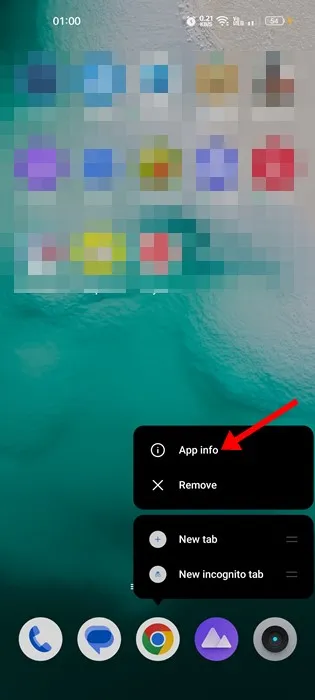
2. På skjermbildet Appinfo, trykk på alternativet Lagring .
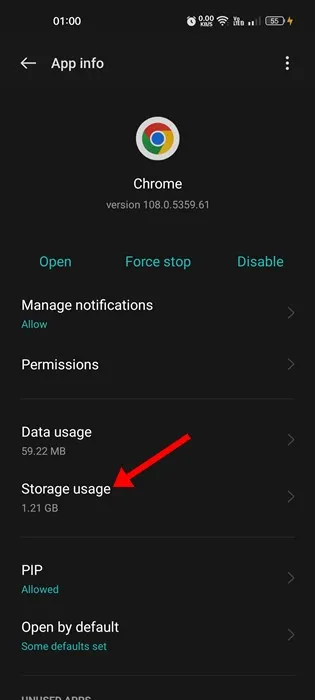
3. Deretter trykker du på Clear Cache -alternativet på skjermbildet Lagringsbruk.
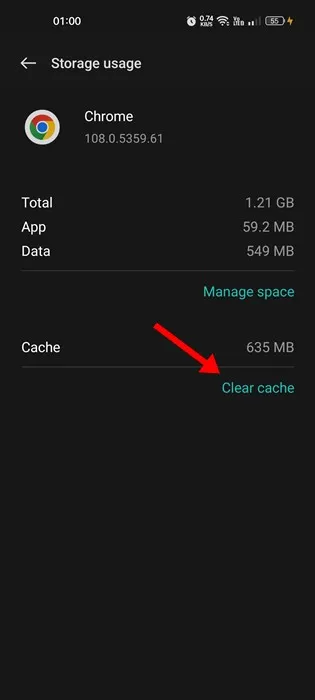
4. For å slette Chrome-dataene, trykk på Administrer plass .
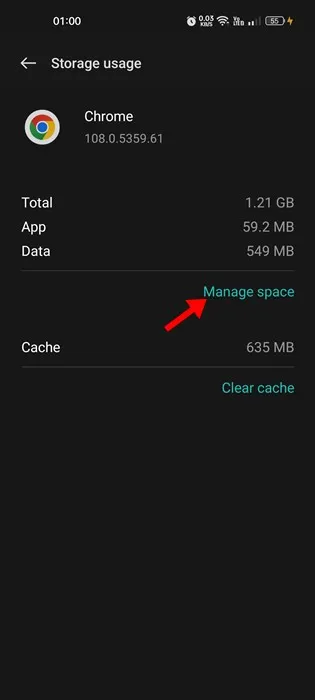
5. På neste skjerm klikker du på Fjern alle data .
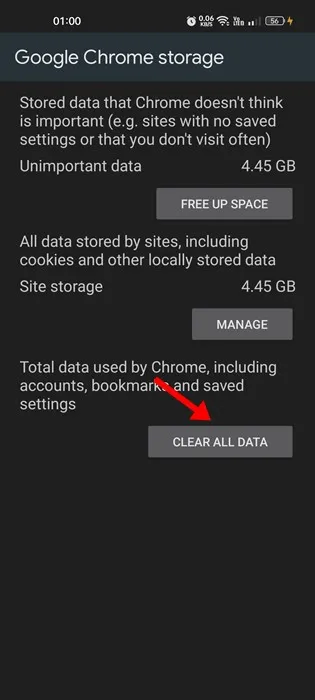
Det er det! Dette er hvordan du kan fikse Chrome kan ikke laste ned bilder på Android-problem. Etter å ha tømt appbufferen og dataene, åpne Chrome og logg på Google-kontoen din.
7. Installer nettleseren på nytt
Hvis ingen av metodene fungerte for deg å fikse «Chrome kan ikke laste ned bilder» på Android, må du installere nettleseren på nytt. Det er ganske enkelt å installere Chrome-nettleseren på nytt på en Android-enhet.
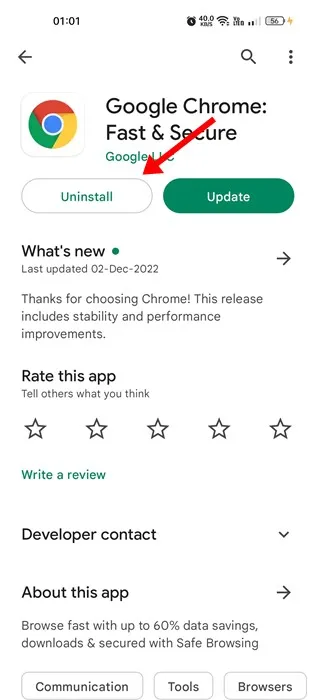
Åpne Google Play Store på Android og søk etter Chrome. Deretter trykker du på Google Chrome-appen fra søkeresultatet og velger » Avinstaller «. Dette vil avinstallere Chrome-nettleseren fra Android-en din.
Når den er avinstallert, installer Chrome-nettleseren på nytt fra Google Play-butikken. Dette kan fikse «Kan ikke laste ned bilder fra Google Chrome på Android».
8. Ta et skjermbilde av bildet
Dette er et bonustips du kan vurdere hvis du ikke har tid til å følge alle metoder. Hvis du raskt trenger å laste ned bildet, og hvis Chrome ikke klarer å laste det ned, kan du ta et skjermbilde av bildet.
Du kan bruke Androids innebygde skjermbildeverktøy for å ta bilder. Alternativt kan du bruke skjermdump-apper for Android for å ta skjermbilder av bilder som Chrome ikke klarer å laste ned.
Så dette er noen av de beste måtene å fikse Kan ikke laste ned bilder fra Google Chrome på Android. Hvis du trenger mer hjelp til å fikse nedlastingsproblemet på Chrome, gi oss beskjed i kommentarene. Også, hvis artikkelen hjalp deg, del den med vennene dine.




Legg att eit svar