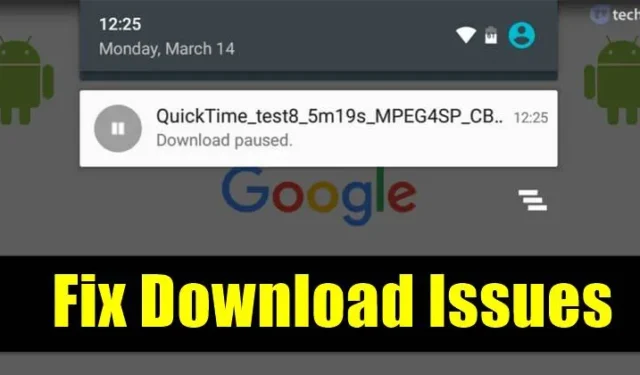
Å laste ned filer fra Google Chrome er relativt enkelt; den har en innebygd nedlastingsbehandler som fungerer ganske bra når du laster ned filer.
Men noen ganger kan du oppleve problemer mens du laster ned spesifikke filer, som at nedlastingen ikke fungerer eller at nedlastingen sitter fast i 50 % osv.
Mange Android-brukere har nylig sendt oss melding angående nedlastingen som er satt på pause i Chrome-nettleseren. Hvis du nylig har hatt det samme problemet, er dette hva du må gjøre.
1. Sjekk Internett-tilkoblingen din

Før du prøver noen annen metode, må du først kontrollere at internettforbindelsen din fungerer. Hvis det ikke er det, er det ingen vits å klage på nedlastingsproblemer på Android.
Hvis du opplever avbrutt nedlasting, start WiFi-enheten på nytt. Før du prøver noe annet, sørg for at internettforbindelsen din fungerer.
2. Start enheten på nytt

Å starte enheten på nytt kan fikse de fleste problemene, inkludert nedlastingsfeilmeldinger. Så før du prøver andre metoder, sørg for å starte Android-enheten på nytt. Når det er gjort, sjekk om problemet vedvarer eller ikke.
3. Sjekk lagringsplassen

Hvis telefonen din mangler lagringskapasitet, vil nedlastingen automatisk bli satt på pause. Ikke bare på Chrome, men hvis telefonen din mangler lagringsplass, vil du få nedlastingsproblemer på andre apper som Google Play Store. Så gå til Innstillinger> Lagring og sjekk om telefonen din har nok lagringsplass.
Hvis telefonen mangler nok lagringsplass, avinstaller den ubrukte appen eller ryd opp i duplikatfilene fra enheten.
4. Tillat Chrome å lagre filer på telefonen din
Under installasjonen ber Chrome-nettleseren deg om å gi noen få tillatelser, inkludert lagringstillatelse. Hvis du har nektet Chrome tilgang til lagring, vil ikke nettleseren kunne lagre noen filer på telefonen din.
Så du må sørge for at Chrome-nettleseren har lov til å lagre filer på telefonen din. Slik gir du Chrome-nettleseren lagringstillatelse.
1. Trykk lenge på Google Chrome-appikonet og velg App Info.

2. På appinfoskjermen trykker du på Tillatelser .

3. Velg nå Filer og medier. På Filer og medier-tillatelsen for denne appen velger du Tillat tilgang kun til medier .

5. Slå av Datasparing
Androids datasparing er fullt kompatibel med Chrome-nettleseren. Men hvis du ved et uhell har svartelistet Chrome-nettleseren i innstillingene for datasparing, vil du få nedlastingsfeil. Slik slår du av datasparingsmodus på en Android-telefon.
1. Åpne Innstillinger og trykk på Mobilnettverket .

2. På skjermbildet Mobilnettverk trykker du på Databruk .

3. Velg nå Datalagring .

4. Slå av datasparingsmodus .

Dette vil slå av datasparingsmodus på Android-smarttelefonen din.
6. Tillat Chrome å bruke data i bakgrunnen
Hvis Chrome ikke laster ned filer på Android-en din, må du sørge for at Chrome kan bruke data i bakgrunnen.
Når Chrome ikke har lov til å bruke data i bakgrunnen, vil nedlastingene dine stoppes eller settes på pause når du minimerer Chrome-nettleseren.
For å tillate bakgrunnsdatabruk for Chrome, åpne Innstillinger > Apper > Chrome-nettleser og aktiver alternativet Tillat bakgrunnsdatabruk .

7. Deaktiver VPN
Mange brukere har rapportert at de har løst problemer med Chrome-nedlasting midlertidig ved å deaktivere VPN. Så hvis du bruker en VPN-app og Chrome-nedlastingene fortsetter å settes på pause i midten, må du deaktivere VPN-appen.

8. Endre DNS-serverne

Internett-leverandører gir deg standard DNS-servere. Noen ganger har DNS en tendens til å oppføre seg feil og forårsaker derfor problemer med internett. Ustabile DNS-servere utløser ofte feil relatert til DNS også, og det avbryter også de pågående nedlastingene.
Så det er best å bruke en tilpasset DNS-server på Android for bedre nedlastingshastighet. Det er mange offentlige DNS-servere tilgjengelig på nettet som du kan bruke gratis.
9. Tøm Chrome-nettleserens buffer
Utdatert cache og data er ofte en grunn til lav nedlastingshastighet på Chrome-nettleseren. Når nettleserbufferdataene blir korrupte, kan det forstyrre visse nettleserprosesser og kan føre til at Chrome ikke laster ned filer. Derfor er det best å tømme Chrome-nettleserens buffer også.
1. Trykk lenge på Google Chrome-appikonet og velg App Info .

2. På appinfoskjermen velger du Lagringsbruk .

3. På Lagringsbruk trykker du på Tøm buffer .

10. Installer Chrome-nettleseren på nytt

Hvis metodene ovenfor ikke løser nedlastingsproblemet, må du installere Chrome-nettleseren på nytt. Dette vil slette all buffer, informasjonskapsler og historikk som er lagret i nettleseren. For å installere Chrome-nettleseren på nytt, avinstaller appen og start smarttelefonen på nytt.
Etter omstart, gå til Google Play Store og installer Google Chrome-nettleseren.
Ofte stilte spørsmål:
Så dette er de beste metodene for å fikse nedlastinger som stopper på Chrome for Android. Jeg håper denne artikkelen hjalp deg! Del den gjerne med vennene dine også.




Legg att eit svar