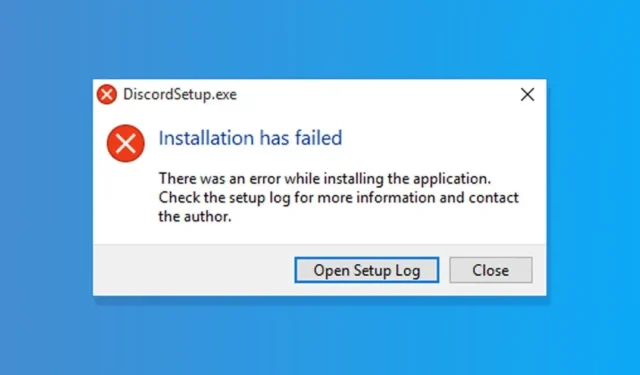
Nylig ble det oppdaget at mange Discord-brukere fikk feilmeldingen «Discord Installation has failed». Brukere har rapportert at installasjon av Discord-appen på en PC viser en feilmelding.
Så hvis du får feilmeldingen «Installasjonen har mislyktes» mens du installerer Discord på en PC, fortsett å lese veiledningen. Nedenfor har vi delt noen få enkle trinn for å løse Discord Installation has failed-feil. La oss komme i gang.
Hvorfor vises en feil med Discord-installasjonen mislyktes?
Feilen «Installasjon mislyktes» på Discord kan dukke opp av ulike årsaker. Nedenfor har vi listet opp noen viktige ting som utløser feilen.
- Ødelagt Discord-installasjonsfil.
- Inkompatibilitetsproblemer.
- Utdaterte drivere
- Ødelagte systemfiler
- Antivirus/brannmurprogrammer
Siden du ikke vet den faktiske årsaken, må du følge alle disse metodene for å fikse feilmeldingen Discord Installation mislyktes på Windows. La oss komme i gang.
1. Lukk Discord-appen fra Task Manager
Hvis Discord ikke er installert, bør det ikke kjøre på Task Manager, ikke sant? Problemet er at hvis du tidligere har installert Discord på enheten din, kan det hende at dataene fra den forrige installasjonen ikke blir fullstendig slettet.
Du vil se Discord «Installation failed»-feilen hvis programmet allerede er installert. Derfor må du avslutte alle Discord-relaterte prosesser og slette appdataene.
1. Åpne Oppgavebehandling på Windows-enheten. Deretter velger du «Discord» og klikker på Avslutt oppgave .

2. Deretter trykker du på Windows-tasten + R-knappen på tastaturet. Dette vil åpne KJØR-dialogboksen .

3. I KJØR-dialogboksen skriver du inn %appdata% og trykker Enter.

4. Nå, i AppData-mappen, finn og slett Discord- mappen.

5. Åpne dialogboksen KJØR igjen, skriv inn %localappdata% og trykk Enter .

6. Høyreklikk deretter på Discord- mappen og velg « Slett «.
2. Kjør Discord i kompatibilitetsmodus

Hvis du fortsatt får feilmeldingen Discord Installation has failed selv etter at du har slettet alle Discord App-data. Du må prøve å kjøre den kjørbare filen i kompatibilitetsmodus. Her er hva du må gjøre.
1. Last først ned den nyeste versjonen av Discord Installer fra Discord-nettstedet.
2. Når du har lastet ned, høyreklikker du på DiscordSetup.exe og velger Egenskaper .

3. Bytt til kategorien Kompatibilitet på Egenskaper .

4. Deretter merker du av i boksen som sier Kjør dette programmet i kompatibilitetsmodus for .

5. På rullegardinmenyen velger du Windows 8 og klikker på Bruk- knappen.

3. Legg Discord til Windows Securitys ekskluderingsliste
Windows Security er et flott antivirusprogram fra Microsoft. Den leveres med Windows 10 og Windows 11 og gir omfattende beskyttelse for PC-en din.
Hvis Windows Security blokkerer DiscordSetup.exe, får du feilmeldingen Discord «Installasjonen har mislyktes». Den beste måten å unngå slike ting på er å legge til Discord i ekskluderingslisten for Windows Security. Her er hva du må gjøre.
1. Klikk på Windows-søk og skriv inn Windows Security. Deretter åpner du Windows Security -appen fra listen.

2. Klikk på koblingen Administrer innstillinger under Virus- og trusselbeskyttelsesinnstillinger.

3. Nå, under «Ekskluderinger», klikk på Legg til eller fjern ekskluderinger .

4. Klikk deretter på «Legg til en ekskludering»-knappen og velg DiscordSetup.exe -filen du prøver å installere.

4. Kjør Discord Setup File som administrator

Hvis du fortsatt får feilmeldingen «Discrod Installation has failed» under installasjonsdelen, må du prøve å kjøre den kjørbare filen med administratortilgang.
På Windows er det enkelt å gi filer tilgang på administratornivå. Last ned den nyeste versjonen av Discord på enheten din, høyreklikk på installasjonsfilen og velg Kjør som administrator .
Dette vil kjøre Discord-installasjonsveiviseren med administrative rettigheter. For å fullføre prosessen, følg instruksjonene på skjermen.
5. Oppdater Windows-operativsystemet
Hvis ingen av løsningene ovenfor fungerte for deg, er det best å oppdatere Windows-versjonen.

Oppdatering av Windows-versjonen vil sannsynligvis eliminere kompatibilitetsproblemer. For å oppdatere Windows-enheten din, naviger til Innstillinger > Windows Update > Se etter oppdateringer .
Nå vil Windows automatisk se etter alle oppdateringer. Sørg for å installere alle ventende oppdateringer, inkludert driveroppdateringene.
6. Installer. NET Framework
Flere brukere i Discord-fellesskapet hevdet å ha fikset «Discord Installation has failed»-feilen ved å installere. NET rammeverk.
Feilen kan vises hvis. NET Framework mangler. Slik installerer du det på Windows.

- Åpne favorittnettleseren din og gå til denne nettsiden .
- Velg. NET Frameworks versjon og språk.
- Når du er ferdig, klikker du på Last ned -knappen.
- Når den er lastet ned, kjør dotNetFx45_Full_setup.exe og følg instruksjonene på skjermen.
7. Installer andre versjoner av Discord
Det er ikke én, men tre forskjellige Discord-apper tilgjengelig for Windows. Du kan bruke Public test build eller Canary build hvis den stabile versjonen av Discord ikke installeres på enheten din.
Alternativt kan du bruke nettversjonen av Discord . Nettversjonen har alle funksjonene og trenger ingen installasjon. Så hvis du vil bruke Discord i en nødssituasjon, bruk nettversjonen.
Dette er noen av de beste måtene å fikse feilmeldingen på Discord Installation has failed. Hvis du trenger mer hjelp til å løse denne Discord-feilen, gi oss beskjed i kommentarene. Hvis artikkelen hjalp deg, sørg for å dele den med vennene dine også.




Legg att eit svar