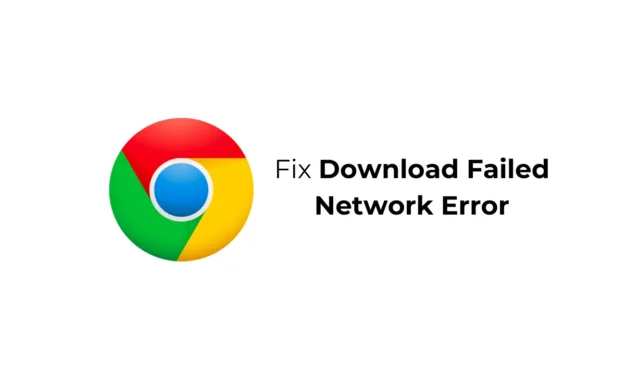
Google Chrome er en flott nettleser å ha; den gir deg ikke bare fantastiske sett med funksjoner, men har også støtte for utvidelser som utvider funksjonaliteten til nettleseren.
Nylig ble Google Chrome-brukere funnet å ha problemer mens de lastet ned filer fra internett. I følge brukerne får de en «Last ned mislykket nettverksfeil» i Google Chrome hver gang de prøver å laste ned filer fra internett.
Slik fikser du «Nedlasting mislykket nettverksfeil» på Chrome
Så hvis du er en Google Chrome-bruker som får den samme «Last ned mislykket nettverksfeil» mens du laster ned filer, fortsett å lese veiledningen. Nedenfor har vi delt noen enkle løsninger på dette problemet.
1. Sjekk Internett-tilkoblingen
Ustabilt internett er den fremtredende årsaken til «Nedlasting mislykket nettverksfeil» i Google Chrome-nettleseren.
Mens du laster ned filer fra nettet, hvis PC-en din blir koblet fra, vil du få feilmeldingen om at nedlastingen mislyktes.
Så du må sørge for at PC-en din er koblet til en aktiv og stabil internettforbindelse og deretter prøve å laste ned filer på nytt.
2. Sjekk internetthastigheten din

Selv om du har en stabil internettforbindelse, er det viktig å sjekke tilkoblingens hastighet også.
Lav internetthastighet resulterer ofte i nedlastingsfeil. Feilen oppstår spesielt når du prøver å laste ned store filer fra nettet med tregt internett.
For å utelukke sakte internettproblemer kan du enten oppgradere din nåværende internettplan eller be internettleverandøren din om å forbedre hastigheten på tilkoblingen din.
3. Start enheten på nytt

Det er absolutt mulig at «Nedlasting mislyktes nettverksfeil» utløses på grunn av en feil eller feil på systemnivå.
Du kan eliminere slike feil og feil ved å starte enhetene på nytt. Avhengig av hvilken enhet du bruker til å laste ned filer, enten det er en datamaskin eller en mobil, må du starte den på nytt for å fikse problemet.
4. Kjør Google Chrome i inkognitomodus
Nettleserutvidelser bidrar til å utvide funksjonaliteten til nettleseren. Likevel, hvis noen av utvidelsene er korrupte eller dårlig korrupte, kan de utløse en nedlasting mislykket nettverksfeil i Chrome-nettleseren.
Den beste måten å eliminere utvidelsesrelaterte problemer i Google Chrome-nettleseren er å laste ned filen mens den er i inkognitomodus. Chrome Inkognitomodus deaktiverer alle tredjepartsutvidelser.

- Åpne Google Chrome-nettleseren på PC-en.
- Klikk deretter på de tre prikkene øverst til høyre.
- Velg Nytt inkognitovindu på Chrome-menyen.
- Dette vil starte Chromes inkognitomodus; du kan laste ned filene dine nå.
5. Gjør endringer i antivirusinnstillingene
Tredjeparts antivirusprogrammer har vanligvis en funksjon kalt HTTPS-skanning, kjent for å komme i konflikt med pågående nedlastinger.
HTTPS-skanning er en funksjon utviklet for å beskytte PC-en din mot skadelig programvare skjult bak sikrede og krypterte nettsteder.
Så hvis du bruker et tredjeparts antivirusprogram, er det viktig å endre innstillingene og deaktivere HTTPS-skanningsalternativet.
6. Oppdater nettverksdriverne
Siden nedlasting mislyktes nettverksfeil på Chrome hovedsakelig er knyttet til nettverksproblemer, er det viktig å oppdatere PC-ens nettverksdrivere. Slik oppdaterer du nettverksdriverne på Windows.

- Åpne Enhetsbehandling-appen på din Windows-PC.
- Utvid nettverksadaptertreet .
- Høyreklikk nå på PC-ens nettverksdriver og velg Oppdater driver .
- På neste skjermbilde velger du Søk automatisk etter oppdatert driverprogramvare .
Nå vil Windows 11 automatisk søke etter tilgjengelige driveroppdateringer. Hvis den finner noen oppdatering, vil den lastes ned og installeres automatisk.
7. Installer nettverksdriveren på nytt
Hvis oppdateringen ikke hjalp, kan du også prøve å installere nettverksdriveren på nytt. Slik kan du installere nettverksdriveren på nytt på Windows 11.

- Åpne Enhetsbehandling på PC-en.
- Deretter utvider du nettverksadaptertreet .
- Høyreklikk på PC-ens nettverksadapter og velg Avinstaller enhet .
- Velg Avinstaller på bekreftelsesmeldingen .
Etter avinstalleringen starter du datamaskinen på nytt. Ved neste oppstart vil Windows automatisk installere nettverksadapteren sammen med kompatible drivere.
8. Gjør endringer i Internett-egenskapene
Vel, det er en funksjon på Windows kalt Windows Attachment Manager som beskytter PC-en din mot de usikre filene du laster ned eller mottar.
Noen ganger kan dette verktøyet hindre deg i å laste ned filene. Så du kan prøve å konfigurere Windows Attachment Manager-innstillingene for å tillate nedlastingene.
1. Åpne dialogboksen KJØR. Deretter skriver du inetcpl.cpl og trykker Enter.

2. Bytt til kategorien Sikkerhet på Internett-egenskaper .

3. Klikk på Egendefinert nivå nederst .

4. Finn nedlastingene i sikkerhetsinnstillingene. Deretter sjekker du Aktiver- knappen under Filnedlasting .

5. Bla deretter ned til delen Starter programmer og usikre filer . Velg Spør (anbefalt) .

6. Etter å ha gjort endringene, klikk OK .
Lukk nå vinduet Egenskaper for Internett og start PC-en på nytt. Dette vil gjelde endringene.
9. Oppdater Chrome-nettleseren
Hvis «Nedlasting mislyktes nettverksfeil» i Chrome-nettleseren ennå ikke er rettet, utløses feilen sannsynligvis på grunn av en utdatert nettleserversjon.
Google Chrome-nettleseren oppdaterer seg automatisk i bakgrunnen, men i noen tilfeller må du tvinge oppdateringen. Slik oppdaterer du Chrome.

- Åpne Google Chrome-nettleseren.
- Klikk deretter på de tre prikkene øverst til høyre.
- På Chrome-menyen velger du Hjelp > Om Google Chrome .
- Nå vil alle ventende oppdateringer lastes ned og installeres.
- Når du er ferdig, klikker du på Start på nytt- knappen for å starte nettleseren på nytt.
Etter oppdateringen laster du ned filen på nytt. Denne gangen får du ikke nedlastingsfeilen Nettverksfeil.
10. Tilbakestill Google Chrome
Hvis ingenting har fungert før nå, er det på tide å installere Chrome-nettleseren på nytt på PC-en. Tilbakestilling vil tilbakestille hver Chrome-innstilling til standardverdien. Slik tilbakestiller du Google Chrome-nettleseren.
1. Åpne Google Chrome. Klikk deretter på de tre prikkene øverst til høyre.

2. Velg Innstillinger på Chrome-menyen .

3. På siden Innstillinger velger du Tilbakestill innstillinger .

4. På høyre side klikker du på Gjenopprett innstillinger til de opprinnelige standardinnstillingene .

5. På ledeteksten Tilbakestill innstillinger velger du Tilbakestill innstillinger .

Det er det! Dette vil tilbakestille Google Chrome-nettleseren. Dette vil fjerne alle brukerlagde innstillinger, slå av utvidelsene, slette informasjonskapsler og andre midlertidige nettstedsdata.
Dette er enkle metoder for å fikse nedlastingsfeilen på nettleseren Google Chrome. Gi oss beskjed i kommentarene nedenfor hvis du trenger mer hjelp til å løse dette problemet. Hvis du finner denne veiledningen nyttig, ikke glem å dele den med vennene dine.




Legg att eit svar