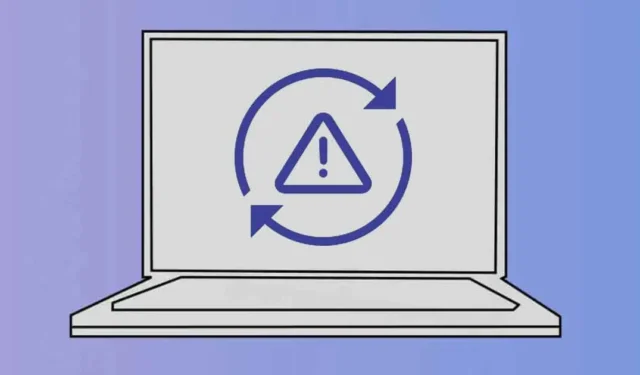
På Windows 11 er det ikke behov for manuell driverinstallasjon siden operativsystemet automatisk installerer alle nødvendige drivere under systemoppdateringene. Dette er en ganske god funksjon siden den eliminerer mye manuelt arbeid.
Men mens du installerer Windows 11-oppdateringene, kan brukere noen ganger få problemer. Windows 11 er utsatt for feil og kan vise deg en feil mens du installerer en oppdatering som nettopp har blitt lastet ned.
En Windows-oppdateringsfeil har nylig plaget mange brukere, påvirket alle tilgjengelige oppdateringer og viser «Installasjonsfeil»-teksten. Flere Windows 11-brukere har rapportert å få en feilmelding som lyder «Installer feil 0x80070103» mens de prøver å oppdatere enheten.
Hvis du får den samme «Installeringsfeil 0x80070103» mens du oppdaterer Windows 11, fortsett å lese veiledningen til slutten. Nedenfor har vi listet opp noen få metoder for å fikse feilen «0x80070103». La oss komme i gang.
Hvorfor vises feil 0x80070103?
Feilen vises vanligvis mens du laster ned eller installerer en Windows 11-oppdatering. Siden flere problemer kan utløse feilen, er det vanskelig å finne én årsak.
Nedenfor har vi listet opp noen vanlige årsaker som utløser 0x80070103-feilen på Windows 11-oppdateringen. La oss sjekke årsakene.
- Internett-problemer mens du laster ned oppdateringene.
- Ødelagte/skadede systemfiler.
- Driveren er i bruk under oppdateringen.
- Oppdateringstjenesten fungerer ikke som den skal.
- Windows 11 prøver å installere en ikke-kompatibel versjon av driveren.
Hvordan fikser jeg Windows 11-feil 0x80070103?
Siden den faktiske årsaken til feilen fortsatt ikke er kjent, må vi følge noen generelle feilsøkingstips for å få det fikset. Her er noen av de beste tingene du kan gjøre for å løse Windows 11-feil 0x80070103.
1. Pause & Gjenoppta Windows Update
Det første du må gjøre for å fikse Windows-installasjonsfeilen «0x80070103» er å sette på pause og gjenoppta Windows-oppdateringene.
Å sette gjenopptagelsen av oppdateringsverktøyet på pause har hjulpet mange Windows 11-brukere med å fikse «0x80070103»-feilmeldingen. Så du kan prøve å gjøre det også. Her er hva du må gjøre.
1. Trykk på Windows-tasten + I-knappen på tastaturet for å åpne Innstillinger. Alternativt kan du klikke på Windows 11 Start-knappen og velge Innstillinger.

2. Når Innstillinger-appen åpnes, bytt til Windows Update-fanen.

3. På høyre side klikker du på knappen Pause i 1 uke.

4. Når den er satt på pause, klikker du på knappen Fortsett oppdateringer.

Det er det! Nå vil Windows 11 igjen se etter alle tilgjengelige oppdateringer. Hvis en oppdatering er tilgjengelig, vil Windows 11 laste ned & installer den automatisk.
2. Start Windows 11-datamaskinen på nytt

Hvis du setter på pause & Det hjalp ikke å gjenoppta Windows 11-oppdateringene, du må starte Windows 11-datamaskinen på nytt.
Omstart vil muligens fjerne alle feil & feil som kan være i konflikt med Windows 11-oppdateringstjenestene.
Så før du prøver de neste metodene, sørg for å klikke på strømmenyen i Windows 11 og velge Start på nytt. Etter omstart, kjør oppdateringsverktøyet for Windows 11 på nytt ved å gå gjennom Innstillinger > Oppdateringer > Se etter oppdateringer.
3. Kjør feilsøkingsprogrammet for Windows Update
For de som ikke vet, har Windows 11 en dedikert feilsøking for å håndtere problemer knyttet til oppdateringer. Hvis du fortsatt får installasjonsfeilen 0x80070103, er det på tide å kjøre Windows Update feilsøking. Slik kjører du det.
1. Klikk på Windows 11 Start-menyen og velg Innstillinger.

2. Når Innstillinger-appen åpnes, bytt til System fanen.

3. På høyre side klikker du på Feilsøk.

4. På neste skjerm klikker du på Andre feilsøkere.

5. I delen Hyppigste finner du Windows Update og klikker på Kjør-knappen ved siden av.

6. Dette vil starte Windows 11-oppdateringsfeilsøkeren. Følg instruksjonene på skjermen for å fullføre feilsøkingsprosessen.
Det er det! Når prosessen er fullført, sørg for å starte Windows 11-datamaskinen på nytt.
4. Tilbakestill Windows Update-komponentene
En annen beste ting du kan gjøre for å løse Windows 11-installasjonsfeilen 0x80070103, er å tilbakestille Windows Update-komponentene. Slik kan du tilbakestille Windows-oppdateringskomponentene i enkle trinn.
1. Skriv PowerShell på Windows 11-søk. Deretter høyreklikker du på PowerShell-appen og velger Kjør som administrator.

2. Når PowerShell-verktøyet åpnes, utfør disse kommandoene én etter én og trykk Enter.
net stop wuauserv
nettstopp cryptSvc
nettstoppbits
net stopp msiserver
ren C:\Windows\SoftwareDistribution SoftwareDistribution.old
ren C:\Windows\System32\catroot2 catroot2.old
nettstart wuauserv
net start cryptSvc
netto startbiter
nettstart msiserver

Det er det! Etter å ha utført alle disse gitte kommandoene, start Windows 11-datamaskinen på nytt. Etter omstart, kjør oppdateringsverktøyet for Windows 11 på nytt. Denne gangen får du ikke feilen.
5. Skjul den problematiske oppdateringen
Mange Windows 11-brukere har funnet det nyttig å skjule den problematiske oppdateringen. For å skjule den problematiske oppdateringen, må du imidlertid bruke Microsofts Vis eller Skjul oppdateringer-verktøy. Slik bruker du den.
1. Last ned den nyeste versjonen av Vis eller skjul oppdateringsverktøy på din PC.
2. Når verktøyet er lastet ned, start programmet og klikk Neste.
3. Velg Skjul oppdateringer på neste skjermbilde.
4. Velg oppdateringen som gir deg feilen 0x80070103, og klikk på Neste.
5. Vent nå til verktøyet skjuler den problematiske oppdateringen.
Det er det! Når verktøyet har fullført skjuleprosessen, kan du kjøre oppdateringsverktøyet. Den skjulte oppdateringen vises ikke på datamaskinen din.
6. Prøv grunnleggende feilsøking
Bortsett fra tingene vi har nevnt, kan du prøve andre generiske rettelser også. Her er noen av de beste tingene du kan prøve å fikse Windows Install-feil 0x80070103.
Last ned oppdateringen manuelt & installer den
Hvis du kan oppdage at nedlastingen ikke blir installert på datamaskinen din via oppdateringsverktøyet, kan du prøve å installere den oppdateringen manuelt. Du kan besøke Microsoft Update Catalog og laste ned filen.
Installer de valgfrie Windows-oppdateringene
Installering av de valgfrie Windows-oppdateringene har hjulpet mange brukere med å fikse 0x80070103 Windows 11-feilen. For å installere de valgfrie oppdateringene, gå til Innstillinger > Windows Update > Avanserte alternativer > Ytterligere oppdateringer > Valgfrie oppdateringer.
Reparer de ødelagte systemfilene
Du kan kjøre System File Checker-verktøyet for å bli kvitt alle ødelagte Windows-installasjonsfiler. Du kan kjøre System File Checker-verktøyet på Windows 11 via ledeteksten ved å kjøre SFC-kommandoen.
Tilbakestill Windows 11
Hvis ingenting fungerte for deg å løse Windows 11-feilen 0x80070103, er det beste du kan gjøre neste å tilbakestille Windows 11-datamaskinen. Det er ganske enkelt å tilbakestille Windows 11; for det, følg vår guide –
Så denne veiledningen handler om hvordan du fikser Windows 11-feil 0x80070103 i enkle trinn. Gi oss beskjed hvis du trenger mer hjelp til å løse oppdateringsfeilen. Hvis du finner denne veiledningen nyttig, ikke glem å dele den med vennene dine.


Legg att eit svar