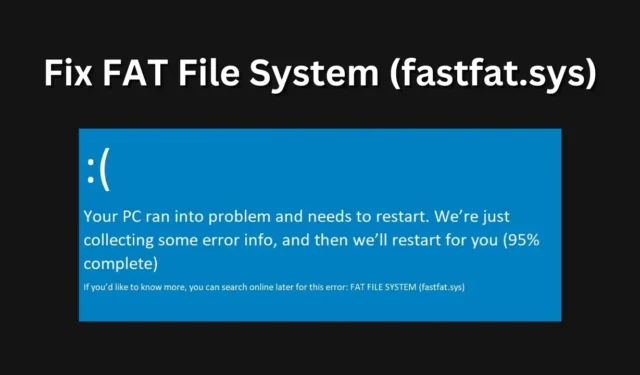
BSOD eller Blue Screen of Death-feil på Windows kan forstyrre hele arbeidsflyten. Disse feilene dukker opp fra ingensteds og kan noen ganger være dødelige for systemet og etterlate permanent skade. Det finnes forskjellige typer BSOD-feil, og du kan identifisere årsaken bak feilen ved å kjenne til feilkoden til BSOD-feilen.
En vanlig BSOD-feil du kan støte på på din Windows- PC er FAT-filsystemet (fastfat.sys). Hvis du støter på denne BSOD-feilen på systemet ditt, er fastfat.sys-filen skylden for det. Hvis du står overfor dette problemet, betyr det at denne filen forårsaker noen problemer med Windows eller filen er ødelagt.
Bortsett fra det kan det være andre grunner til å møte dette problemet, for eksempel ny maskinvare installert på systemet, virus, defekt maskinvare, utdatert Windows-versjon, utdaterte drivere osv. La oss gå gjennom alle måtene å fikse FAT File System (fastfat. sys) BSOD på Windows.
Fiks FAT File System (fastfat.sys) BSOD på Windows
Å møte dette problemet kan være urovekkende, men det betyr ikke at det ikke er noen måte å fikse det på. Nedenfor er alle arbeidstrinnene du kan følge for å fikse FAT File System BSOD-feilen på Windows PC-
1. Kjør SFC Scan
Som vi nevnte ovenfor, har fastfat.sys-filen skylden for BSOD-feilen generelt. Hvis filen er skadet eller mangler, kan du fikse denne feilen ved å kjøre SFC-skanning for å skanne og fikse ødelagte systemfiler.
- Trykk på Windows + R- tastkombinasjonen. Skriv inn CMD og trykk Ctrl + Shift + Enter .
- Klikk på Ja i UAC-ledeteksten . Dette vil kjøre kommandoprompt som administrator.
- Skriv inn følgende kommando i ledetekst-vinduet og kjør den-
-
sfc /scannow
-
- Når kommandoen er utført, lukk kommandoprompt og start systemet på nytt.
2. Oppdater Windows
Utdatert Windows kan også forårsake FAT File System BSOD-feilen på Windows. Følg trinnene nedenfor for å oppdatere Windows til den nyeste versjonen og fikse dette problemet-
- Åpne Innstillinger- appen ved å bruke Windows + I- tastatursnarveien.
- Klikk nå på Windows Update- fanen i venstre rute.
- På høyre side klikker du på knappen Se etter oppdateringer .

- Installer alle oppdateringene som er oppført i Innstillinger-appen.
3. Oppdater drivere
En annen vanlig årsak til å møte FAT File System BSOD-feilen på Windows er utdaterte drivere. Windows trenger at alle driverne oppdateres for å fungere ordentlig.
Windows Update-metoden som vi listet opp ovenfor vil også oppdatere driveren. I tilfelle Windows Update-metoden ikke hjalp deg med å oppdatere driverne, kan du bruke tredjepartsverktøy som Driver Booster og DriverPack Solution for å oppdatere driverne.
4. Søk etter virus og skadelig programvare
Du kan også møte BSOD-feilen FAT File System (fastfat.sys) i Windows på grunn av virus og skadelig programvare. Bruk Windows Security til å skanne systemet for virus og fikse problemer forårsaket av dem-
- Trykk på Windows -tasten, søk etter Windows Security og trykk Enter .

- I Windows Security klikker du på Virus and Threat Protection .

- Klikk på Skannealternativer nå.

- Etter dette, velg Full Scan og klikk deretter på Skann nå- knappen.

5. Bruk Driver Verifier Tool
Den neste tingen å gjøre er å kjøre Driver Verifier Tool. Dette verktøyet skanner PC-en din for usignerte drivere som kan forårsake problemet og løser problemet. Nedenfor er trinnene for å kjøre Driver Verifier Tool-
- Trykk på Windows -tasten, søk etter Verifier, og trykk Enter .
- Når UAC-ledeteksten vises, trykker du på Enter .
- Velg alternativet Opprett standardinnstillinger og klikk på Neste .
- Velg nå Automatisk velg usignerte drivere og klikk på Neste- knappen.
6. Kjør DISM-verktøyet
DISM-verktøyet skanner og reparerer systembildet. Hvis FAT File System BSOD-feilen er forårsaket på grunn av feil i systembildet, vil kjøring av DISM-verktøyet løse problemet. Nedenfor er trinnene for å kjøre DISM-verktøyet-
- Fra Start-menyen , kjør ledeteksten som administrator.
- I kommandoprompt-vinduet, utfør følgende kommandoer én etter én-
-
DISM /Online /Cleanup-Image /CheckHealth -
DISM /Online /Cleanup-Image /ScanHealth -
DISM /Online /Cleanup-Image /RestoreHealth
-
- Vent til kommandoene blir utført, og start deretter PC-en på nytt.
7. Kjør CHKDSK Command
CHKDSK Command skanner disken din for feil og løser alle feilene du kan støte på på grunn av diskfeil. Å kjøre CHKDSK-kommandoen vil skanne harddisken for feil og fikse denne BSOD-feilen hvis den er forårsaket på grunn av diskfeil.
- Åpne Start -menyen og søk etter CMD . Velg ledetekst fra søkeresultatene og klikk deretter på Kjør som administrator .
- Klikk på Ja i UAC-ledeteksten.
- Kjør følgende CHKDSK-kommando i ledeteksten-
-
CHKDSK /f /r
-
- Vent til kommandoen blir utført og start PC-en på nytt.
8. Koble fra inkompatibel maskinvare
Ikke all maskinvaren er kompatibel med alle systemer. Hvis du har kjøpt et nytt periferiutstyr og har begynt å møte dette problemet på Windows etter å ha brukt det periferutstyret på systemet ditt, er sannsynligvis maskinvaren inkompatibel med systemet ditt.
Koble fra ny maskinvare du bruker med systemet. Det kan være et tastatur, en mus, SSD eller en hvilken som helst annen enhet. Etter at du har koblet fra enheten, vent til BSOD-feilen dukker opp igjen. Hvis du ikke støter på problemet nå, var det den maskinvaren som forårsaket problemet.
9. Avinstaller inkompatibel programvare
Ikke bare inkompatibel maskinvare, men inkompatibel programvare kan også forårsake dette problemet. Hvis du står overfor FAT File System BSOD-feilen på Windows etter å ha installert noe programvare, avinstaller den og se om problemet er løst eller ikke. Trinnene nedenfor vil veilede deg om hvordan du gjør det-
- Trykk på Windows -tasten, skriv appwiz.cpl og trykk Enter .

- Fra listen, søk etter programvaren du nylig installerte.
- Velg programvaren og klikk deretter på Avinstaller .

- Klikk på Avinstaller igjen for å bekrefte avinstallering av programvaren.
10. Utfør systemgjenoppretting
Nylige endringer i systemet som å installere Windows Update, driveroppdatering, etc., kan også forårsake denne BSOD-feilen. Hvis denne BSOD-feilen først ble oppdaget etter at du gjorde noen fremtredende endringer i systemet, foreslår vi at du utfører en systemgjenoppretting. Nedenfor er trinnene for å utføre systemgjenoppretting-
- Åpne Start-menyen , søk etter Opprett et gjenopprettingspunkt og trykk Enter .

- Deretter klikker du på Systemgjenoppretting .

- I vinduet Systemgjenoppretting klikker du på Neste .

- Velg gjenopprettingspunktet fra listen og klikk deretter på Neste .
- Etter dette klikker du på Fullfør for å utføre systemgjenopprettingen.
11. Tilbakestill PC
Hvis å utføre en systemgjenoppretting ikke hjalp med å løse problemet, kan du sannsynligvis utføre en systemtilbakestilling. Før du fortsetter, ta en sikkerhetskopi av filene dine og alt på PC-en din, siden tilbakestilling av PCen vil slette alle systeminnstillinger, apper og filer (hvis du velger det). For å tilbakestille PC-en, følg trinnene nedenfor-
- Start Innstillinger ved å trykke Windows + I.
- Under System- fanen blar du ned til gjenopprettingsalternativet .

- Klikk på Tilbakestill PC- knappen.

- Velg ett av de to alternativene du vil se på skjermen-
- Behold mine filer – Dette vil fjerne apper og innstillinger, men ikke filene dine.
- Fjern alt – Dette vil fjerne alt inkludert filene, appene og innstillingene dine.
- Du vil nå få to alternativer for å installere Windows på nytt-
- Cloud Download- Velg dette alternativet hvis du vil at Windows skal lastes ned fra internett.
- Lokal installer på nytt – Velg dette alternativet hvis du har Windows ISO og vil at Windows skal installeres på nytt fra det.
- Følg instruksjonene på skjermen for å tilbakestille PC-en.
Bunnlinjen
Trinnene ovenfor skal hjelpe deg med å fikse FAT File System (fastfat.sys) BSOD på Windows. Men hvis du har prøvd alt som er nevnt i denne veiledningen og til og med tilbakestilt PC-en, men problemet fortsatt ikke er løst, bør du kontakte en tekniker for kundestøtte.
Problemet kan skyldes intern skade på PC-ens maskinvare. Teknikeren vil diagnostisere systemet for feilen og fikse problemet. For det kan du enten kontakte en kjent tekniker, eller ta kontakt med merkets servicesenter hvis du har en bærbar PC, AIO eller komplett PC-bygg fra et bestemt merke.


Legg att eit svar