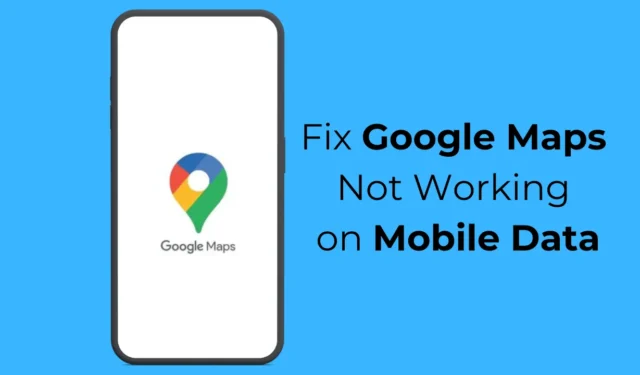
Google Maps er absolutt den beste navigasjonsappen for Android-smarttelefoner; den lar deg utforske nye steder, finne sving-for-sving veibeskrivelser og mer.
Det kan potensielt bli din beste følgesvenn i en ny by eller et nytt land. Men hva om du har byttet til en ny plassering og Google Maps-appen sluttet å fungere på mobildata?
Ting kan bli problematiske, ikke sant? I det siste har mange Google Maps-brukere oppdaget at de står overfor det samme problemet. Ifølge brukerne stoppet Google Maps-appen for Android når den ble byttet til mobildata.
Hvordan fikse Google Maps som ikke fungerer på mobildata
Hvis du har hatt det samme problemet, kan du avslutte frustrasjonen ved å gjøre noen endringer i Google Maps-appen og telefonens innstillinger. Her er de beste måtene å fikse at Google Maps ikke fungerer på mobildata.
1. Sørg for at mobildata er aktivert
Før du finner løsninger for å fikse at Google Maps ikke fungerer på mobildata, er det viktig å sjekke om mobildata faktisk er aktivert.
Hvis mobildata er deaktivert på telefonen din, vil frakobling fra et WiFi-nettverk stoppe Internett, noe som fører til at Google Maps ikke fungerer på problemer med mobildata.
Åpne varslingslukkeren på Android-smarttelefonen din og sjekk Mobile Data-ikonet. Hvis den ikke er aktivert, aktiver den og nyt å bruke Google Maps-appen.
2. Sjekk om mobildataene dine fungerer
Selv om mobildata er slått på, må du sjekke om det fungerer. Det er tider når du har et aktivt mobilabonnement med internettfordeler, men internett vil ikke fungere på grunn av nettverksproblemer.
Du kan besøke fast.com-nettstedet for å sjekke om mobildataene dine fungerer. Hvis det ikke er det, kan du kontakte telekomtjenesteleverandøren og be dem om å løse problemet.
3. Start Android-telefonen på nytt
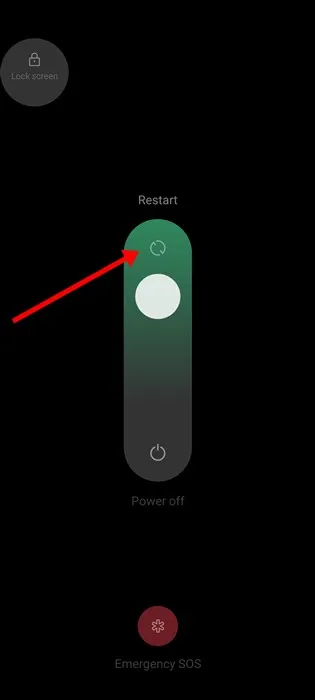
Det nest beste du kan gjøre for å løse Google Maps som ikke fungerer på problemer med mobildata, er å starte Android-telefonen på nytt.
Det er absolutt mulig at Google Maps ikke fungerer på mobildata på grunn av en feil eller feil. Du kan eliminere slike feil og feil ved å starte Android-telefonen på nytt.
Bare trykk lenge på strømknappen på Android-telefonen din og velg Start på nytt. Etter omstart bruker du Google Maps-appen på vanlig måte.
4. Deaktiver kun WiFi-modus på Google Maps-appen
Google Maps-appen for Android har en kun WiFi-modus som lar deg bruke navigasjonstjenestene kun når du er koblet til WiFi.
Hvis denne funksjonen er aktivert, fungerer ikke Google Maps på mobildata. Derfor må du deaktivere kun WiFi-modus på Google Maps-appen for Android. Her er hva du må gjøre.
1. Start Google Maps- appen på Android-smarttelefonen din.
2. Når Google Maps-appen åpnes, trykker du på profilbildet øverst til høyre.
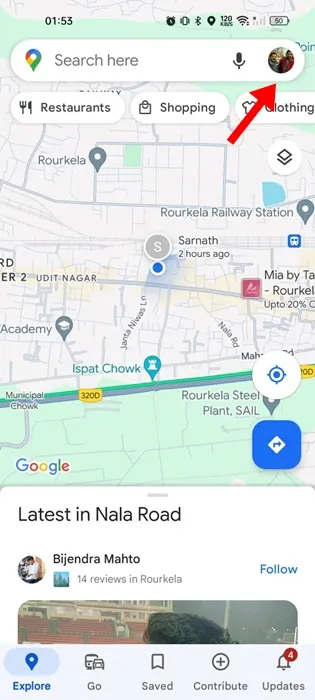
3. På menyen som vises, velg Innstillinger .
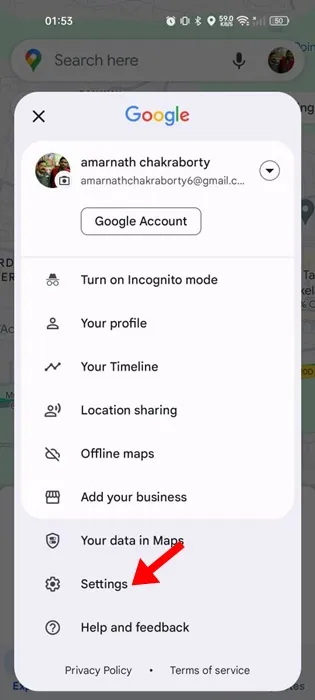
4. På Innstillinger slår du av bryteren for Bare WiFi .
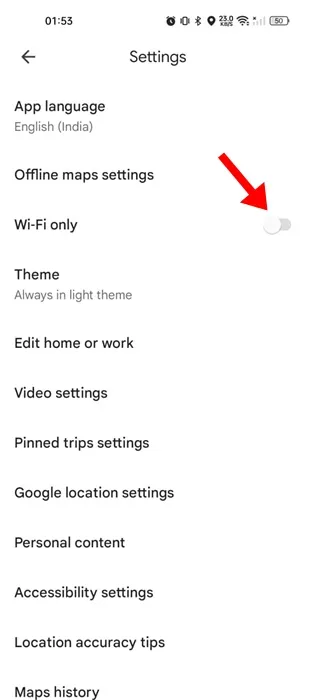
Det er det! Etter å ha gjort endringene, lukk og åpne Google Maps-appen på nytt. Denne gangen vil Google Maps fungere på mobildata.
5. Deaktiver datasparingsmodus
Datasparemodus er ofte i konflikt med posisjonstjenester, noe som fører til et problem med at Google Maps ikke fungerer. Derfor anbefales det at du deaktiverer telefonens datasparingsmodus for en bedre navigasjonsopplevelse.
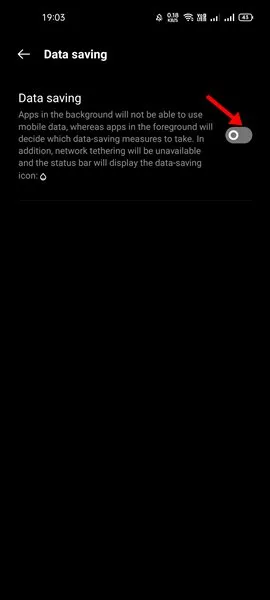
- Start Innstillinger-appen på Android-telefonen din.
- Deretter trykker du på mobilnettverket.
- Velg det aktive SIM-kortet og trykk på Datalagring.
- På neste skjerm deaktiverer du datasparingsfunksjonen.
Det er det! Alternativet for å få tilgang til dataspareren kan variere avhengig av telefonens produsent. Alternativet ligger imidlertid vanligvis under Innstillinger > Nettverk og Internett.
6. Aktiver mobildata for Google Maps-appen
Moderne versjoner av Android lar deg velge hvilke apper som kan bruke mobildataene dine. Sjansen er stor for at du ved et uhell har deaktivert mobildatabruken for Google Maps-appen. Slik retter du denne feilen.
1. Trykk lenge på Google Maps-appikonet på startskjermen og velg App Info .
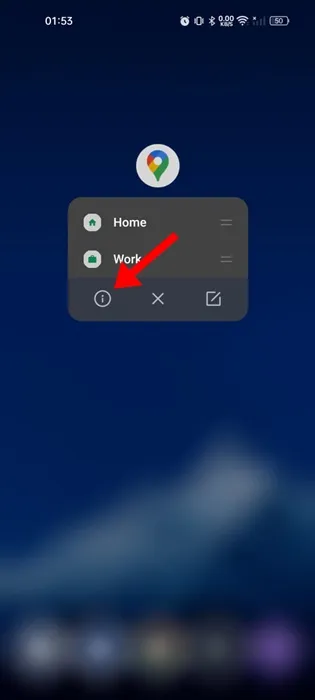
2. På appinfoskjermbildet velger du Databruk .

3. På den neste skjermen slår du av bryteren for «Deaktiver mobildata».
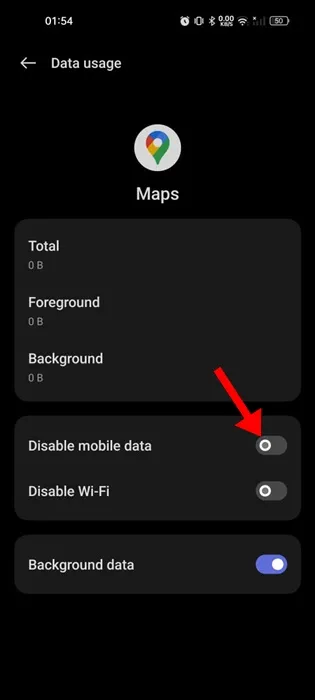
Det er det! Når du har gjort endringene, åpner du Google Maps-appen mens du er koblet til mobildata.
7. Aktiver bakgrunnsdatabruk for Google Maps
Du kan også prøve å aktivere bakgrunnsdatabruken for Google Maps-appen for å fikse problemet. Slik kan du aktivere bakgrunnsdatabruken for Google Maps-appen for Android.
1. Trykk lenge på Google Maps-appikonet på startskjermen og velg App Info .
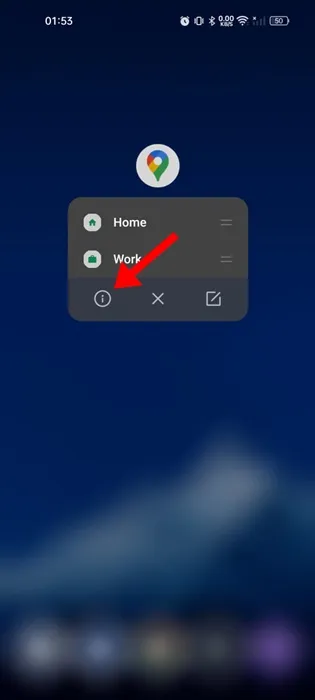
2. På appinfoskjermbildet velger du Databruk .
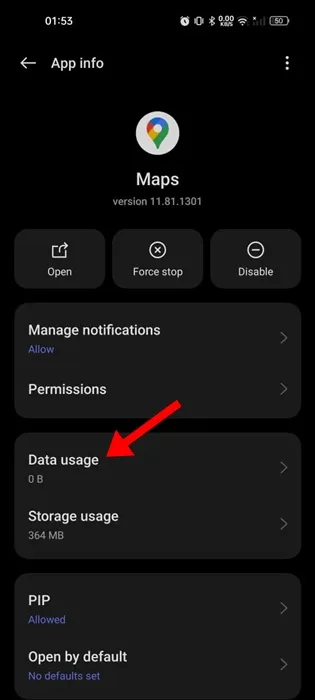
3. Deretter aktiverer du bryteren for Bakgrunnsdata .
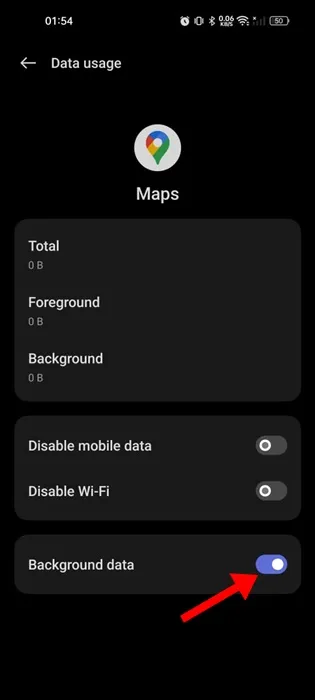
8. Tøm Google Maps-bufferen
Utdatert cache er en annen fremtredende årsak til at Google Maps ikke fungerer med problemer med mobildata. Du kan utelukke den utdaterte eller ødelagte cachen ved å tømme den eksisterende cache-filen. Her er hva du må gjøre.
1. Trykk lenge på Google Maps-appikonet på startskjermen og velg App Info .
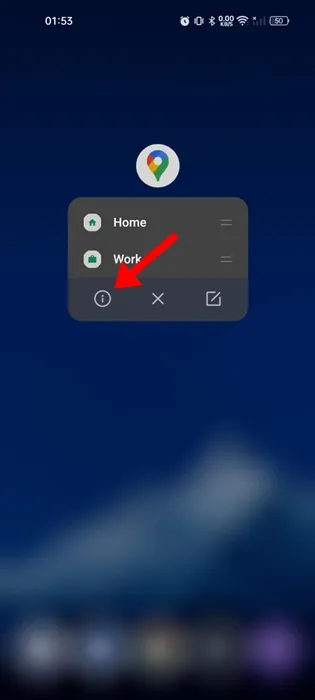
2. På App Info-skjermen velger du Lagringsbruk .
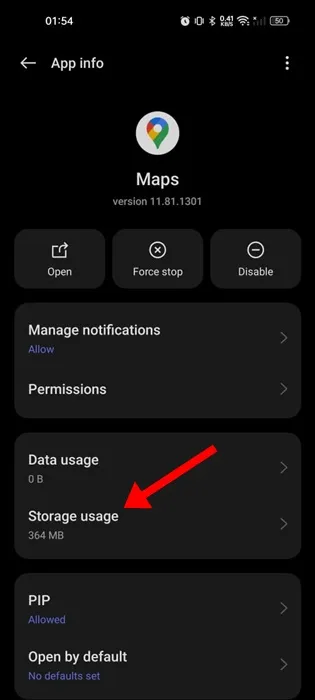
3. På neste skjerm klikker du på Tøm buffer .
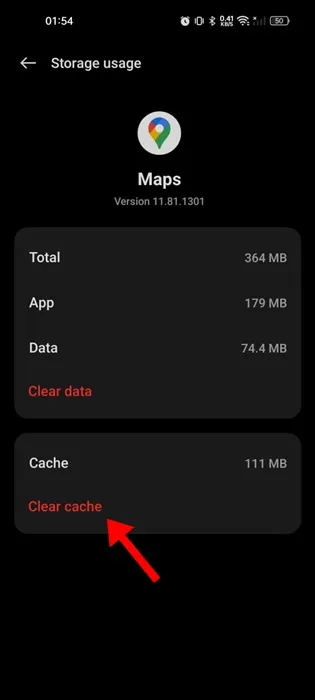
Det er det! Etter å ha tømt Google Maps Cache, start appen. Dette kan løse problemet du står overfor.
Vel, Google Maps er ikke den eneste navigasjonsappen som er tilgjengelig for Android. Du har mange andre alternativer også.
Så hvis Google Maps fortsatt ikke fungerer på mobildata, er det best å bytte til en annen navigasjonsapp.
Så dette er noen få enkle metoder for å fikse Google Maps som ikke fungerer i problemer med mobildata. Hvis du trenger mer hjelp til å fikse Google Maps fungerer bare på WiFi-problemer, gi oss beskjed i kommentarene. Hvis du finner denne veiledningen nyttig, ikke glem å dele den med vennene dine.




Legg att eit svar