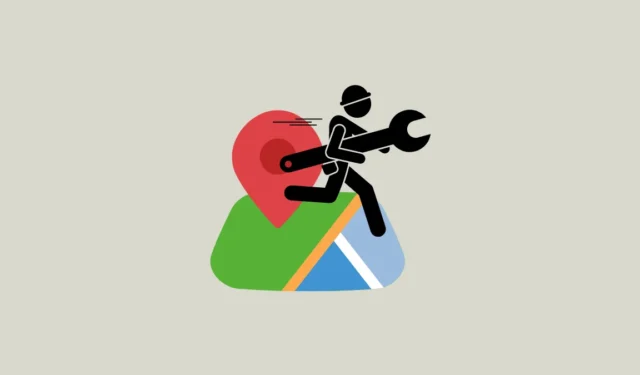
Løsning 1: Sjekk lydprofilen og innstillingene for stemmenavigasjon
Hvis stemmenavigasjon ikke fungerer i Google Maps, er det første du bør gjøre å sjekke lydprofilen din og sørge for at telefonen ikke er satt til stille modus. Du kan bruke maskinvarevolumknappene til å kontrollere og øke volumnivået.
Husk at voluminnstillingene for forskjellige apper kan kontrolleres uavhengig. Så selv om enhetsvolumet er satt til 70 %, kan det hende at Google Maps-volumtalenavigasjonen ikke fungerer hvis volumet er satt til null.
Fix 2: Juster Google Maps navigasjonsinnstillinger
- Naviger til et hvilket som helst sted i Google Maps, og trykk deretter på profilikonet ditt øverst til høyre.
- Deretter trykker du på «Innstillinger» i menyen som vises.
- På innstillingssiden, rull ned og trykk på «Navigasjonsinnstillinger».
- Til slutt, sjekk at under «Mute State», Unmuted er aktivert og «Guidance Volume» er satt til Normal eller Høyere.
Løsning 3: Sjekk nettverkstilkoblingen
Sjekk at enheten din har god nettverkstilkobling og at signalstyrken er sterk. I tilfelle du er koblet til en hotspot, sørg for at enheten telefonen din er koblet til er innenfor rekkevidde og har en stabil tilkobling.
Fix 4: Aktiver Play Voice over Bluetooth
Hvis du har koblet telefonen til en Bluetooth-enhet som en bilstereo eller trådløse hodetelefoner, må du kanskje aktivere Voice over Bluetooth for at stemmenavigasjon skal fungere skikkelig.
- Åpne navigasjonsinnstillingene i Google Maps som forklart ovenfor.
- Sjekk at bryteren for «Spill av stemme over Bluetooth» er aktivert. Hvis den ikke er det, trykk på den for å aktivere den.
- Du kan også aktivere alternativet «Spill av stemme under telefonsamtaler» for å få taleanvisninger selv mens du er i en samtale.
Løsning 5: Koble til Bluetooth-enheten på nytt
Google Maps stemmenavigasjon fungerer kanskje ikke som den skal hvis telefonen ikke kan kobles til stereoanlegget på bilen eller en annen Bluetooth-enhet. I en slik situasjon bør du slå av Bluetooth, aktivere den på nytt og deretter koble til enheten på nytt. I tilfelle det fortsatt ikke fungerer, kan det være et problem med enheten du kobler til.
Hvis du har koblet telefonen til flere Bluetooth-enheter, bør du også sjekke at telefonen sender lyden til den riktige.
Fix 6: Tøm appbufferen
Noen ganger kan appdata bli ødelagt og føre til at en app ikke fungerer, noe som også kan skje med Google Maps. For å fikse det, kan du prøve å tømme appbufferen for å bli kvitt alle ødelagte data og deretter prøve å bruke talenavigasjon igjen.
- Åpne Innstillinger-appen og trykk deretter på «Apper».
- I listen over applikasjoner, søk etter Google Maps og trykk på den når du har funnet den.
- Deretter trykker du på «Lagring» eller «Lagring og hurtigbuffer», avhengig av hvilket alternativ som er til stede på enheten din.
- Trykk deretter på «Tøm buffer» eller «Tøm data» og bekreft avgjørelsen din ved å trykke på popup-vinduet igjen.
Fix 7: Tving lukking av Google Maps
Hvis stemmenavigasjonen fortsatt ikke fungerer, kan du prøve å tvinge Google Maps og deretter starte den på nytt. Du kan gjøre det ved å gå til Google Maps-appsiden i Innstillinger-appen som forklart ovenfor og deretter trykke på alternativet «Tving stopp». Når appen er lukket, åpner du den igjen og ser om stemmenavigasjonen fungerer som den skal nå.

Fix 8: Oppdater Google Maps
Hvis det er en feil eller et annet problem med Google Maps, kan det forhindre at talenavigasjonsfunksjonen fungerer som den skal. Du bør sjekke om en oppdatering for appen er tilgjengelig og oppdatere den før du prøver å bruke talenavigasjon igjen.
Fix 9: Start enheten på nytt
Noen ganger er en enkel omstart alt som trengs for å fikse problemer med apper som Google Maps. Slå av enheten, vent i noen sekunder, og slå den deretter på igjen. Åpne deretter Google Maps og prøv å bruke talenavigasjon igjen.
Fix 10: Avinstaller og installer Google Maps på nytt
Hvis ingen oppdatering er tilgjengelig for Google Maps og de andre løsningene ikke fungerer, bør du vurdere å fjerne appen og deretter installere den på nytt. Når du har installert det på nytt, prøv å bruke talenavigasjon igjen og se om det fungerer nå.
Ting å vite
- Enhetsspesifikke problemer kan noen ganger være ansvarlige for at Google Maps stemmenavigasjon ikke fungerer. I slike tilfeller, hvis en systemoppdatering er tilgjengelig for enheten din, bruk den og prøv deretter å bruke funksjonen hvis løsningene ovenfor ikke har fungert.
- Hvis du har tilgang til flere tilkoblinger, kan du prøve å bytte mellom dem og teste funksjonen.
- Du må kanskje få sjekket stereoanlegget til bilen din hvis du vanligvis bruker Google Maps stemmenavigasjon mens du er koblet til den.


Legg att eit svar