
Instagram er en app som er mer avhengig av kameraet. Du trenger et Instagram-kamera for å ta bilder og spille inn videoer, historier, hjul osv. Instagram-kameraet har mange nyttige funksjoner og filtre som umiddelbart transformerer mediefilene dine.
Men hva om Instagram-kameraet slutter å fungere? Som alle Android-apper kan Instagram-appen også få problemer.
Noen ganger kan appen til og med vise deg noen feil. Nylig har mange brukere rapportert at deres Instagram-historiekamera ikke fungerer. Mens du sveiper rett fra feeden, krasjer appen i stedet for å åpne kameraet.
Hvordan fikse Instagram-kameraet som ikke fungerer
Så hvis du ikke kan åpne Instagram-kameraet på Android, har du landet på riktig side. Nedenfor har vi delt noen enkle metoder for å løse problemet med at Instagram-kameraet ikke fungerer på Android. Trinnene vil være veldig enkle; følg dem som nevnt.
1. Åpne Instagram-appen på nytt
Det første du bør gjøre hvis Instagram-kameraet ikke fungerer på Android er å gjenåpne applikasjonen.
Å åpne Instagram-appen på nytt vil sannsynligvis utelukke feilene og feilene som hindrer kameraet i å åpne. Så du bør åpne appen på nytt hvis Instagram-appen krasjer mens du åpner kameraet.
2. Tving stopp Instagram-appen
Selv om du har lukket Instagram-appen på smarttelefonen din, kan det hende at noen av prosessene fortsatt kjører i bakgrunnen. For å avslutte alle Instagram-apprelaterte prosesser og tjenester, må du tvinge til å stoppe applikasjonen.
1. Trykk lenge på Instagram-appikonet på Android-startskjermen og velg Appinfo.
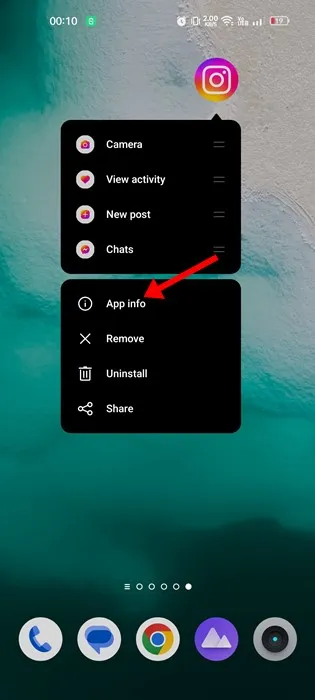
2. På appinfoskjermen trykker du på Tving stopp-knappen.
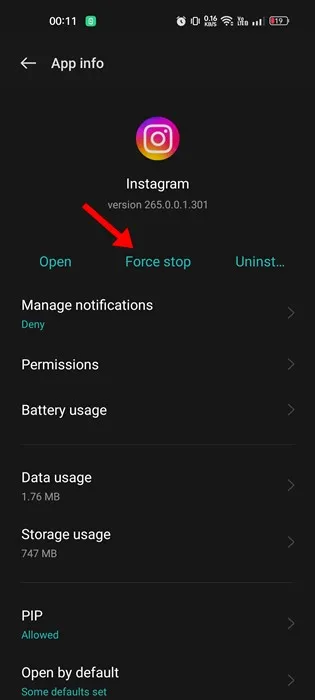
Det er det! Dette vil tvinge til å stoppe Instagram-appen på Android-smarttelefonen din. Når kraften stopper, åpner du Instagram-appen og åpner kameraet.
3. Sjekk om Instagram er nede
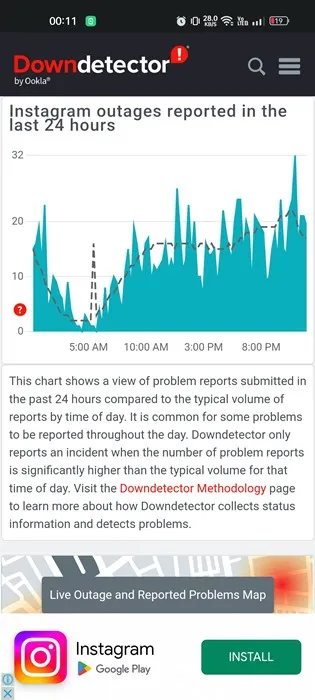
Hvis Instagram-kameraet fortsatt ikke fungerer, eller hvis Instagram-appen krasjer på Android, må du sjekke om Instagram står overfor et serverbrudd.
Downdetector er et nettsted som viser en oversikt over problemer rapportert av brukere de siste 24 timene. Siden sporer alle nettsteder, inkludert Instagram.
Så hvis Instagrams servere var nede for vedlikehold, ville mange av funksjonene ikke fungere, inkludert Instagram-kameraet. Så sørg for å sjekke Instagrams statusside på Downdetector for å bekrefte om servere er nede,
Hvis Instagram-servere står overfor nedetid, må du vente til serverne er gjenopprettet.
4. Aktiver kameratillatelsene for Instagram på nytt
Mens du installerer Instagram-appen, ber appen om kameratillatelser. Hvis du har nektet tillatelsen, vil ikke Instagram-kameraet fungere. Så du må sørge for at kameratillatelsen for Instagram-appen er slått på. Her er hva du må gjøre.
1. Først av alt, trykk lenge på Instagram-appikonet og velg «Appinfo«.
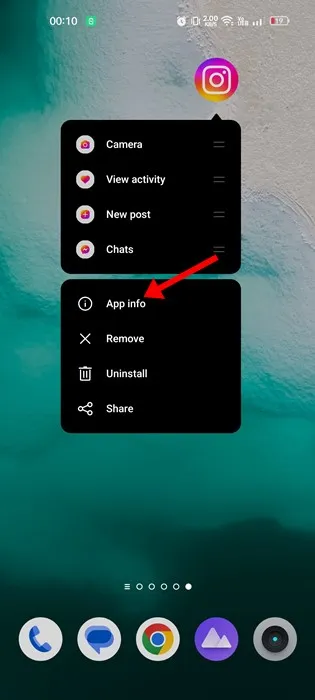
2. På App Info-skjermen trykker du på Tillatelser.
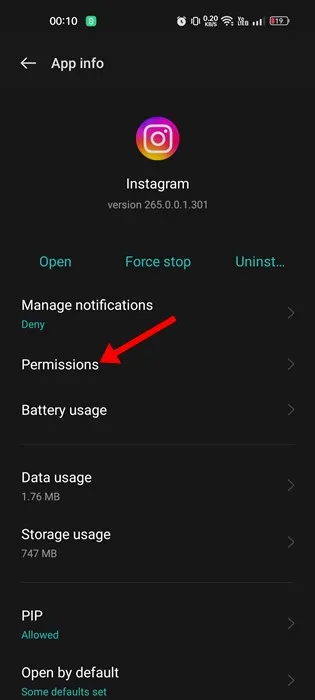
3. På apptillatelsene velger du «Kamera«.
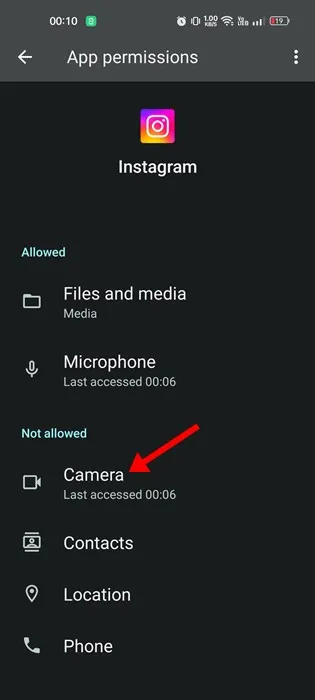
4. Velg deretter enten «Tillat bare mens du bruker appen«, eller «Spør hver gang på kameratillatelsen «
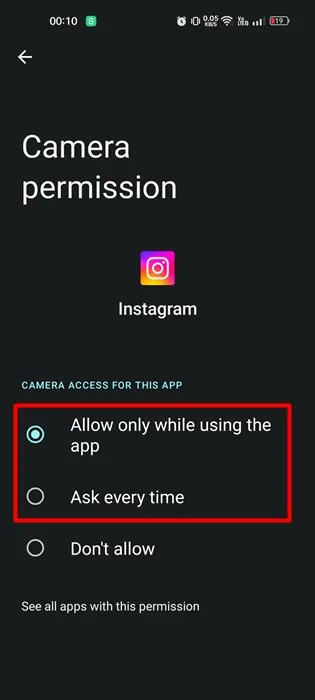
Det er det! Du må sørge for at kameratillatelsen for Instagram-appen ikke er satt til «Ikke tillat».
5. Start smarttelefonen på nytt
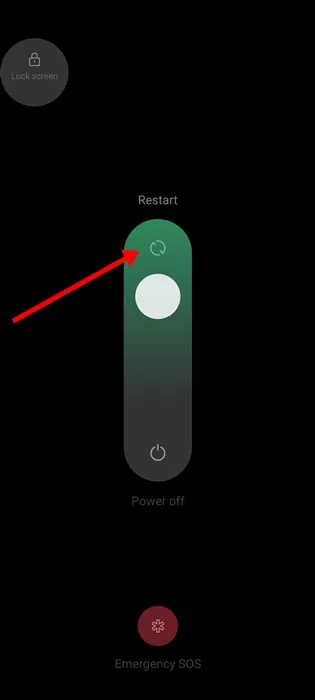
Hvis du nettopp har gitt kameratillatelse til Instagram-appen, må du starte smarttelefonen på nytt. Omstart vil muligens eliminere feil & feil som kan hindre Instagram-kameraet i å fungere.
Så før du prøver de neste metodene, som å tømme hurtigbufferen eller installere Instagram-appen på nytt, start smarttelefonen på nytt én gang.
Etter omstart åpner du Instagram-appen og prøver å få tilgang til kamerafunksjonene. Denne gangen vil Instagram-kameraet fungere.
6. Tøm Instagram App Cache
En utdatert eller ødelagt cache kan også forhindre at Instagram-kameraet åpnes. Det kan til og med krasje appen mens du prøver å åpne kameraet. For å løse dette problemet må du tømme Instagram-appbufferen. Slik gjør du det.
1. Først av alt, trykk lenge på Instagram-appikonet og velg Appinfo.
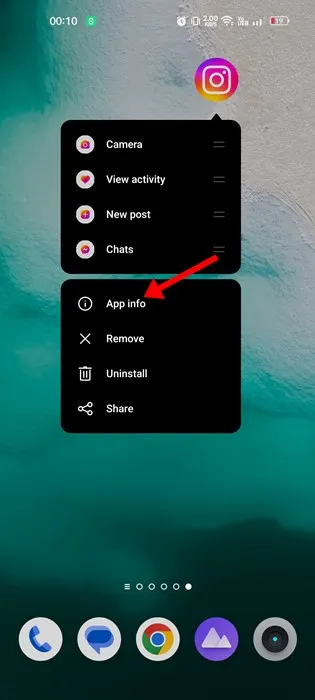
2. På App Info-skjermen trykker du på Lagringsbruk.
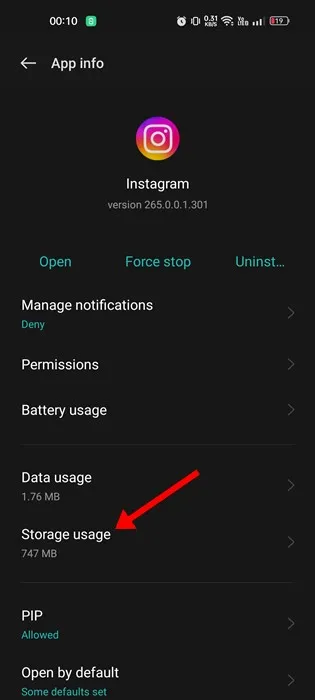
3. På Lagringsbruk trykker du på alternativet Tøm buffer.
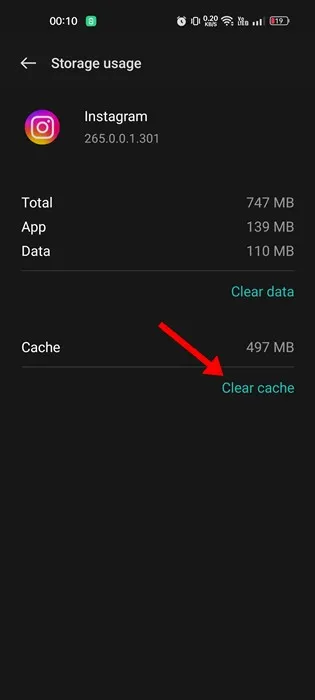
Det er det! Dette vil tømme Instagrams appbufferfil.
7. Oppdater Instagram
Hvis det er et problem med en bestemt Instagram-appversjon, må du få appversjonen oppdatert. Utdaterte apper var kjent for å utløse forskjellige typer problemer, inkludert at Instagram-kameraet ikke åpnet.
Derfor, hvis alle metoder ikke klarer å løse problemet ditt, kan du prøve å oppdatere Instagram-appen på Android-smarttelefonen din.
Husk også å kjøre utdaterte apper inviterer til mange sikkerhet & privatlivs problemer. Så det anbefales alltid å oppdatere alle installerte Android-apper.
8. Installer Instagram-appen på nytt
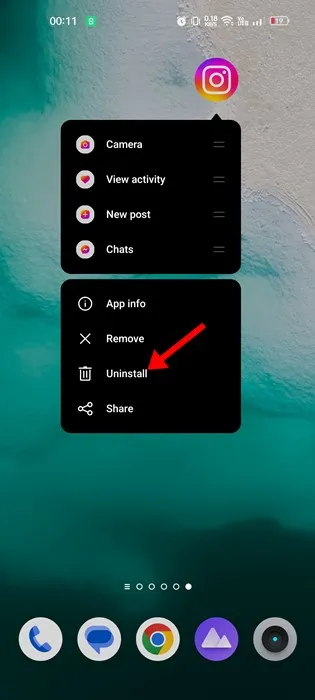
Ominstallering vil sannsynligvis utelukke eventuelle problemer knyttet til appinstallasjonen. Under installasjonen, hvis visse filer ikke kan installeres riktig, kan det føre til at kameraet ikke fungerer Instagram-problem.
Hvis du installerer Instagram-appen på nytt, fjernes alle lagrede data på smarttelefonen din, inkludert påloggingsinformasjonen for Instagram-kontoen din. Så sørg for at du har påloggingsinformasjonen før du installerer appen på nytt.
For å installere Instagram på Android på nytt, trykk lenge på Instagram-appikonet og velg Avinstaller. Når du er avinstallert, åpner du Google Play Store og installerer Instagram-appen på nytt.
Så dette er noen av de beste måtene å fikse Instagram-kameraet som ikke fungerer på Android. Hvis du trenger mer hjelp til å løse Instagram-historiekameraet som ikke fungerer, gi oss beskjed i kommentarene. Også, hvis artikkelen hjalp deg, del den med vennene dine.




Legg att eit svar