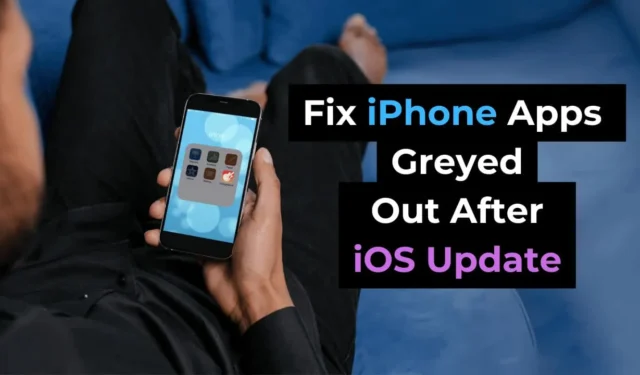
iOS-oppdateringer er veldig viktige for din iPhone siden de gir mange nye funksjoner, feilrettinger, sikkerhetsoppdateringer og mer. Enkelte oppdateringer kan imidlertid forårsake flere problemer for din iPhone.
Etter å ha installert en iOS-oppdatering, møter iPhone-brukere vanligvis noen problemer. Disse problemene vises hovedsakelig fordi de gamle innstillingene slettes under oppdateringsinstallasjonsproblemet; derfor kan de enkelt fikses.
Imidlertid har mange iPhone-brukere nylig stått overfor et uvanlig problem etter å ha installert en iOS-oppdatering. Ifølge rapporter fungerer ikke iPhone-apper, og noen av dem er nedtonet etter installasjon av en iOS-oppdatering.
iPhone-apper grått problem
Appikonene som er nedtonet på iPhone betyr ikke alltid et problem. Men hvis appikonene er nedtonet eller viser Venter, kan det ganske enkelt bety at appen installerer en oppdatering.
Det er også mulig at appen ikke er kompatibel med iOS-versjonen du nettopp har installert på iPhone.
Problemet med nedtonede apper på iPhone vises vanligvis etter installasjon av den nyeste iOS-utgivelsen og forhindrer appstart.
Slik fikser du gråtonede apper på iPhone
Hvis du nettopp har installert en ny iOS-oppdatering eller utført en fabrikktilbakestilling, kan apper som er nedtonet ganske enkelt bety at de trenger ominstallering eller en oppdatering. Her er noen av de beste tingene du kan gjøre for å fikse iPhone-apper som er nedtonet etter en iOS-oppdatering.
1. Start iPhone på nytt
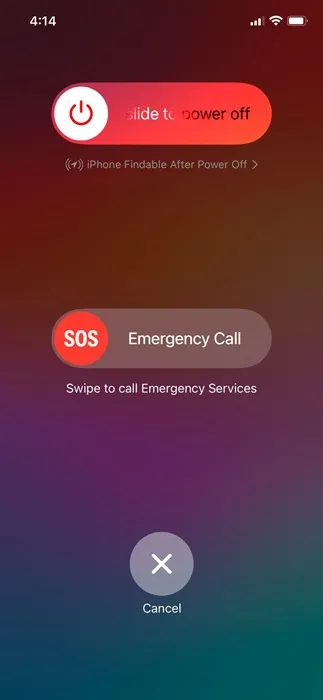
Etter installasjon av en iOS-oppdatering kan det ta tid å kjøre enkelte systemprosesser, og noen prosesser kan ikke kjøre, noe som fører til at apper ikke svarer eller åpner problemer.
Du kan eliminere slike systemrelaterte problemer ved å starte iPhone på nytt. Så omstart bør være ditt første skritt for å fikse iPhone-apper som er nedtonet etter oppdateringsproblemet.
For å starte iPhone på nytt, trykk på volumknappen og sideknappen på iPhone. På strømmenyen velger du alternativet Skyv for å starte på nytt.
2. Sørg for at iPhone er koblet til internett
Når en app prøver å laste ned og installere en oppdatering fra App Store, er ikonet nedtonet på iPhone-startskjermen.
Så det er mulig at appikonet ditt er nedtonet, og du kan ikke bruke det fordi det prøver å laste ned en oppdatering.
Hvis det tar lang tid, må du sjekke Internett fordi iPhone-apper er avhengige av en god nettverkstilkobling når du oppdaterer eller installerer.
3. Sjekk om din iPhone har nok lagringsplass
Hvis iPhone-en din ikke har tilstrekkelig lagringsplass, vil du ikke kunne utføre handlinger som å installere eller oppdatere en app.
Appikonet som er grått betyr ganske enkelt at appen oppdateres fra App Store, så sørg for at det er nok lagringsplass tilgjengelig på iPhone.
Du kan sjekke iPhone-lagringen din ved å følge disse enkle trinnene:
1. Start Innstillinger- appen på din iPhone.
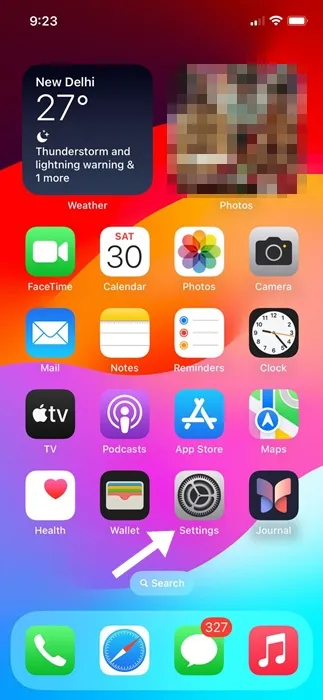
2. Når Innstillinger-appen åpnes, blar du ned og trykker på Generelt .
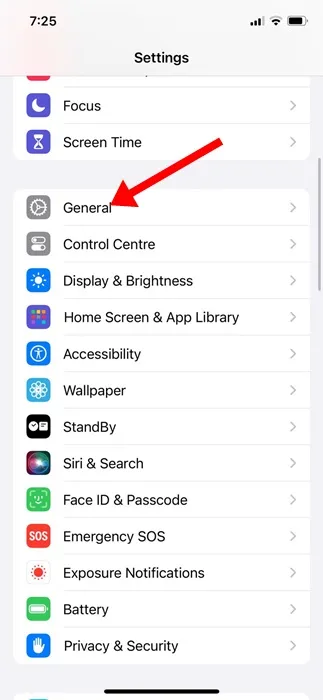
3. På skjermbildet Generelt klikker du på iPhone-lagring .
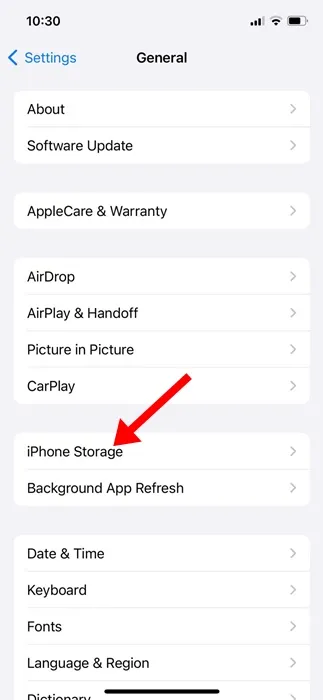
4. Sjekk nå om din iPhone har nok lagringsplass tilgjengelig. Hvis du trenger å frigjøre lagringsplass, slett ubrukte apper eller fjern filer, bilder, videoer osv.
App-ikoner kan også være nedtonet eller sittende fast ved Venter på grunn av nettverksproblemer, spesielt hvis du bruker mobildata til å oppdatere appene.
Det er mulig at nettverket er dårlig eller utilgjengelig under prosessen med å installere eller oppdatere en app.
Selv om du ikke har noen nettverksproblemer, kan feil operatør- eller nettverksinnstillinger også utløse problemet. Så det beste du kan gjøre for å løse dette problemet er å tilbakestille nettverksinnstillingene på iPhone. Her er hva du må gjøre.
1. Start Innstillinger- appen på din iPhone.
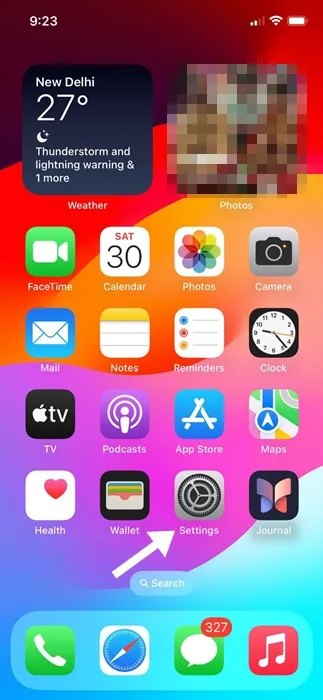
2. Rull deretter ned og trykk på Generelt .
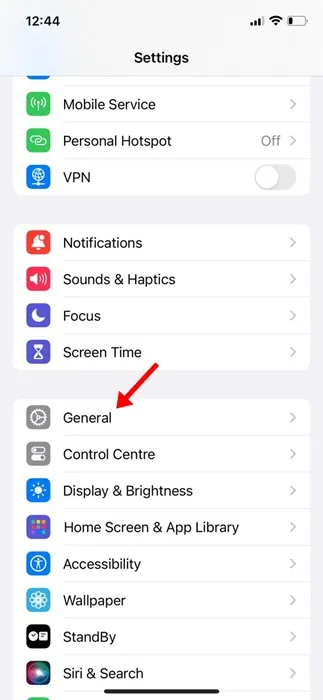
3. På Generelt-skjermbildet blar du til bunnen og trykker på Overfør eller Tilbakestill iPhone .
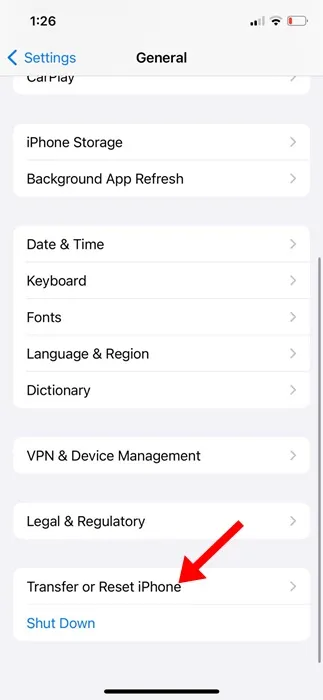
4. På ledeteksten som vises, velg Tilbakestill nettverksinnstillinger .
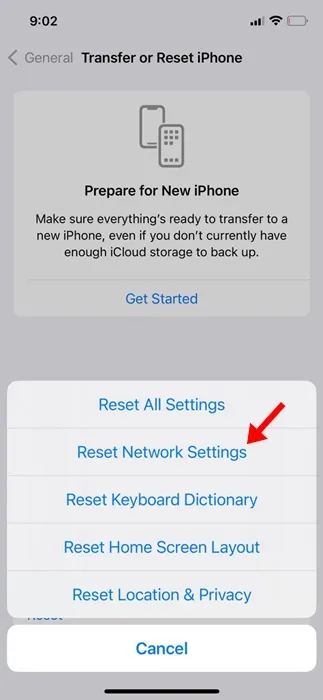
5. På bekreftelsesmeldingen, trykk på Tilbakestill nettverksinnstillinger igjen.
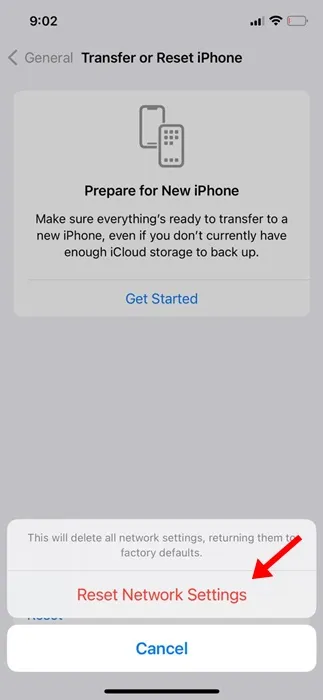
Det er det! Dette vil tilbakestille nettverksinnstillingene på din iPhone.
5. Avbryt appoppdateringene
Hvis du bruker iOS 15 eller eldre og appene er nedtonet med etiketten «venter», kan du prøve å avbryte nedlastingen.
Du må avbryte nedlastingen/oppdateringen av appen som sitter fast. Her er hva du må gjøre.
- Start iPhone på nytt
- Trykk lenge på de berørte appene.
- Velg Avbryt nedlasting på menyen som vises .
6. Avinstaller og installer appen på nytt
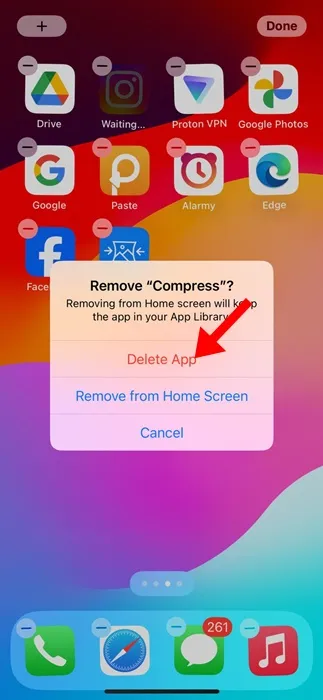
Hvis ingenting fungerte for deg å fikse en app som er nedtonet på iPhone, er det på tide å slette den og installere den på nytt fra Apple App Store.
Kanskje appen som er nedtonet ikke er helt kompatibel med iOS-versjonen du nettopp har installert. I så fall er den beste løsningen å avinstallere appen og installere den på nytt.
For å avinstallere appen, trykk og hold appikonet og velg Fjern app. På Fjern-ledeteksten velger du Slett app. Når den er slettet, installer den på nytt fra Apple App Store igjen.
Dette er noen arbeidsmetoder for å fikse apper som er nedtonet på iPhone-problemer. Hvis du trenger mer hjelp om dette emnet, gi oss beskjed i kommentarene. Hvis du finner denne veiledningen nyttig, ikke glem å dele den med vennene dine.




Legg att eit svar