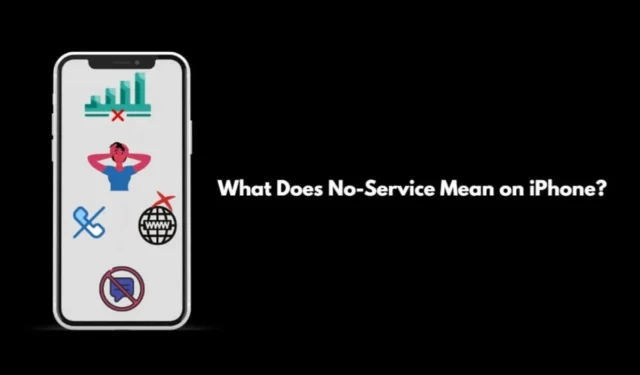
Ser du ingen tjenestemelding øverst på iPhone-skjermen? Transportørsignalene vises ikke, noe som indikerer tap av nettverk. Som du kanskje tyder, når du ser ingen tjenestefeil på iPhone, kan du ikke ringe, sende meldinger eller bruke internett.
Jeg har samlet noen viktige tips og triks i denne veiledningen for å hjelpe deg med å fikse feilen uten bruk på Apple iPhone. Før det må vi forstå hva feilen uten tjeneste betyr og hva som forårsaker den.
Forstå betydningen av ingen tjenestefeil på en iPhone
No-service-feilen betyr at iPhone ikke kan bruke telekommunikasjonsleverandøren hvis SIM-kort er lagt inn i den. Du kan ikke foreta telefonsamtaler eller tekstmeldinger fra iPhone.
Transportørsignallinjer vil ikke være synlige øverst på iPhone-skjermen, så du kan ikke ringe nødtjenester som 911. Den eneste måten å ringe på er å bruke iPhones SOS-funksjon.
Årsaker til ingen tjenestefeil på iPhone
De vanlige årsakene til at en tjenestefeil kan oppstå på din iPhone.
- Et nykjøpt SIM-kort som ennå ikke er aktivert.
- Feil i iOS-bygget som kjører på iPhone.
- Du er i et område uten nettverksdekning.
- Dataroaming er ikke aktivert.
- SIM-kortets gyldighet har utløpt, eller det har fysisk skade.
1. Start iPhone på nytt
Start iPhone på nytt ved å følge trinnene nevnt nedenfor og i henhold til iPhone-modellen du har.
- For iPhone X/11/12/13/14, trykk og hold volum ned og sideknappen .
- For iPhone SE 2nd/3rd Gen/iPhone 7/8 series trykk og hold sideknappen.
- For iPhone SE 1st Gen, 5s og 5c, trykk på strømknappen øverst på telefonen .
Du vil bli omdirigert til en skjerm som viser alternativet Skyv for å slå av . Trykk på glidebryteren for å slå av iPhone.
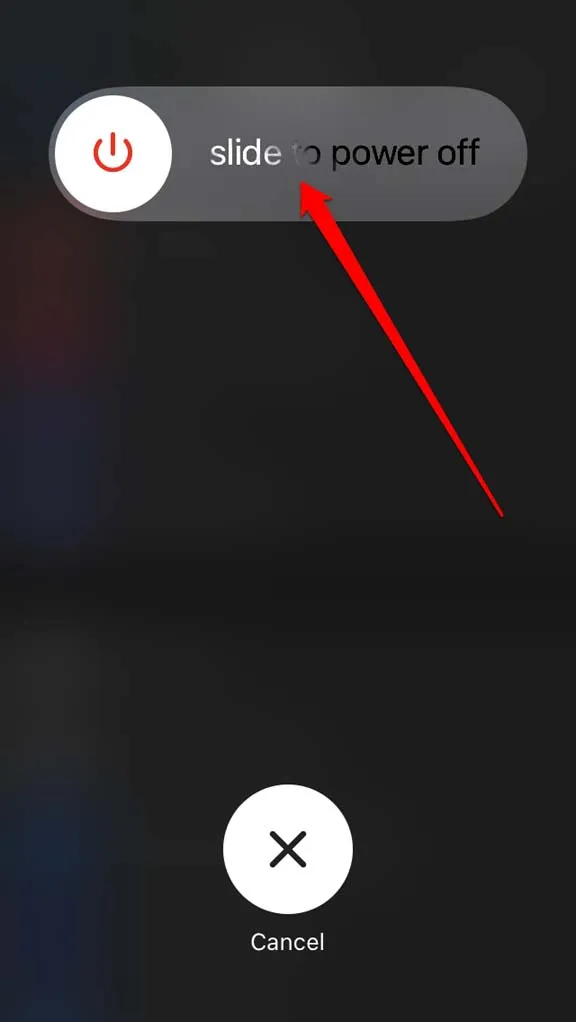
For å starte på nytt trykk og hold sideknappen til Apple-logoen vises. På en iPhone SE 1. generasjon, 5s og 5c trykker du på strømknappen øverst for å starte på nytt.
2. Oppdater iOS
For å bli kvitt feilene på iOS, installer en ny iOS-oppdatering. Siden du ikke har tilgang til nettverket på enheten din, kobler du til en hvilken som helst WiFi og utfører oppdateringen.
- Gå til Innstillinger > Generelt > trykk på Programvareoppdatering .
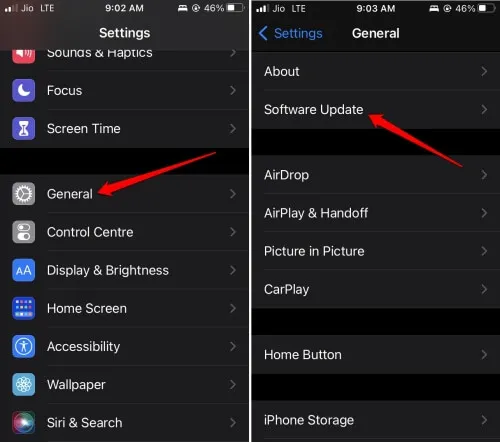
- Trykk på Last ned og installer for å begynne å installere iOS-oppdateringen.
- Etter at oppdateringen er installert, start iPhone på nytt og sjekk om nettverket nå er gjenopprettet.
3. Vær til stede i et område med stabil nettverksdekning
Hvis mulig, prøv å flytte til et område med riktig nettverksdekning. Hvis regionen støtter Internett-leverandørens nettverk, kan du få telebærersignalene igjen. Deretter kan du enkelt ringe og sende meldinger.
4. Løs ut og sett inn SIM-kortet på nytt
Kontroller at SIM-kortet er riktig plassert i SIM-skuffen.
- For det, bruk SIM-utkasterpinnen for å ta SIM-kortet ut av iPhone.
- Rengjør deretter SIM-kortet med en ren klut.
- Legg den forsiktig på SIM-skuffen.
- Deretter setter du den inn i SIM-sporet igjen.
5. Kontakt din ISP-leverandør
Du kan også ta kontakt med tjenesteleverandøren din for å informere dem om problemet. Noen ganger kan det være et kollektivt nettverksproblem i området. Det kan være en isolert nettverksfeil hos deg.
Uansett, den legitime måten å løse dette på er å informere Internett-leverandøren om feilen uten tjeneste. De vil enten gi en løsning eller be deg vente til de fikser nettverket på slutten.
6. Bytt flymodus på iPhone
Ofte for å fikse nettverksproblemer, anbefales det å veksle mellom flymoduser.
- Åpne kontrollsenteret på iPhone.
- Trykk på flymodusikonet for å aktivere det.
- Etter et sekund eller to, trykk på flymodusikonet igjen for å deaktivere det.

7. Installer operatøroppdateringer
For å installere operatøroppdateringer,
- Åpne Innstillinger -appen > gå til Generelt > Om > Operatør .
- Følg instruksjonene for å installere den ventende operatøroppdateringen.
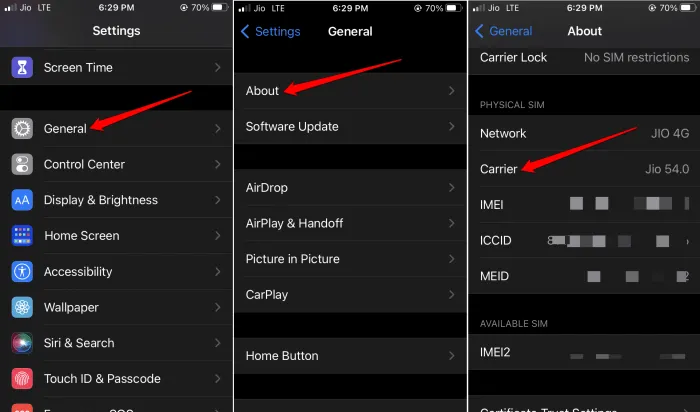
8. Aktiver dataroaming
Aktiver dataroaming når du er på reise. Du vil få signalet fra telenettverket til den tilsvarende leverandøren på det stedet.
- Gå til Innstillinger > Mobil > trykk på Primær under fanen SIM-er.
- Trykk på bryteren ved siden av alternativet Dataroaming for å aktivere det.

9. Aktiver mobildata på nytt
Deaktiver mobildata først og aktiver den deretter på nytt for å se om den løser feilen uten tjeneste.
- Gå til Innstillinger > trykk på Mobil .
- Trykk på bryteren ved siden av Mobildata for å deaktivere den.
- Vent noen sekunder og trykk deretter på bryteren ved siden av Celluar Data igjen for å aktivere den.
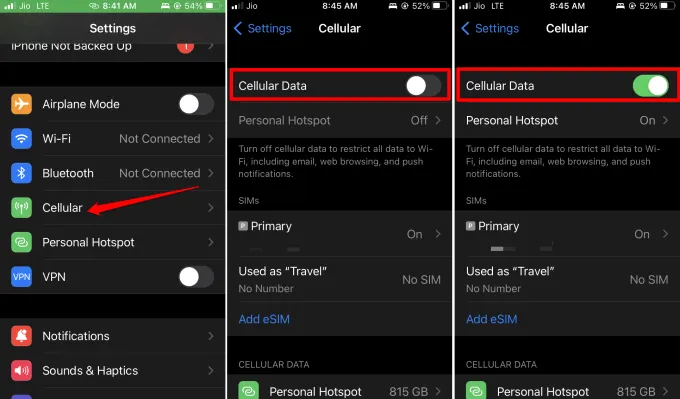
10. Bytt mellom automatisk og manuell nettverksvalg
Prøv å bytte mellom å aktivere det automatiske nettverket og det manuelle nettverket. Sjekk hvilken av de to som tillater stabil og bedre nettverkstilkobling.
- Åpne Innstillinger- appen > trykk på Mobildata
- Under det, trykk på Primær > trykk deretter på Nettverksvalg .
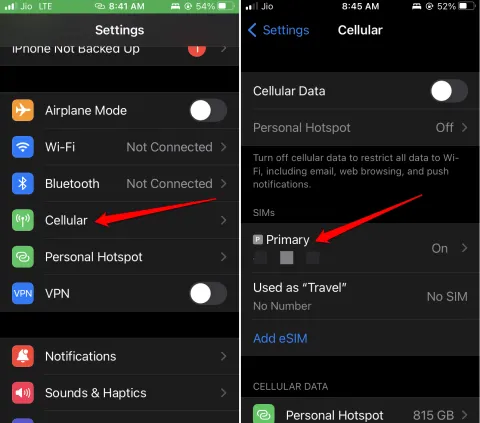
- Trykk på bryteren ved siden av Automatisk for å aktivere automatisk nettverksvalg.
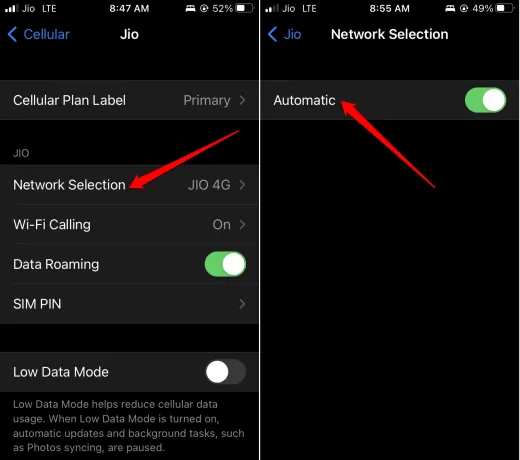
- Hvis aktivering av det automatiske nettverket ikke løser feilen uten tjeneste, trykk på bryteren ved siden av Automatisk for å deaktivere den.
- Velg manuelt fra listen over tilgjengelige nettverk i regionen.
11. Tilbakestill nettverksinnstillinger
- Gå til Innstillinger > Generelt > Trykk på Overføring av Tilbakestill iPhone > Trykk på Tilbakestill .
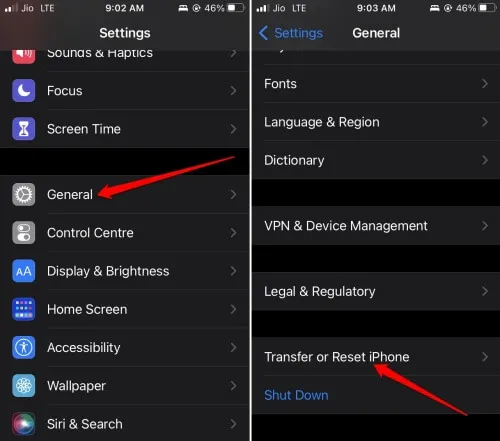
- Trykk på Tilbakestill nettverksinnstillinger og skriv inn iPhone-passordet når du blir bedt om det.

12. Bruk alltid 4G eller 5G tale og data
Bruk den nyeste standarden for nettverk, for eksempel 4G eller 5G, for å sikre bedre tilkobling.
- Start Innstillinger -appen > trykk på Mobil.
- Deretter trykker du på Alternativer for mobildata > trykk på Stemme og data.
- Sett nettverket til 4G eller 5G .




Legg att eit svar