
Minneintegritet er en viktig komponent i Windows-sikkerhet. Den overvåker alle appene og tjenestene som er lastet på minnet og enhetens drivere for å finne ut om de fungerer som de skal.
Hvis funksjonen er av eller det er et problem med minneintegriteten, vil du fortsette å få feilmeldingen «Minneintegritet er av» i Windows 11. Dette problemet oppstår vanligvis når systemfilene blir ødelagt på grunn av en Windows-oppdatering eller hvis du har slått den av manuelt.
Så hvordan går jeg videre med dette problemet og fikser det? Denne artikkelen vil veilede deg gjennom å fikse feilen Memory Integrity is Off i Windows 11.
1. Slå på Minneintegritet fra Innstillinger
Det første du må gjøre er å slå på minneintegritetsfunksjonen fra Windows Security-appen. Slik kan du gjøre det-
- Trykk på Windows – tasten, søk etter Windows Security og åpne den herfra.
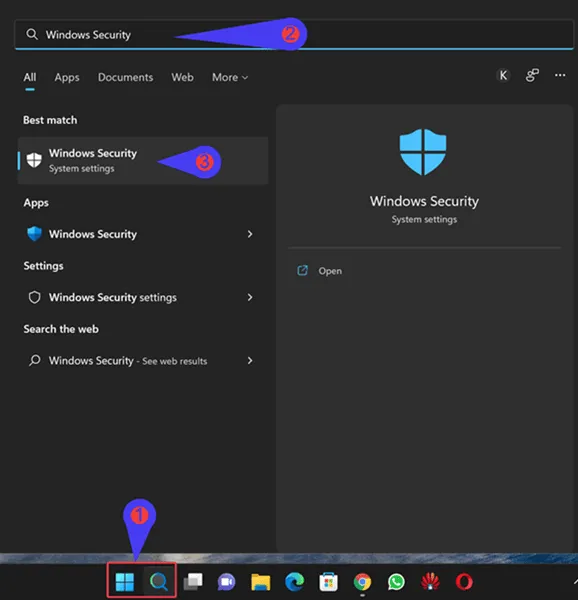
- Her klikker du på Device Security og deretter på Core Isolation Details .
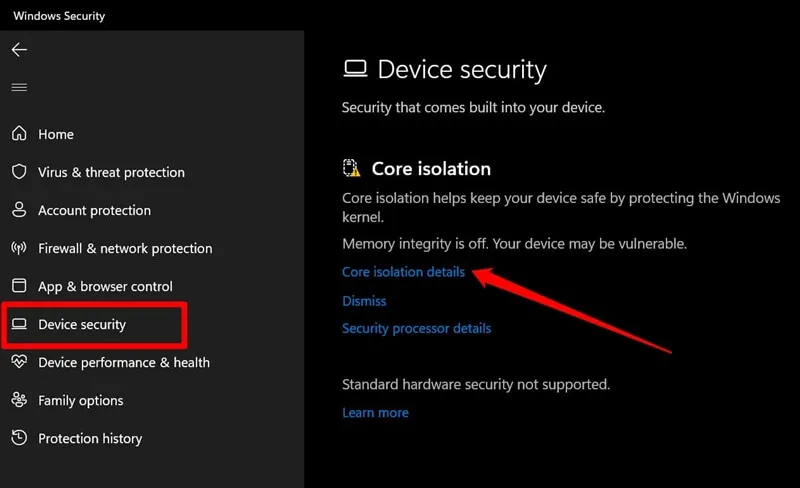
- Slå på bryteren tilgjengelig under Minneintegritet .
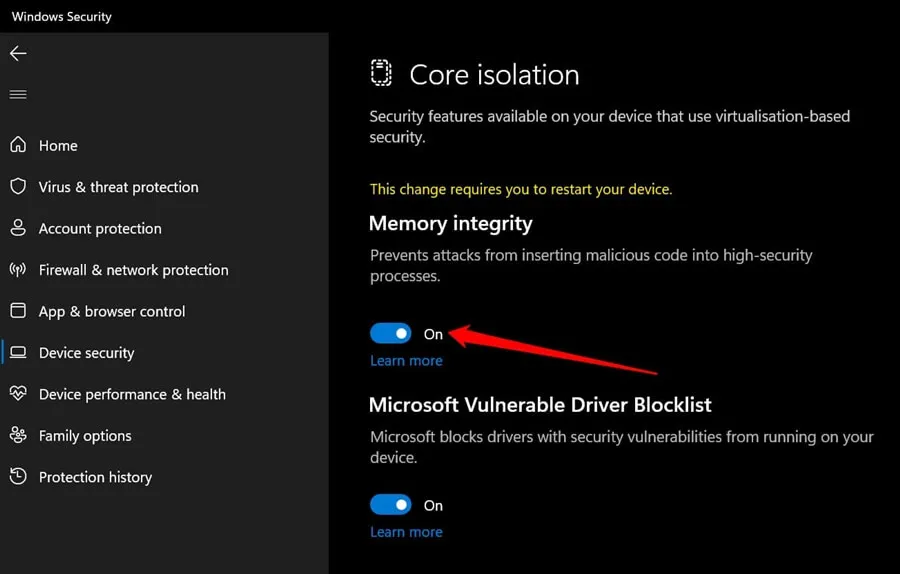
2. Oppdater Windows
Hvis funksjonen Memory Integrity var nedtonet og du ikke kunne slå den på, kan du prøve å oppdatere Windows. Eldre Windows-versjoner har ofte feil som kan forårsake slike problemer.
Utviklere slipper feiloppdateringer med hver nye oppdatering, og løser alle tidligere problemer. Du kan oppdatere Windows til den nyeste versjonen for å fikse dette problemet. Dette er hvordan-
- Åpne Start-menyen , søk etter Se etter oppdateringer , og åpne den.
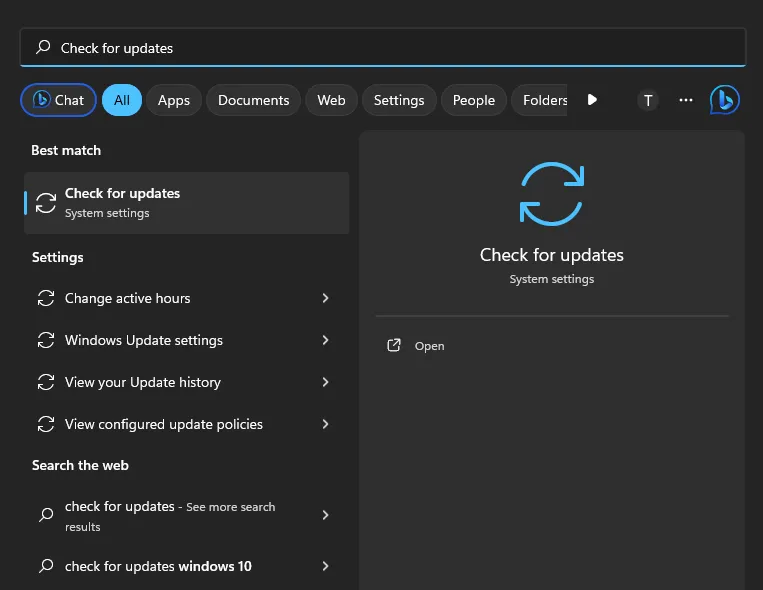
- Klikk nå på Se etter oppdateringer- knappen.
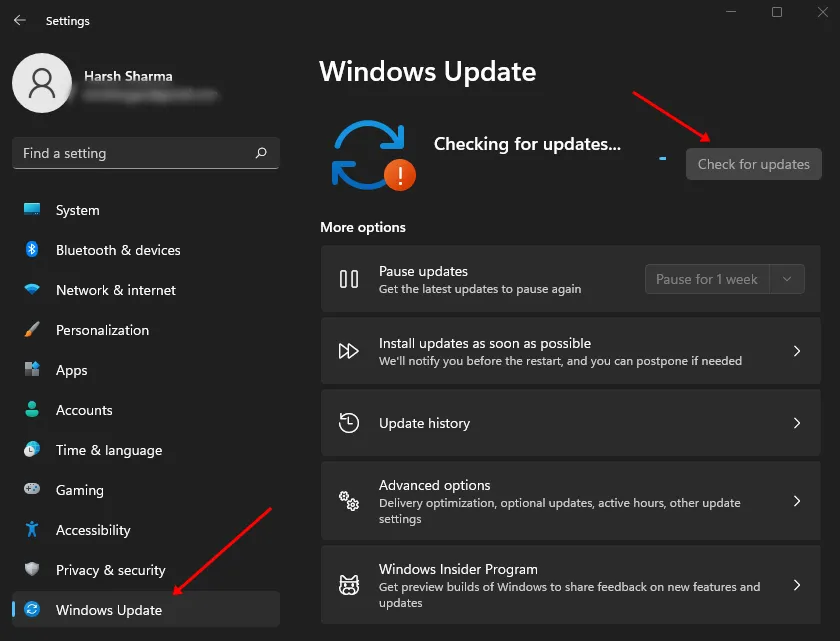
- Installer alle oppdateringene og start deretter PC-en på nytt.
3. Se etter ødelagte systemfiler
Problemet kan også oppstå hvis systemfilene er ødelagte. Å gjøre endringer i systemet ditt, som å oppdatere Windows, installere/avinstallere apper, etc., kan ødelegge systemfilene, noe som gjør at du kan møte dette problemet. For å fikse dette problemet kan du kjøre SFC- og DISM-skanningen gjennom ledeteksten.
- Åpne Kjør -dialogboksen via Windows + R- tastatursnarveien.
- Skriv inn cmd og trykk Ctrl + Shift + Enter for å kjøre ledeteksten som administrator.
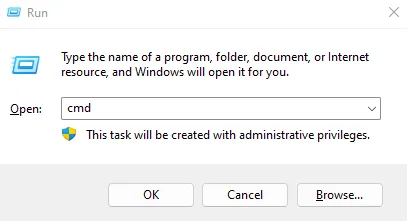
- En UAC-ledetekst vil vises, så klikk på Ja for å fortsette.
- Du må kjøre SFC først. Du kan gjøre det ved å utføre kommandoen gitt nedenfor-
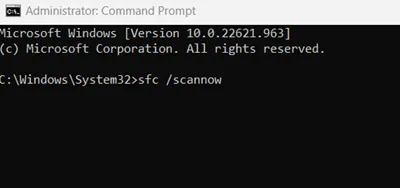
-
sfc /scannow
-
- Etter at du har gjort dette, start PC-en på nytt.
- Hvis problemet ikke er løst, start ledeteksten igjen ved å følge de foregående trinnene. Utfør nå DISM-skanningen ved å følge trinnene nedenfor en etter en-
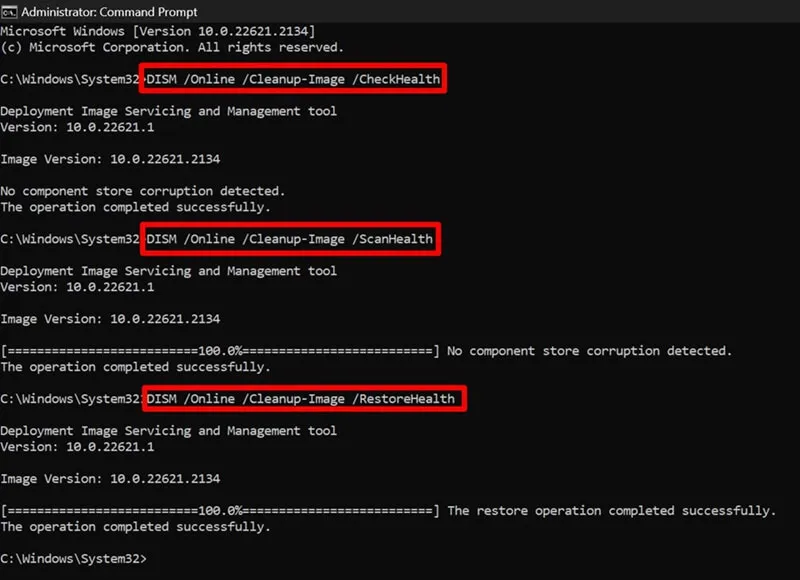
-
DISM /Online /Cleanup-Image /CheckHealth -
DISM /Online /Cleanup-Image /ScanHealth -
DISM /Online /Cleanup-Image /RestoreHealth
-
- Etter dette, lukk ledeteksten og start PC-en på nytt.
4. Aktiver minneintegritet med Registerredigering
Registerredigering kan brukes til å gjøre endringer i systemet ditt. Du kan tvinge aktivering av minneintegritetsfunksjonen med Registerredigering på PC-en. Du kan gjøre det ved å følge trinnene nedenfor-
- Klikk på Start- ikonet på oppgavelinjen, skriv inn Registerredigering og trykk Enter .
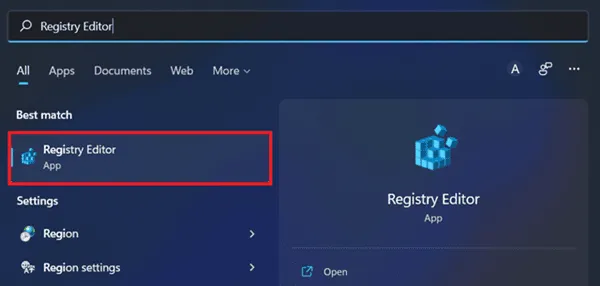
- Klikk nå på adresselinjen øverst, skriv inn følgende adresse og trykk Enter for å besøke den-
-
Computer\HKEY_LOCAL_MACHINE\SYSTEM\CurrentControlSet\Control\DeviceGuard\Scenarios\HypervisorEnforcedCodeIntegrity
-
- Her, på høyre side, dobbeltklikk på Aktivert for å redigere den.
- Skriv inn 1 under Verdidata og klikk på OK .
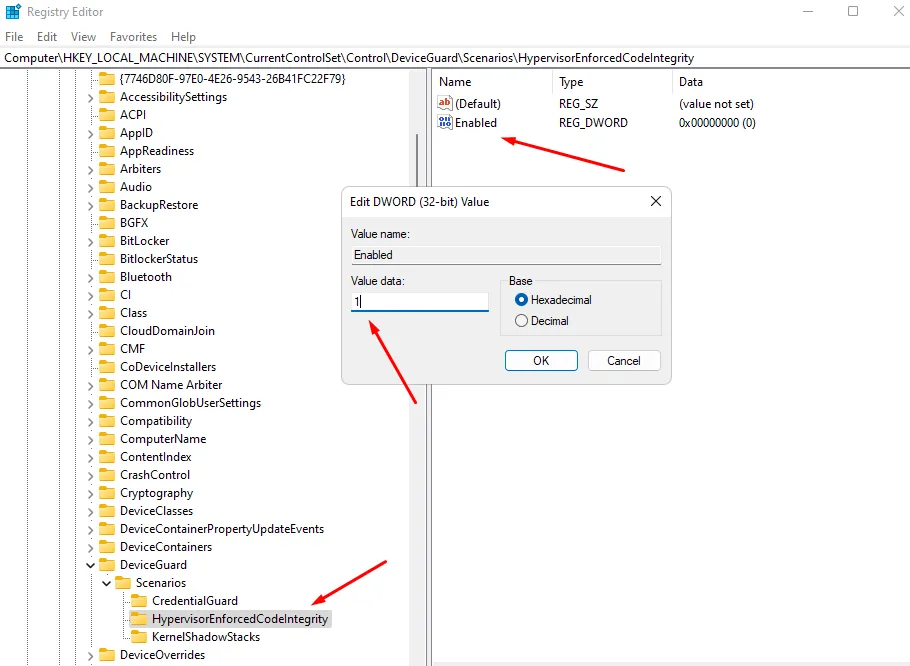
- Når du er ferdig, start PC-en på nytt for å lagre endringene.
5. Tilbakestill Windows Security App
Minneintegritet er kjernefunksjonen i Windows Security, så hvis du står overfor «Minneintegritet er av» i Windows 11, kan du tilbakestille Windows Security. Nedenfor er trinnene for å gjøre det-
- Åpne innstillingene for Windows 11.
- Klikk på Apps- delen i venstre rute.
- Klikk nå på Apper og funksjoner .
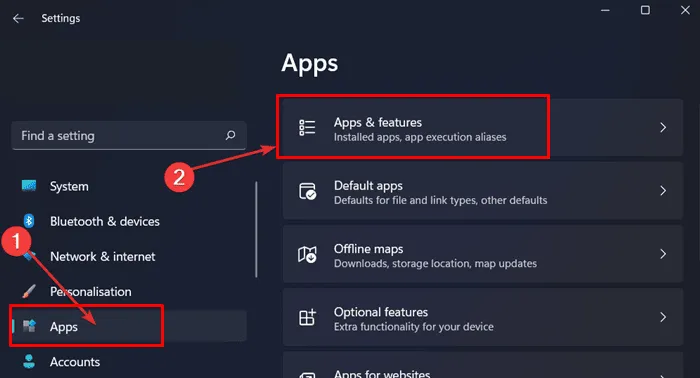
- Bla gjennom listen over apper for å søke etter Windows-sikkerhet .
- Klikk på de tre prikkene ved siden av Windows-sikkerhet og deretter på Avanserte alternativer .
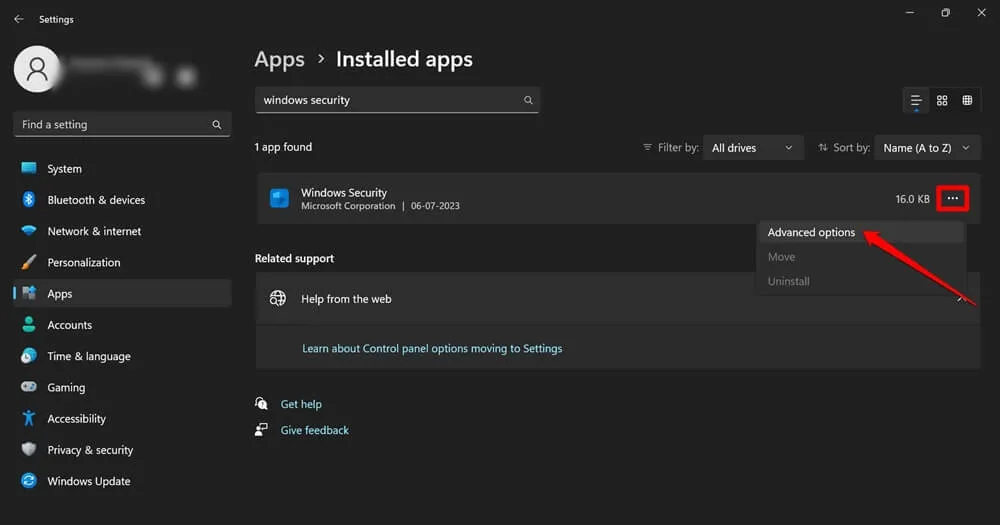
- Klikk nå på Tilbakestill- knappen for å tilbakestille Windows Security-appen.
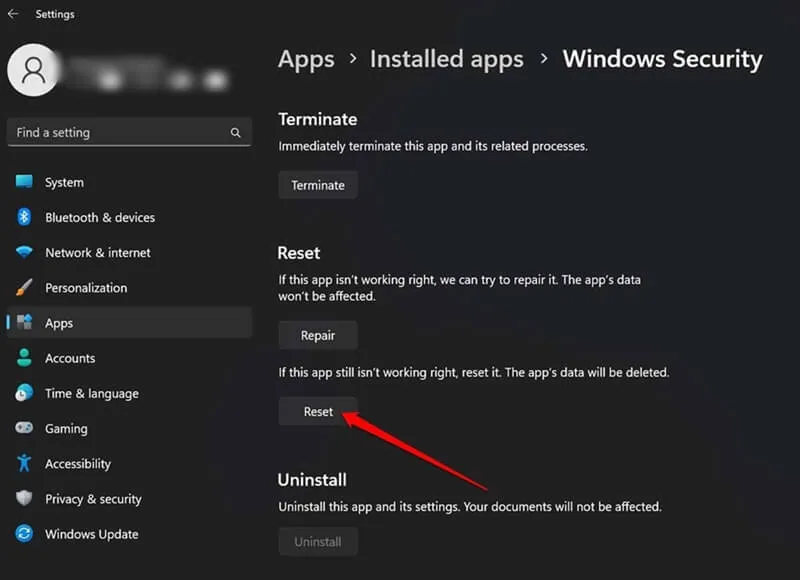
Bunnlinjen
Minneintegritet er en viktig funksjon for å overvåke appene som er lastet inn i minnet. Hvis du har stått overfor «Minneintegritet er av» i Windows 11, bør artikkelen ovenfor hjelpe deg. For brukere som fortsatt står overfor problemet etter å ha fulgt trinnene ovenfor, bør du tilbakestille Windows-PC-en eller installere Windows 11 på nytt fra bunnen av på PC-en.




Legg att eit svar