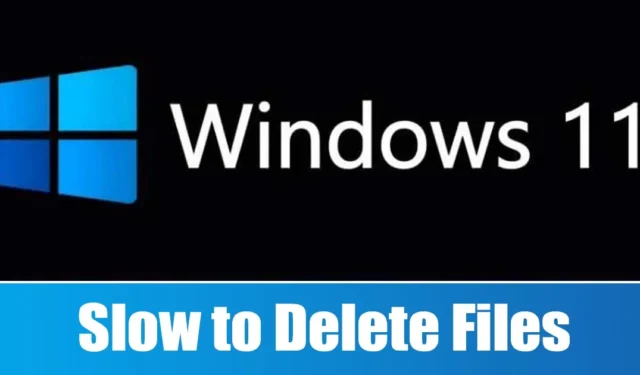
Selv om nyere versjoner av Windows 11 er relativt fri for feil, fortsetter brukerne å støte på forskjellige problemer. En spesielt vanlig klage blant Windows 11-brukere er den trege prosessen for sletting av filer.
Brukere har observert at deres Windows 11-system tar uvanlig lang tid å slette filer, uavhengig av filenes størrelse. Hvis du opplever forsinkelser når du prøver å slette filer på Windows 11, fortsett å lese for å utforske potensielle løsninger.
Hastigheten som filer slettes med i Windows 11 kan påvirkes av flere faktorer. I denne artikkelen vil vi skissere effektive strategier for å øke hastigheten på filsletting i Windows 11. La oss dykke inn.
1. Start Windows 11-datamaskinen på nytt

Noen ganger kan feil eller feil hindre filsletteprosessen i Windows 11. Hvis du oppdager at filer tar lengre tid enn vanlig å slette, kan en enkel omstart hjelpe.
Regelmessig omstart av datamaskinen eller den bærbare datamaskinen fremmer bedre ytelse ved å kjøle ned maskinvarekomponenter og frigjøre bakgrunnsprosesser. Det er også verdt å merke seg at visse oppdateringer for Windows 11 krever en omstart for riktig installasjon.
Før du går videre til andre løsninger, gå til Windows 11 Power Menu og velg Start på nytt . Etter at systemet har startet på nytt, forsøk å slette de unødvendige filene.
2. Optimaliser harddisken
For å forbedre hastigheten på sletting av filer kan det være en effektiv tilnærming å optimalisere harddisken. Her er trinnene for å gjøre det på Windows 11.
1. Åpne søkefunksjonen i Windows 11 og skriv «defrag.» Velg deretter Defragmenter og Optimaliser stasjoner fra resultatene.

2. Hold nede CTRL- tasten mens du velger alle stasjonene. Etter valget klikker du på Analyser alle -knappen.

3. Sjekk fragmentprosenten i kolonnen Current Status .
4. Hvis en stasjon viser mer enn 10 % fragmentering, velg den og velg deretter Optimaliser -knappen.

Denne prosessen vil optimalisere den fragmenterte stasjonen for forbedret ytelse og bør bidra til å løse langsomme filslettinger i Windows 11.
3. Bruk Diskkontrollverktøyet
Windows 10 og 11 er begge utstyrt med et diskfeilkontrollverktøy designet for å identifisere og fikse filsystemproblemer. Å kjøre dette verktøyet kan bidra til å løse problemer knyttet til sakte sletting av filer.
1. Start Filutforsker på din Windows 11-enhet.
2. Høyreklikk på stasjonen der Windows 11 er installert og velg Egenskaper , og gjenta for andre problematiske stasjoner.

3. I vinduet Diskegenskaper, naviger til kategorien Verktøy .

4. Klikk på Sjekk- knappen under Feilkontroll -delen.

5. I ledeteksten Error Checking velger du Skann stasjon .

4. Finn og reparer ødelagte systemfiler
Ødelagte systemfiler kan bidra betydelig til en langsom filslettingsprosess i Windows 11. Heldigvis er det enkelt å identifisere og reparere disse filene. Følg disse trinnene:
1. Søk etter ledetekst i Windows 11. Høyreklikk på den og velg Kjør som administrator .

2. Når ledeteksten er åpen, skriv inn følgende kommando:
sfc /scannow

Denne kommandoen vil oppdage og gjenopprette ødelagte systemfiler med nye.
3. Hvis det oppstår feil under prosessen, kan du kjøre disse to DISM-kommandoene videre:
DISM /Online /Cleanup-Image /RestoreHealth

Etter at du har utført disse kommandoene, start Windows 11-maskinen på nytt. Dette bør løse problemer knyttet til sakte filslettehastigheter.
5. Utfør en omfattende antivirusskanning
Skadelig programvare og virus kan ofte føre til overdreven CPU- og RAM-bruk, noe som får systemet til å forsinke. Noe ondsinnet programvare fungerer i det skjulte, og påvirker datamaskinens ytelse alvorlig.
Som et resultat kan treghet som oppleves under sletting av filer stamme fra uoppdaget skadelig programvare eller virus. Derfor er det lurt å gjennomføre en fullstendig antivirusskanning på Windows 11-enheten din for å identifisere og eliminere disse truslene. Windows Security-appen er et pålitelig verktøy for dette.
1. Skriv inn «Windows Security» i søkefeltet i Windows 11. Velg deretter Windows Security- appen fra resultatene.

2. I Windows Security-appen klikker du på Virus & Threat Protection .

3. I delen Virus- og trusselbeskyttelse, finn og klikk på Skannealternativer .

4. Velg alternativet Full skanning fra listen over skannetyper.

5. Til slutt klikker du på Skann nå -knappen for å starte prosessen.
Denne skanningen vil undersøke Windows 11-maskinen din grundig for skjulte trusler, og bidra til å forbedre den generelle ytelsen.
6. Deaktiver ekstern differensiell komprimering
Noen brukere av Windows 11 har funnet ut at deaktivering av funksjonen Remote Differential Compression kan redusere forsinkelser i sletting av filer. Slik gjør du det:
1. Søk etter Windows-funksjoner i søkefeltet i Windows. Åpne alternativet Slå Windows-funksjoner på eller av fra resultatene.

2. I vinduet som dukker opp, finn alternativet Remote Differential Compression AI Support .
3. Bare fjern merket for dette alternativet og klikk OK .

Etter å ha tatt i bruk endringene, start datamaskinen på nytt. Dette bør bidra til å forbedre hastigheten på filsletting.
7. Se etter HDD/SSD-feil
Hvis harddisken eller SSD-en din svikter, kan det føre til forsinkelser i flytting eller sletting av filer. Mens SSD-er generelt har lengre levetid enn tradisjonelle HDD-er, er det fornuftig å utføre regelmessige kontroller av helsen til harddiskene dine.
Du kan bruke ledeteksten for å få tilgang til SMART (Self Monitoring, Analysis, and Reporting Technology)-data i Windows 11, og hjelpe deg med å identifisere om stasjonen din fungerer som den skal eller har problemer med maskinvare.
Denne veiledningen tar sikte på å hjelpe deg med å løse problemet med sakte filsletting i Windows 11 . Hvis harddisken eller SSD-en din er sunn og du har prøvd alle de foreslåtte metodene, bør den langsomme filslettehastigheten løses. Gi oss beskjed hvis du trenger mer hjelp med Windows 11.




Legg att eit svar