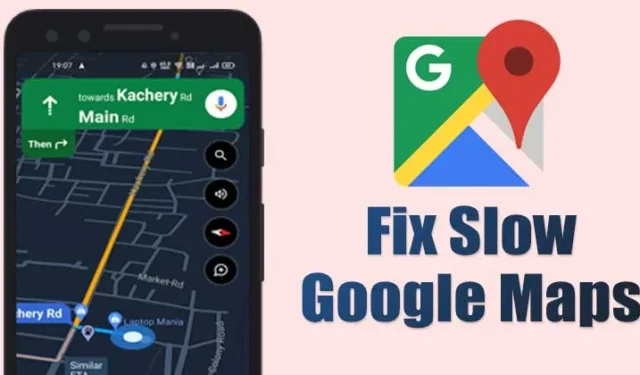
Selv om Google Maps er en nyttig app, har mange brukere problemer med å bruke den på smarttelefonen. Mange Android-brukere har nylig rapportert det trege Google Maps-problemet på enhetene sine.
Hvis du stoler på Google Maps for å finne ruter, vil du aldri at Google Maps skal ligge etter. Dessverre har mange brukere også rapportert tap av tilkobling mens de bruker Google Maps på Android. Så hvis Google Maps er tregt og du leter etter måter å fikse det på, er dette hva du trenger å gjøre.
1. Oppdater Google Maps-appen
Trege Google Maps kan skyldes ødelagte filer eller feil; derfor anbefales det å oppdatere Google Maps- appen på Android. Å holde apper og spill oppdatert sikrer bedre ytelse og utelukker inkompatibilitetsproblemer.
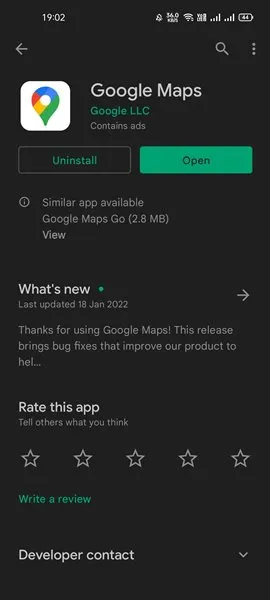
Så før du prøver andre metoder, gå til Google Play Store og oppdater Google Maps-appen for Android.
2. Deaktiver datasparingsmodus
Noen ganger forstyrrer Androids datasparingsmodus Google Maps» evne til å navigere jevnt gjennom veiene. Så det er best å slå av datasparingsmodus hvis du opplever et tregt Google Maps-problem.
1. Åpne Innstillinger på Android og trykk på Nettverk .
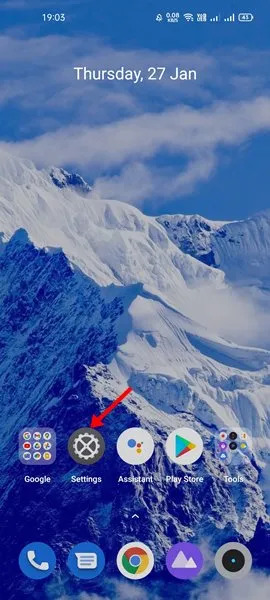
2. Trykk på alternativet Databruk .
3. Rull nå ned og trykk på alternativet Datalagring. Deaktiver alternativet for datalagring for å fikse det trege Google Maps-problemet.

Viktig: Alternativet for å få tilgang til Datalagring kan variere fra enhet til enhet. Datalagring er vanligvis under «Nettverk», «Simkort og mobildata» osv.
3. Slå av strømsparingsmodus
Strømsparingsmodus på Android slår av appbruk i bakgrunnen, noe som fører til problemer med appbruk. Så hvis du bruker telefonen i strømsparingsmodus for å forlenge batterilevetiden, kan det begrense noen funksjoner i Google Maps. Så det er best å slå av strømsparingsmodus mens du bruker Google Maps.
1. Åpne først Innstillinger- appen på din Android-smarttelefon.
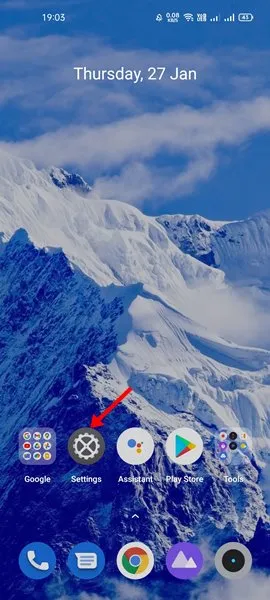
2. På Innstillinger-siden blar du ned og trykker på alternativet Batteri .
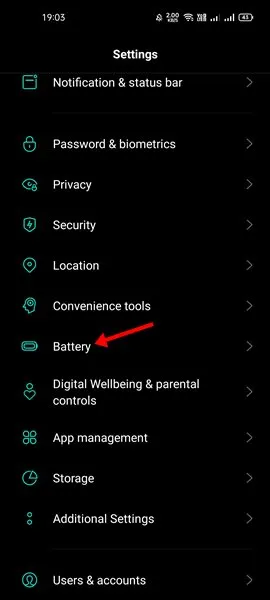
3. Du finner strømsparingsalternativet på Batterisiden. Slå av strømsparingsmodus .
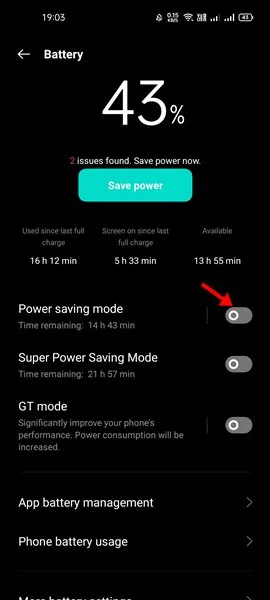
4. Slå på Høy nøyaktighet på plassering
Hvis du vil at posisjonssporing på Google Maps skal være mer nøyaktig, må du aktivere dette alternativet. Dette alternativet forbedrer ikke bare nøyaktigheten, men fører også til raskere stedsdeteksjon. Slik aktiverer du høy nøyaktighet i Location på Google Maps.
1. Åpne først Innstillinger- appen på din Android-smarttelefon.
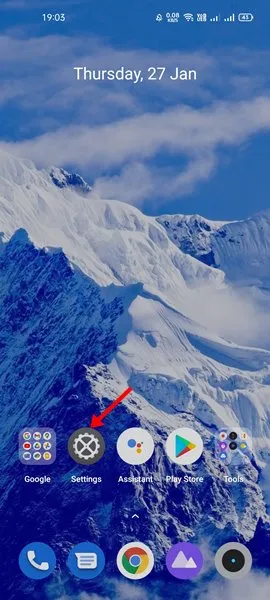
2. På Innstillinger-siden blar du ned og klikker på Location- alternativet.
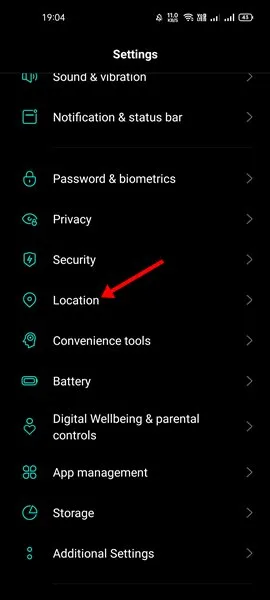
3. På posisjonssiden trykker du på Google posisjonsnøyaktighet .
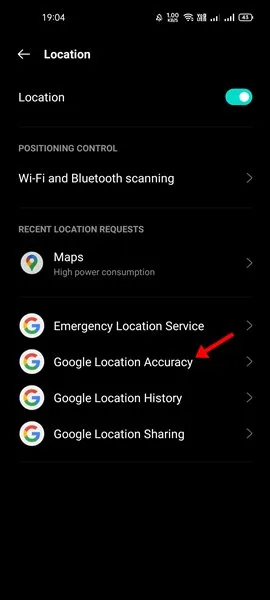
4. På neste side slår du på knappen Forbedre posisjonsnøyaktighet .
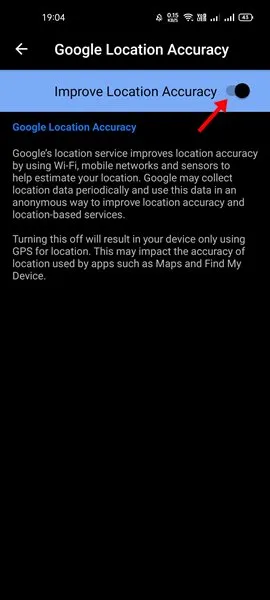
5. Bytt til standardvisning på Google Maps
Hvis du har brukt Google Maps en stund, vet du kanskje at appen har flere karttyper – standard, satellitt, terreng. Satellitt-alternativet bruker mer data og krever en dyktig prosessor for å laste kartet raskt.
Bytte til standardvisningen er det beste alternativet hvis du har en smarttelefon i midten. Hvis du gjør det, vil kartet lastes raskt, noe som løser det trege Google Maps-problemet. Her er hva du må gjøre.
1. Åpne Google Maps- appen på Android-en din og trykk på ikonet for firkantet form .
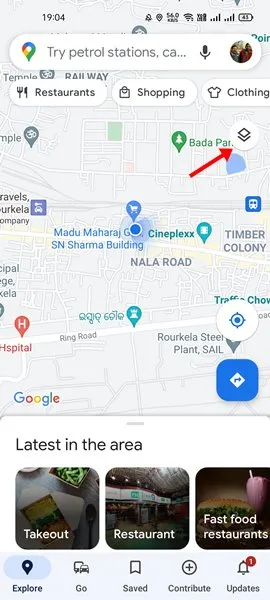
2. Du vil nå se en popup. Du må velge Standard under Karttype .
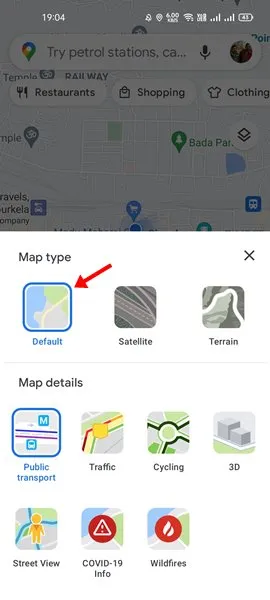
6. Gå tilbake til den opprinnelige appversjonen
En annen måte å få Google Maps til å lastes raskere er å gå tilbake til den opprinnelige appversjonen. Her er trinnene du må følge.
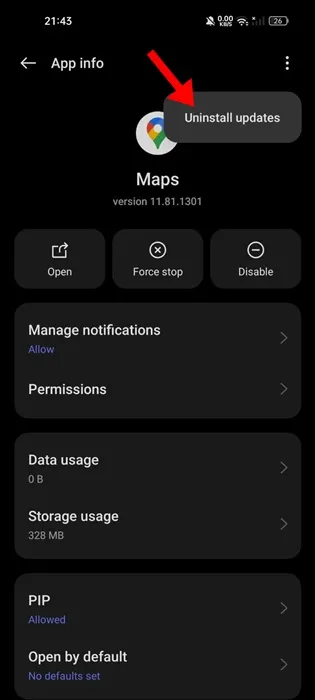
- Åpne Innstillinger-appen på telefonen.
- Velg deretter Apps og finn Google Maps- appen.
- På appinfoskjermen trykker du på de tre prikkene øverst til høyre.
- Velg Avinstaller oppdateringer på menyen som vises .
Husk at trinnene for å gå tilbake til den opprinnelige appversjonen kan variere avhengig av enheten din.
7. Tøm Google Maps Cache
Hvis du møter et tregere Google Maps-problem etter å ha fulgt metodene ovenfor, må du kanskje tømme Google Maps-bufferen. Få brukere har rapportert å fikse det trege Google Maps-problemet ved å tømme bufferen. Så dette kan hjelpe.
1. Åpne først Innstillinger- appen på din Android-smarttelefon.
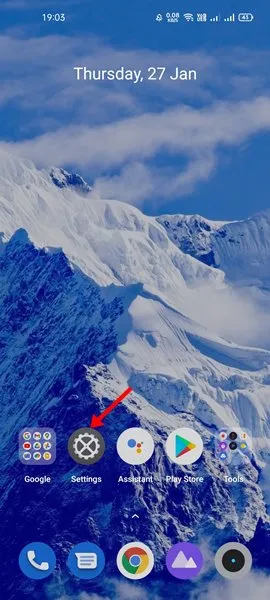
2. På Innstillinger, trykk på Apper eller App List .
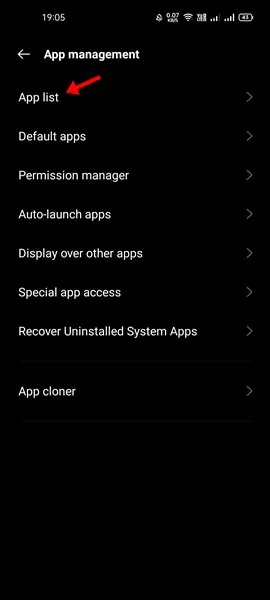
3. Nå vil du se en liste over apper. Finn og trykk på Google Maps .
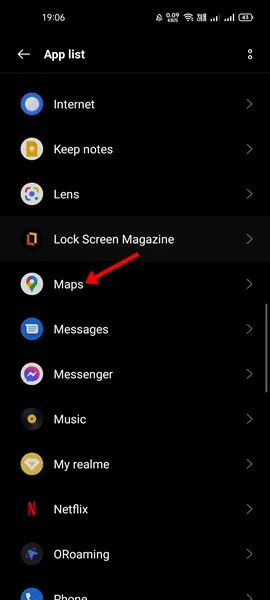
4. På siden for Google Maps-appen trykker du på alternativet Lagring og hurtigbuffer/lagringsbruk .
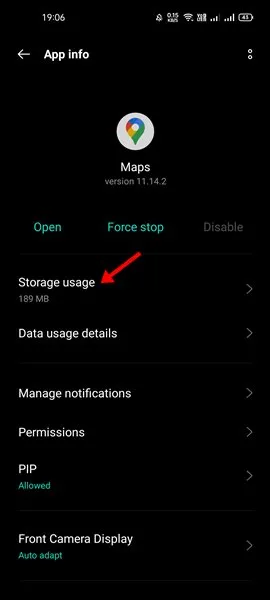
5. På neste skjerm klikker du på alternativet Tøm hurtigbuffer .
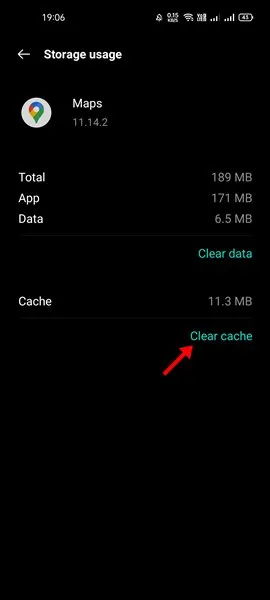
8. Bruk Google Maps frakoblet
Ustabilt eller tregt internett er en annen faktor som bremser Google Maps. Men siden internettproblemer ikke kan utelukkes umiddelbart, kan vi laste ned Google Maps offline.
Hvis du bruker Google Maps til å navigere i en bestemt by eller område, kan du vurdere å laste ned kartet over byen/området for bruk uten nett.
Det ville være best å gå gjennom artikkelen for å laste ned offline kart i Google Maps for enkel navigering.
9. Bruk Google Maps Go
Google Maps Go er en lett versjon av Google Maps. Sammenlignet med Google Maps er Google Maps Go mindre krevende og designet for å kjøre på avanserte enheter.
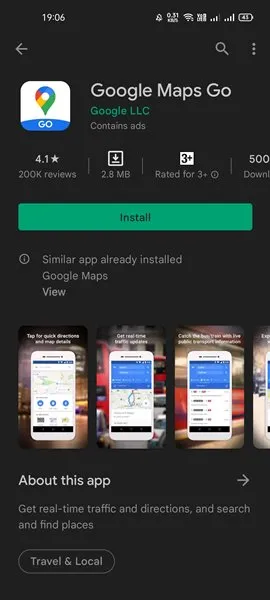
Google Maps Go fungerer fint selv på 2G, 3G og en treg internettforbindelse. Så hvis du har lav internetthastighet og bruker en gammel Android-telefon, er det best å bruke Google Maps Go .
10. Installer Google Maps-appen på nytt
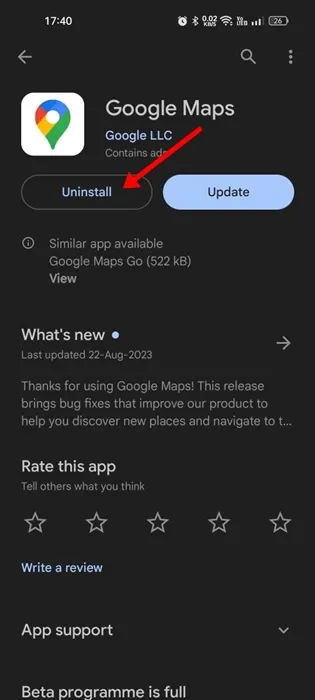
Hvis du fortsatt opplever treghet mens du bruker Google Maps-appen for Android, er det på tide å installere den på nytt.
Det er sjanser for at noe er galt med appinstallasjonsfilene, noe som fører til at Google Maps laster sakte på Android.
Ominstallering er det samme som en ren installasjon, som vil utelukke inkompatibilitetsproblemer, feil og feil og laste ned nye filer fra Internett.
For å installere Google Maps på nytt, åpne Google Play Store og søk etter Google Maps. På oppføringssiden for Google Maps-appen trykker du på Avinstaller -knappen. Dette vil avinstallere Google Maps-appen på telefonen din; Når du er avinstallert, trykker du på Installer- knappen.
Treghet eller etterslep i Google Maps kan være frustrerende, men det kan fikses ved å følge disse ni metodene. Jeg håper denne artikkelen hjalp deg! Del den gjerne med vennene dine også. Hvis du er i tvil, gi oss beskjed i kommentarfeltet nedenfor.




Legg att eit svar