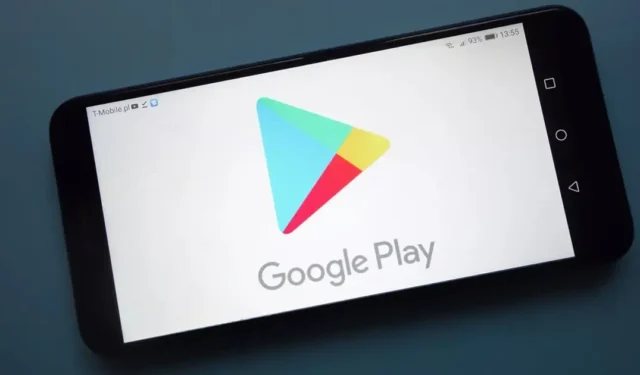
Selv om Google Play Store er den foretrukne appbutikken for Android, må den fortsatt være helt feilfri. Noen ganger kan den vise feil og hindre deg i å laste ned apper.
Mens de laster ned apper fra Google Play Store, får brukere en feilmelding som lyder «Noe gikk galt, prøv igjen». Hvis du har fått den samme feilen, sjekk ut hva det betyr og hvordan du løser problemet.
Hvorfor «Noe gikk galt, vennligst prøv igjen»-feilen vises?
Feilmeldingen oppstår av ulike årsaker. Her er noen fremtredende årsaker kjent for å utløse denne feilen.
- Dårlig eller ingen Internett-tilkobling.
- Ødelagt Google Play Stores appdata og buffer.
- Du er logget på med flere Google-kontoer, og én av dem forårsaker feilen.
- Google-serverbrudd.
Dette er noen av de mulige årsakene til feilmeldingen i Google Play-butikken. Nå som du vet årsakene, er det på tide å feilsøke problemet.
1. Start Android-smarttelefonen på nytt
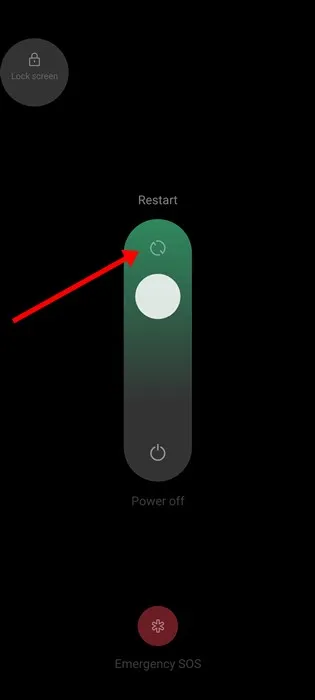
Å starte Android-smarttelefonen på nytt kan være en enkel løsning for de mest kompliserte telefon- og appproblemene. Å starte telefonen på nytt når visse ting går galt er aldri en dårlig idé.
Det er ingen skade å starte Android-telefoner på nytt med jevne mellomrom, siden omstart gir telefonen din tid til å kjøle seg ned og frigjøre RAM. Så hvis du ikke har startet Android-telefonen på nytt på en stund, start den på nytt nå.
Hvis det ikke hjalp å starte Android på nytt, følg de neste metodene vi har delt nedenfor.
2. Sjekk Internett-tilkoblingen din
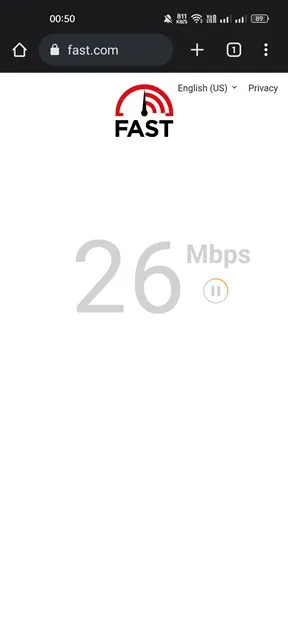
Før du prøver noe annet, bør du sjekke om internettforbindelsen din fungerer. Uansett hvor ofte du prøver, vil du få feilmeldinger hvis en internettforbindelse ikke er tilgjengelig.
Google Play Butikk krever en aktiv internettforbindelse for å betjene apper og spill. Derfor må du sjekke internettforbindelsen din før du følger de neste metodene.
Du kan bruke apper for test av Internetthastighet for å sjekke om internettforbindelsen din fungerer. Hvis ingen slike apper er tilgjengelige, kan du åpne nettleseren og besøke fast.com -nettstedet.
3. Sjekk om Googles servere er nede
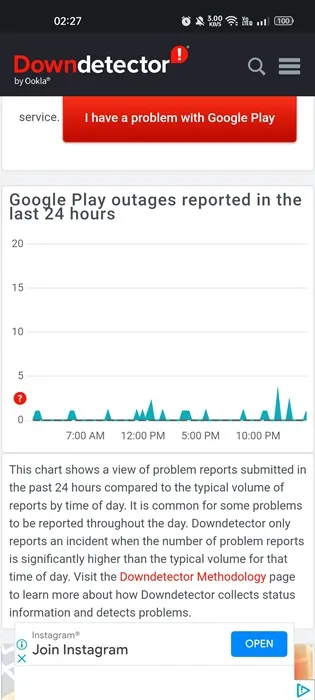
Hvis Internett fungerer, men du fortsatt får feilmeldingen «Noe gikk galt» mens du åpner Google Play-butikken, må du sjekke om Googles servere står overfor noen driftsstans.
Hvis Googles servere var nede for vedlikehold, kunne du ikke bruke Google Play Store. Ikke bare Google Play Store, men du vil også møte problemer mens du bruker andre Google-tjenester som YouTube, Gmail, Google Maps, etc.
For å bekrefte dette, sjekk statussiden til Google Play Store i neddetektoren.
4. Tving til å stoppe Google Play-butikken
Det neste du kan gjøre for å løse feilen i Google Play Store er å tvinge appen.
Du trenger bare å tvinge avslutning og starte appen på nytt for å løse feilmeldingen. For det, trykk lenge på Google Play Butikk-appikonet og velg App Info .
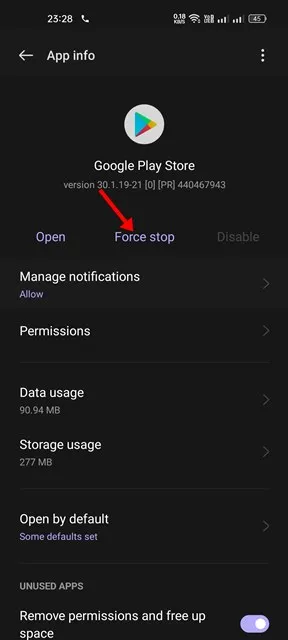
Du må trykke på Force Stop- knappen på App Info-skjermen. Dette vil tvinge til å stoppe Google Play Store på Android-enheten din. Når du er ferdig, start appen på nytt.
5. Korriger dato og klokkeslett for smarttelefonen
Mange brukere har rapportert at de fikset feilen ved å korrigere dato og klokkeslett. Feil dato og klokkeslett utløser ofte problemer med Google Play Store, og mange apper slutter også å fungere.
Så i denne metoden må du fikse feil dato og klokkeslett på smarttelefonen. Slik gjør du det.
1. Åpne Innstillinger-appen på Android og velg System eller Systeminnstillinger .
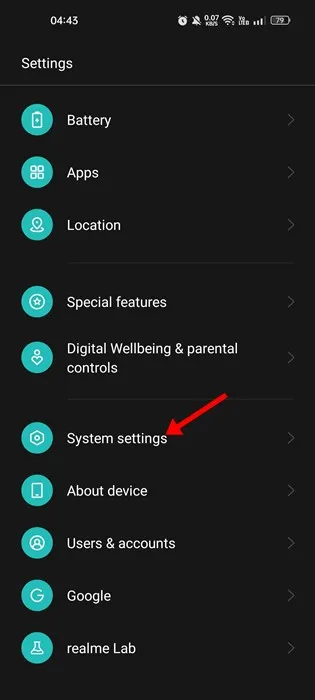
2. På Systeminnstillinger trykker du på alternativet Dato og klokkeslett .

3. Aktiver deretter alternativet Still inn tid automatisk og Still inn tidssone automatisk på dato og tid.
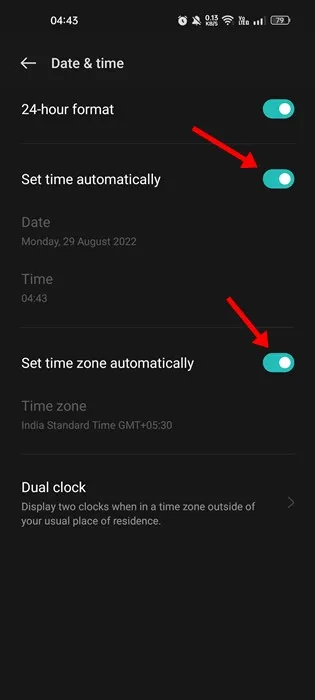
6. Slå flymodus på/av

Flymodus eller flymodus tilbakestiller nettverkstilkoblingen og kan løse mange problemer med Internett-tilkobling. Så hvis feilen vises på grunn av et internettproblem, må du prøve denne metoden.
For å bytte flymodus, trekk ned varslingslukkeren og trykk på Flymodus . Dette vil tilbakestille nettverksinnstillingene og fikse Google Play Store-feilen.
7. Tøm Google Play Butikk og Tjenester Cache
Hvis du fortsatt får feilmeldingen «Noe gikk galt, prøv igjen», selv etter å ha fulgt alle metodene, må du tømme Google Play Store-bufferen. Å tømme databufferen vil løse mange Google Play Store-problemer. Slik gjør du det.
1. Åpne Innstillinger-appen på Android og trykk på Apper .
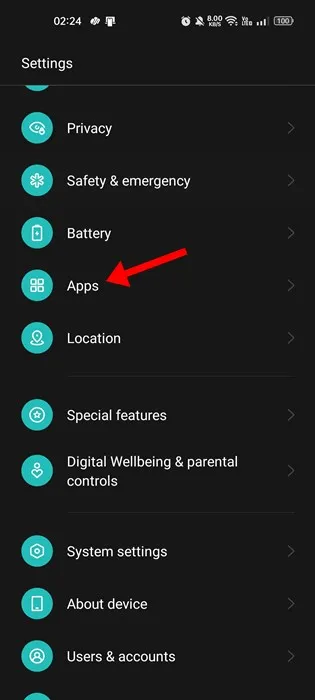
2. På Apper-siden klikker du på Appadministrasjon .
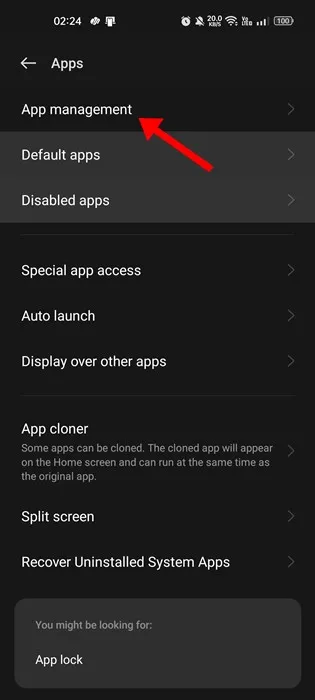
3. Finn Google Play Store og trykk på den. På appinfosiden trykker du på Lagringsbruk .
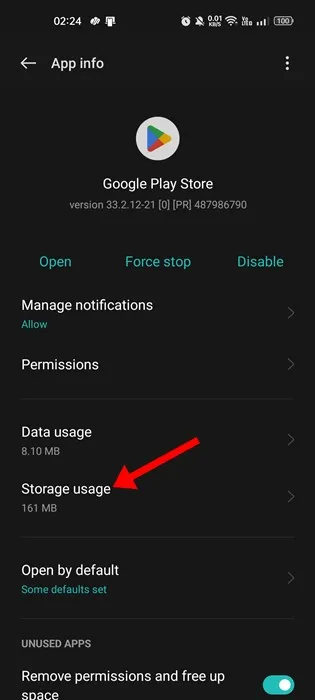
4. På neste skjerm klikker du på Clear Cache- knappen.
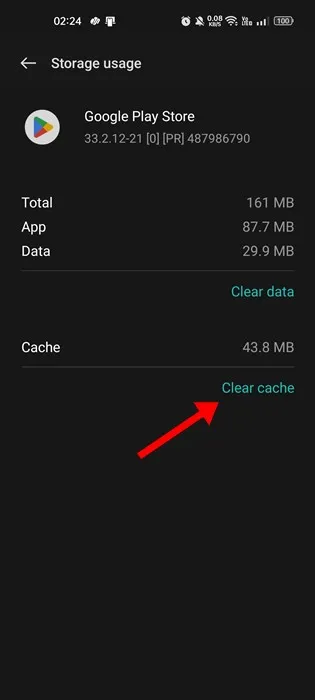
5. Du må også tømme hurtigbufferen for Google Play-tjenester .
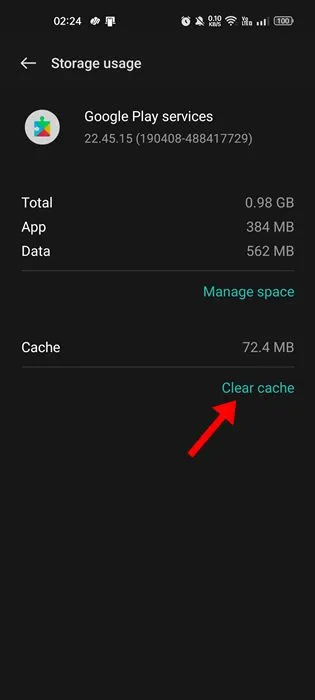
8. Avinstaller Google Play Store-oppdateringene
Google Play Store installerer automatisk oppdateringene i bakgrunnen. Og noen ganger kan avinstallering av Play Store-oppdateringene også løse problemet «Noe gikk galt, prøv igjen».
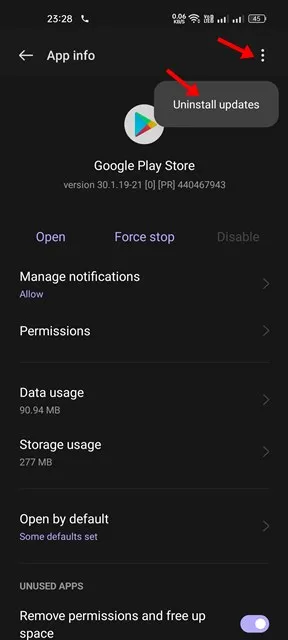
Åpne Google Play Butikk App info-siden (Apper > Google Play Butikk) og trykk på de tre prikkene øverst til høyre. Velg Avinstaller oppdateringer fra listen over alternativer som vises .
Når du er ferdig, åpner du Google Play Store; denne gangen får du ikke feilmeldingen «Noe gikk galt, prøv igjen».
9. Fjern Google-kontoen din og logg på igjen
Hvis du har kommet så langt, er problemet sannsynligvis fortsatt uløst. Den neste tingen å gjøre er å fjerne Google-kontoen fra enheten og logge på igjen.
1. Åpne Innstillinger-appen på Android og trykk på Passord og kontoer . På noen telefoner kan alternativet være Brukere og kontoer .
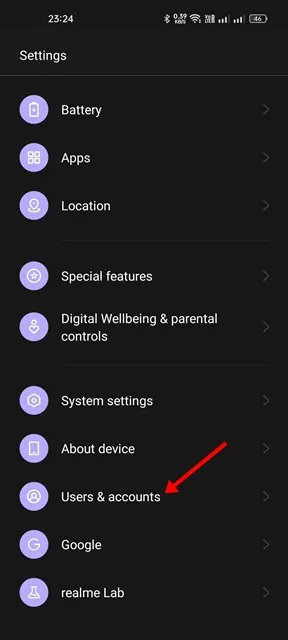
2. På Passord og kontoer klikker du på Google-kontoen din .
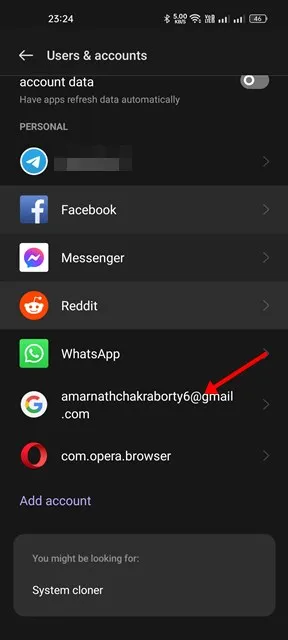
3. På neste skjerm trykker du på tre prikker i øverste høyre hjørne.
4. Velg Fjern konto fra listen over alternativer som vises
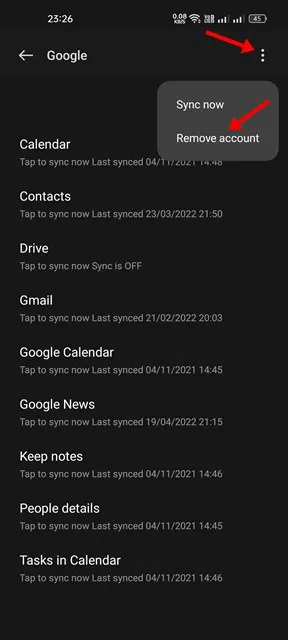
10. Bruk Google Play Butikk-alternativer
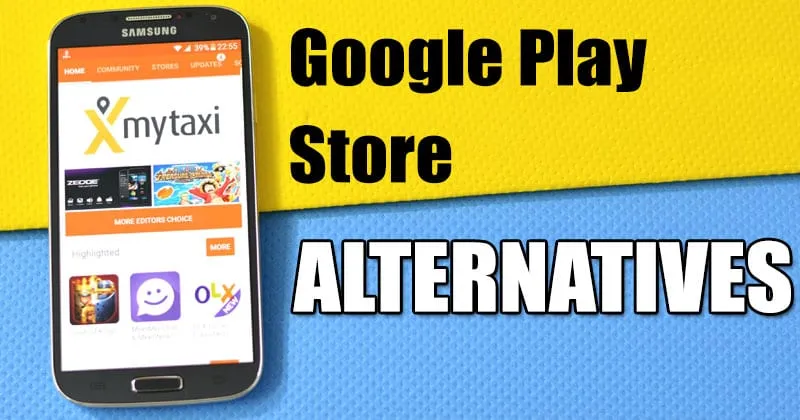
Hvis alle metodene ikke løser Google Play Store, feilmelding gikk feil; det eneste alternativet er å bruke et Google Play Store-alternativ.
Google Play Store er ikke den eneste appbutikken for Android; apper og spill kan også lastes ned fra andre appbutikker.
Derfor er det nest beste du kan gjøre å bruke Google Play Store-alternativer for å laste ned apper og spill på Android-smarttelefonen din.
Dette er noen av de beste metodene for å fikse «Noe gikk galt, prøv igjen» i Google Play Store. Hvis du har fulgt alle metodene nøye, kan feilen allerede være rettet. Hvis du trenger mer hjelp til å fikse Google Play Store-feil, gi oss beskjed i kommentarene nedenfor.




Legg att eit svar