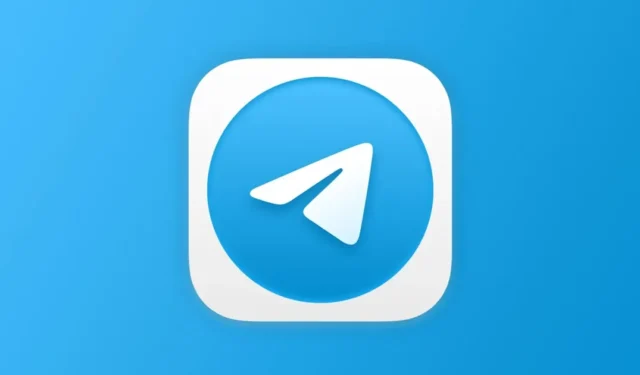
Mens andre direktemeldingsapper lar deg sende bare noen få MB med filer, tilbyr Telegram en filopplastingsgrense på 2 GB. Med det enorme tilskuddet kan du enkelt sende en film i full lengde på en chat.
I dag brukes Telegram hovedsakelig til å laste ned mediefiler på telefoner. Selv om appen er god, kan den ikke laste ned media på telefonen. Ting blir mer frustrerende når Telegram slutter å laste ned filen når den nesten er ferdig.
Hvorfor laster ikke Telegram Media ned?
Det kan være ulike grunner til at Telegram ikke laster ned mediefilene. Disse kan variere fra en ISP som blokkerer appen til problemer på serversiden.
Det er også mulig at telefonen din ikke er koblet til en stabil internettforbindelse. Her er noen mulige årsaker til at media ikke klarer å laste ned på Telegram.
- Telefonen din har ikke aktivt internett.
- Du bruker en utdatert versjon av Telegram.
- Telefonen din er koblet til en VPN/Proxy-server.
- Bufferfilen til Telegram-appen er ødelagt.
- Telegram-appen din bruker feil medienedlastingsinnstillinger.
- Telegram kan ha et problem på serversiden.
Dette er de vanligste årsakene til at Telegram ikke laster ned medieproblemer. La oss nå se på feilsøkingsmetodene for å fikse problemet.
1. Sørg for at telefonen er koblet til Internett
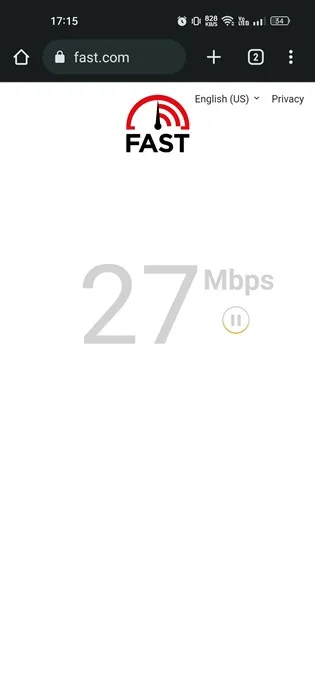
Det første du bør gjøre hvis Telegram ikke klarer å laste ned media, er å sjekke internettforbindelsen din.
Internett er et krav for direktemeldingsfunksjoner og medienedlastinger. Og Telegrams unnlatelse av å laste ned mediefiler kan indikere ustabil eller ingen internettforbindelse.
Du kan besøke nettsteder som fast.com for å sjekke om Internett fungerer. Selv om du er koblet til internett, se etter tilkoblingen faller og løs det.
2. Sjekk om Telegram er nede
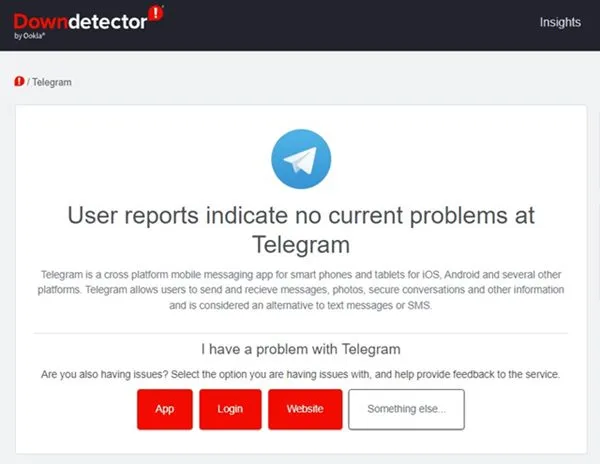
Det er normalt at en app så stor som Telegram står over tid til tider. Når serverne til Telegrams er nede for vedlikeholdsarbeid, kan du møte problemer med media som ikke laster ned.
Dessuten, når Telegrams servere lider av et strømbrudd, vil de fleste funksjonene ikke fungere. Dette inkluderer meldinger som ikke oppdateres, Telegram sitter fast ved oppdatering, etc.
Så før du prøver de neste metodene, bekreft om Telegrams servere er oppe og kjører. Du kan sjekke denne Telegram-serverstatussiden på Downdetector for å bekrefte dette.
3. Oppdater Telegram-appen
For noen måneder siden gjorde Telegram noen store endringer, og brukerne er nå pålagt å bruke den nyeste versjonen av appen.
Det kan hende du bruker en utdatert versjon av Telegram på telefonen, som forårsaker problemet.
Så åpne Google Play Store eller Apple App Store på Android eller iPhone og oppdater Telegram-appen til den nyeste versjonen.
4. Tving stopp Telegram-appen
Det neste trinnet inkluderer tvangsstopping av Telegram-applikasjonen. Tvangsstopping av appen kan fikse feil og feil som hindrer Telegram i å laste ned media.
Så hvis Telegram ikke laster ned media, er det på tide å tvinge appen på Android-smarttelefonen din. Force stop vil eliminere alle bakgrunnsprosesser relatert til Telegram-appen på telefonen din.
For å tvinge til å stoppe Telegram-appen på Android, følg disse enkle trinnene.
1. Trykk lenge på Telegram-appikonet på startskjermen og velg App Info .
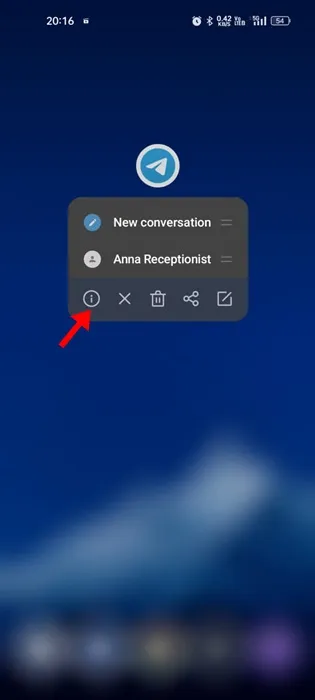
2. På App Info-skjermen trykker du på Force Stop .

5. Deaktiver datasparingsmodus på telefonen
De fleste Android-smarttelefoner har en innebygd datasparingsmodus som lagrer mobildata mens du surfer på nettet og bruker apper.
Datasparingsmodusen til Android dvale alle bakgrunnsprosesser som bruker internett. Så hvis Telegram ikke laster ned media når skjermen er av eller holdes i bakgrunnen, er det mer sannsynlig at dataspareren er synderen.
Så du må slå av datasparingsmodus på Android-smarttelefonen din for å løse Telegram-problemet. Slik slår du av datasparingsmodus på Android.
1. Åpne Android-appskuffen og velg Innstillinger .
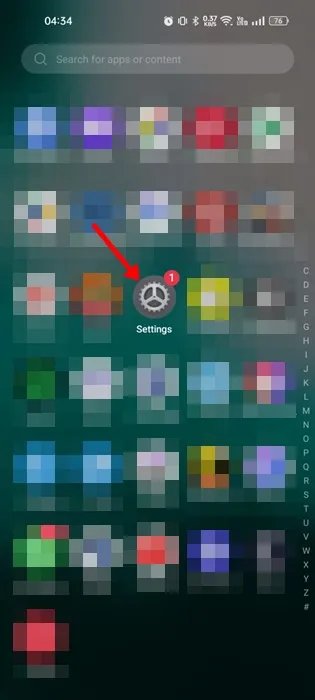
2. Når Innstillinger-appen åpnes, trykker du på Mobilnettverket .
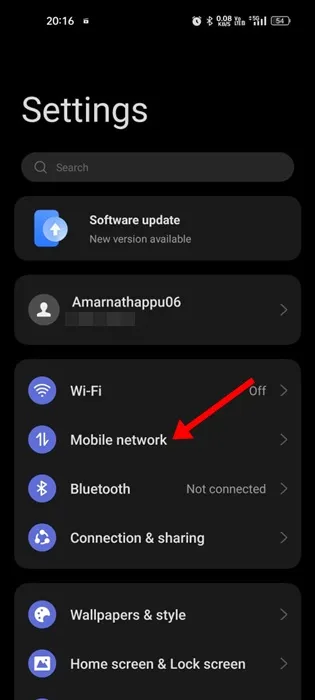
3. På skjermbildet Mobilnettverk klikker du på Databruk .
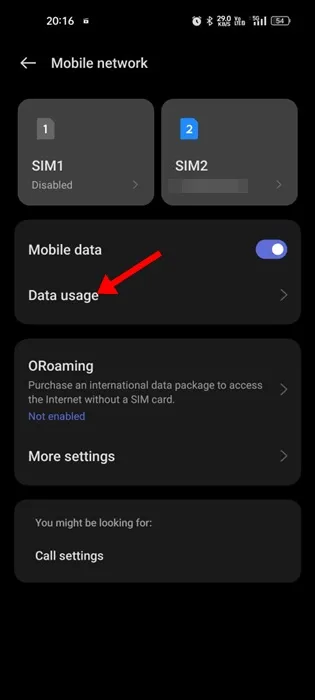
4. Trykk nå på Datasparingsmodus .
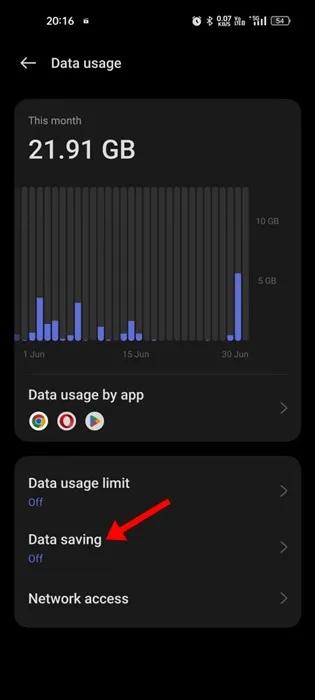
5. Slå av funksjonen på Datalagring-skjermen .
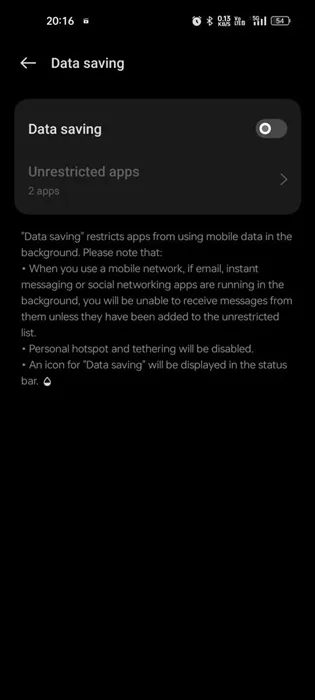
6. Aktiver bakgrunnsdatabruk for Telegram
Telegram-appen trenger tilgang til internett for å laste ned mediefiler. Men hvis bruk av bakgrunnsdata er deaktivert, vil appen slutte å laste ned mediefilene når skjermen er av eller holdes i bakgrunnen.
Så du må sørge for at tillatelsen for bakgrunnsdatabruk er aktivert for Telegram-appen. Her er hva du må gjøre.
1. Åpne Android-appskuffen og trykk på Innstillinger .
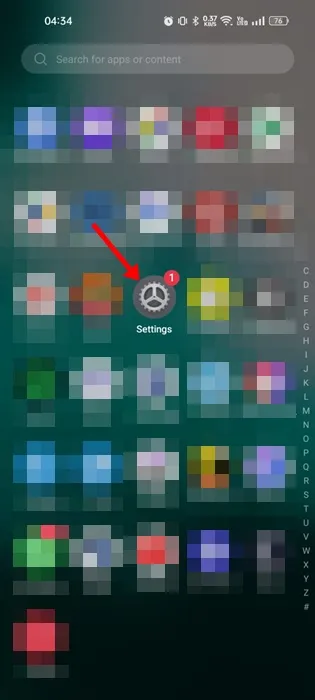
2. På Innstillinger, bla ned og trykk på Apper .
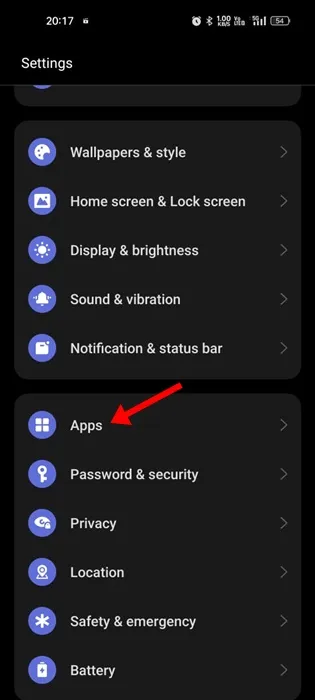
3. På appskjermbildet trykker du på Appadministrasjon .
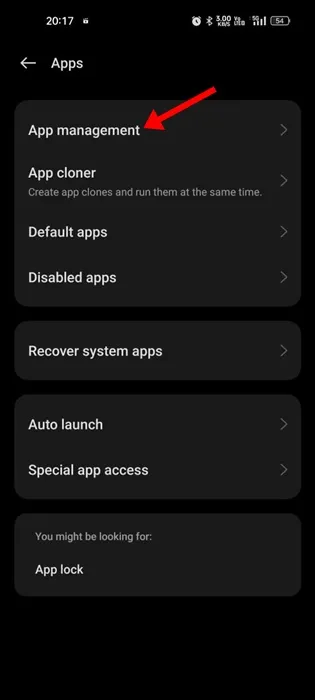
4. Velg nå Telegram-appen og trykk på Databruk .
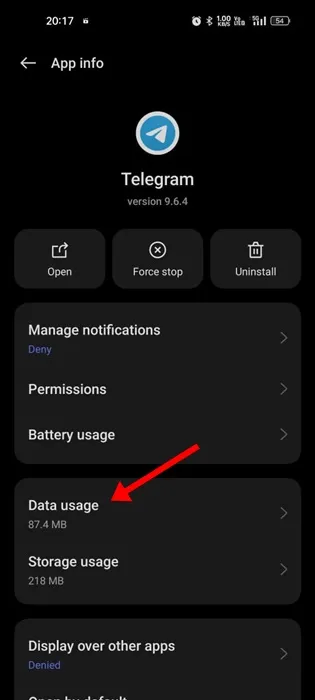
5. På neste skjermbilde aktiverer du bryteren for Bakgrunnsdata .
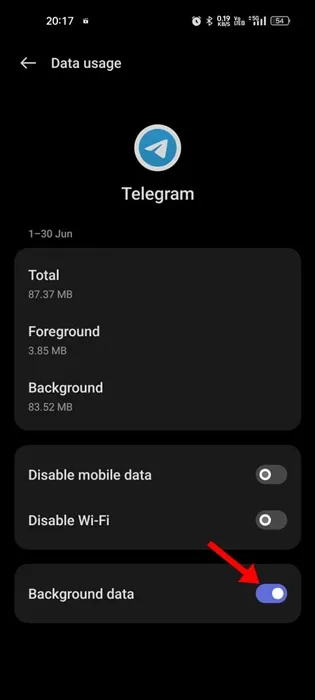
Nå vil Telegram fortsette å laste ned mediefilene selv når de er i bakgrunnen.
7. Aktiver mobildata for telegrammet på iPhone
iPhone-brukere vet kanskje at iOS lar dem slå av mobildata for spesifikke apper. Denne funksjonen er ment å lagre mobildata.
Derfor må du sørge for at mobildata er slått på for Telegram-appen for iPhone for å bli kvitt Telegram som ikke laster ned media på iPhone-problemet. Her er hva du må gjøre.
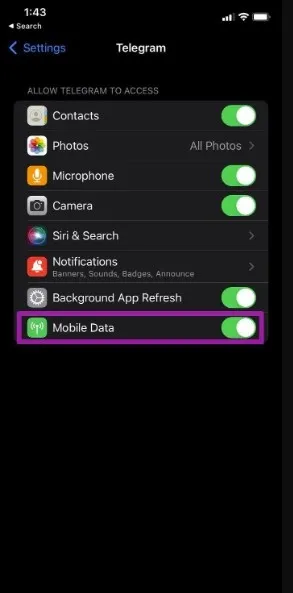
- Åpne Innstillinger-appen på iPhone.
- Deretter blar du ned og trykker på Telegram.
- På neste skjerm aktiverer du alternativet Mobildata.
Det er det! Etter å ha gjort endringene, åpne Telegram-appen på iPhone på nytt.
8. Aktiver bakgrunnsnedlasting på iPhone
Hvis Telegram-appen ikke laster ned media på din iPhone, må du aktivere bakgrunnsnedlastingsfunksjonen. Denne funksjonen lar Telegram laste ned mediefilene selv når appen ikke er aktivt i bruk. Her er hva du må gjøre.
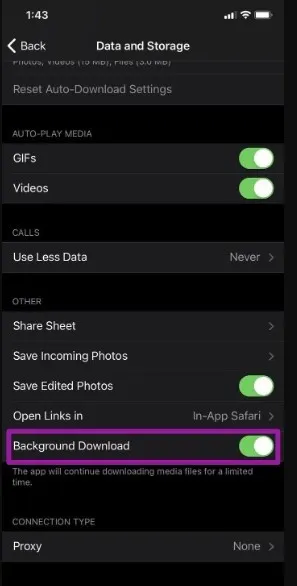
- Åpne Telegram-appen på iPhone.
- Gå deretter til Innstillinger > Data og lagring .
- På Data og lagring aktiverer du bryteren for Bakgrunnsnedlasting .
9. Deaktiver proxyinnstillinger eller VPN
Når du kobler til en proxy-server eller VPN-app, får telefonen en ny IP-adresse og prøver å koble til en server langt unna deg.
Når tilkoblingen mislykkes, klarer ikke Telegram å laste ned mediefilene. Så hvis Telegram ikke kan laste ned mediefiler, må du slå av alle proxy-innstillinger eller VPN-apper.
Mange brukere har rapportert at å slå av VPN-appene løste problemet med Telegram som ikke lastet ned media. Derfor, hvis du bruker en VPN-app eller proxy-server, deaktiver den og last ned mediefilen på nytt.
10. Aktiver automatisk medienedlasting
Hvis problemet med nedlasting av Telegram-medier vedvarer, må du aktivere appens automatiske medienedlastingsfunksjon. Slik aktiverer du automatisk medienedlasting på Android når du er på mobil eller WiFi.
1. Åpne Telegram-appen på Android-enheten din og trykk på hamburgermenyen øverst til venstre.
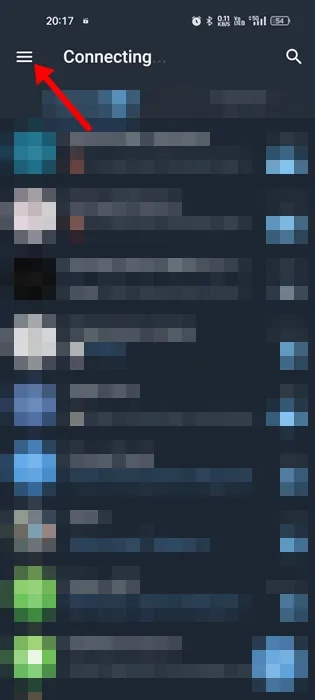
2. En meny vil gli inn; trykk på Innstillinger .
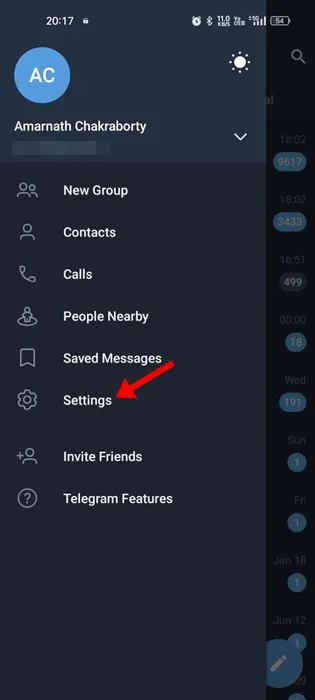
3. På Telegram-innstillingene, bla ned og trykk på Data og lagring .
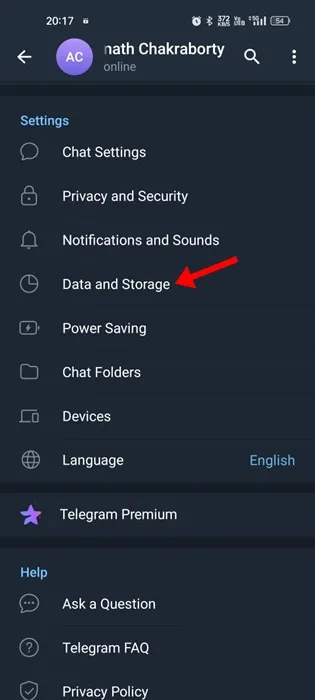
4. Nå, under Automatisk medienedlasting, aktiver Når du bruker mobildata og Når du er koblet til WiFi .
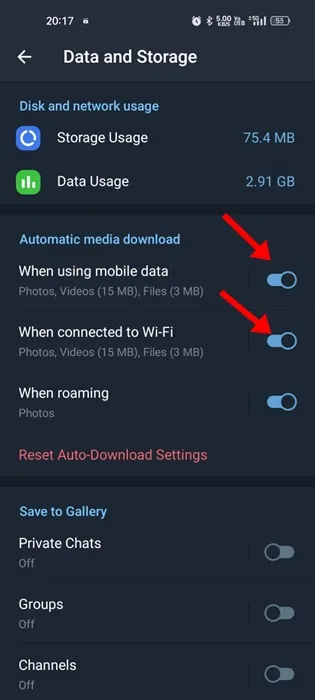
Dette vil aktivere automatisk medienedlasting på Telegram-appen din. Men hvis telefonen din har lite lagringsplass, må du slå av funksjonen for automatisk medienedlasting.
11. Øk den maksimale medienedlastingsstørrelsen
Telegram gir deg mer kontroll over mediefilene du kan laste ned. Du kan for eksempel angi maksimal bilde- og videofilstørrelse.
La oss anta at du har satt en videofilstørrelsesgrense på 200MB og mottatt en video som er 250MB stor på chatten; da vil ikke Telegram laste ned den videoen.
Så hvis du bruker Telegram til å utveksle filer, må du øke den maksimale bilde- og videofilnedlastingsstørrelsen. Her er hva du må gjøre.
1. Åpne Telegram-appen på Android-enheten din og trykk på hamburgermenyen øverst til venstre.
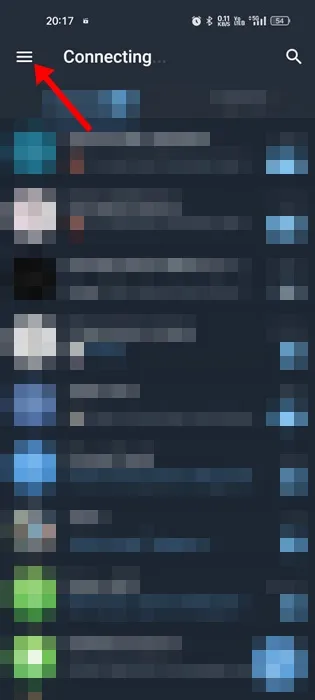
2. En meny vil gli inn; trykk på Innstillinger .
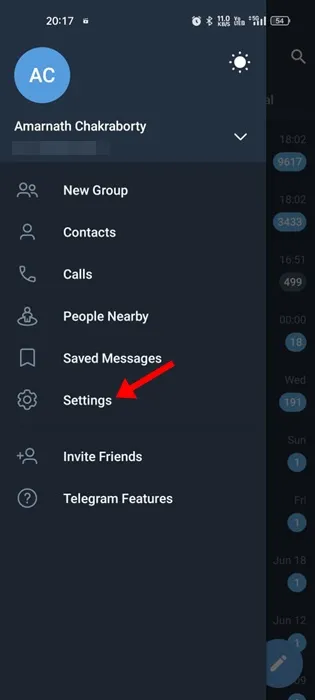
3. På Telegram-innstillingene, bla ned og trykk på Data og lagring .

4. Nå, under Automatisk medienedlasting, aktiver Når du bruker mobildata og Når du er koblet til WiFi.
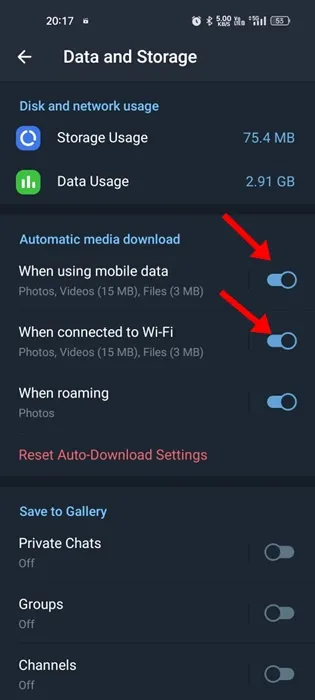
5. Trykk nå på Når du bruker mobildata og sett Databruk til Høy .
6. Trykk nå på Videoer og øk Maksimal videostørrelse .
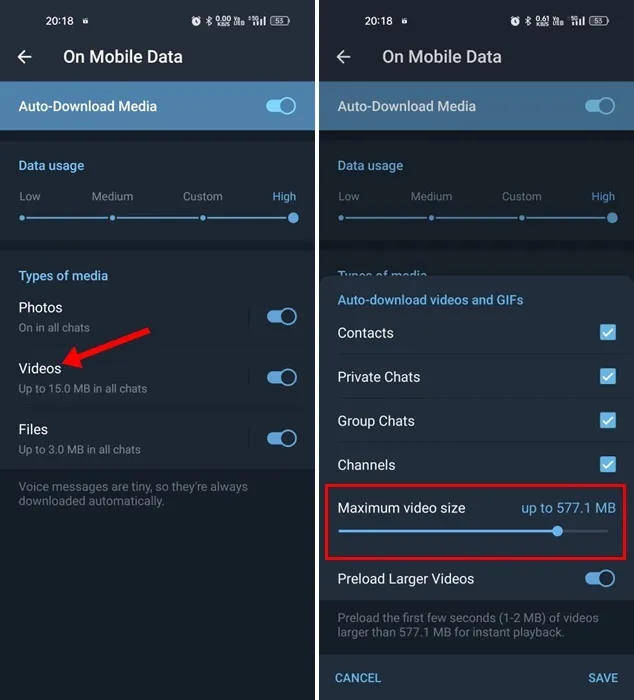
7. Du må gjøre det samme for Når du er koblet til WiFi .
Det er det! Slik kan du øke den maksimale medienedlastingsstørrelsen til Telegram-appen.
12. Tøm telegrambufferen og dataene
Når hurtigbufferdataene til Telegram Android blir ødelagt, møter brukere problemer som media som ikke laster ned. Så hvis Telegram ikke laster ned media selv etter å ha fulgt alle løsningene vi har nevnt til nå, er det på tide å tømme Telegram-bufferen og dataene. Her er hva du må gjøre.
1. Trykk lenge på Telegram-appikonet på startskjermen.
2. Fra listen over alternativer som vises, velg App Info .
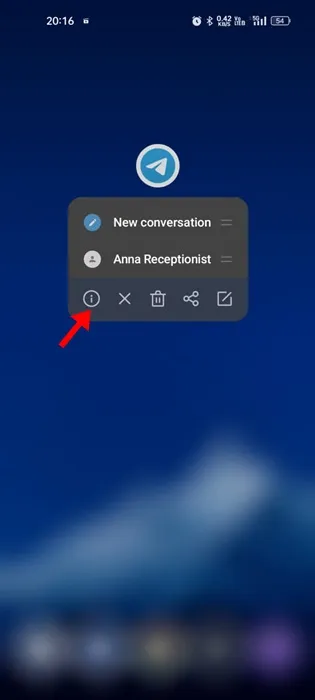
3. På App info-skjermen, trykk på Lagringsbruk .
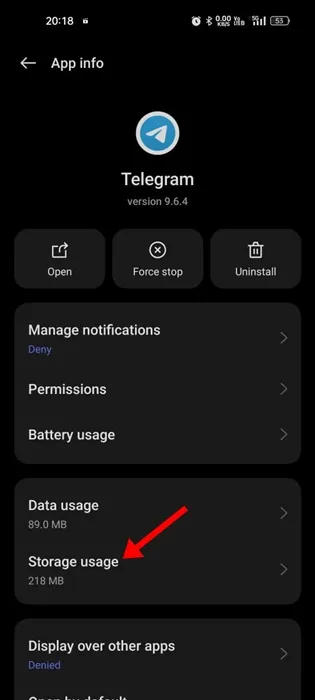
4. På skjermbildet Lagringsbruk trykker du på Tøm buffer .
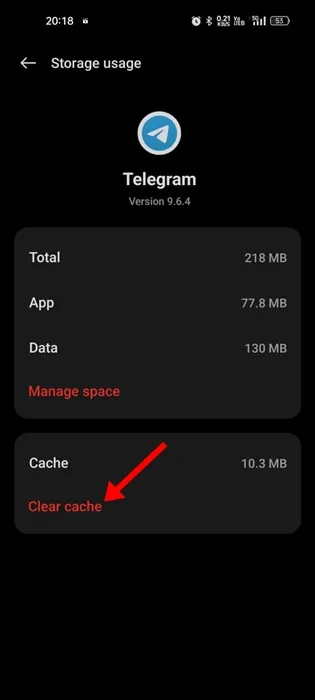
13. Kontakt Telegram Support
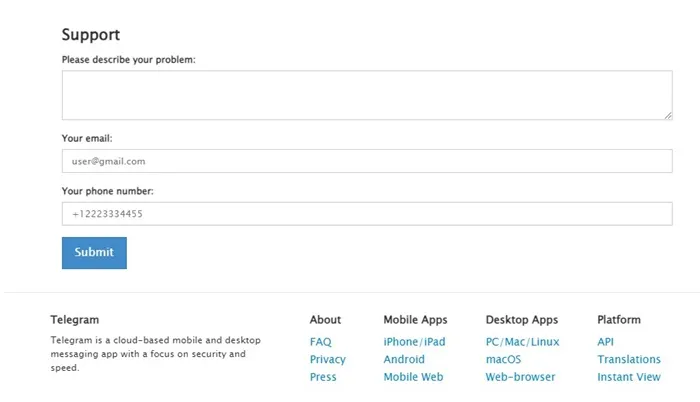
Du har uheldig flaks hvis Telegram fortsatt ikke laster ned media på telefonen din. På dette tidspunktet kan du ikke gjøre noe annet enn å kontakte Telegrams supportteam.
Telegram har en dedikert støtteside der du må beskrive problemet ditt i detalj. Du må oppgi e-postadresse og telefonnummer.
Etter å ha arkivert alle detaljer, klikker du på Send-knappen og venter til problemet er løst. Telegram-støtteteamet vil først prøve å løse problemet, og når det er løst, vil du få en melding om fullføring av forespørselen sendt til din registrerte e-postadresse.
Telegram er en flott app for direktemeldinger, og dens enorme 2 GB filgrense for å sende mediefiler er noe som settes stor pris på. Imidlertid er de 2 GB til ingen nytte hvis Telegram ikke laster ned media på telefonen din. Så følg alle disse løsningene for å løse Telegram som ikke kan laste ned mediefiler på en smarttelefon.




Legg att eit svar