
Telegram-brukere har rapportert at appen sitter fast på «Oppdaterer»-skjermen. Oppdateringsstatusen vises hovedsakelig i Telegram-kanalene.
Når appen sitter fast i oppdateringsdelen, vil du ikke se de nye meldingene som er delt i chatten. Bortsett fra oppdateringsproblemet, har brukere også rapportert at Telegram-appen deres sitter fast på Connecting. Tilkoblingsstatusen vises på hovedskjermen, og når den vises, vises ikke de nye meldingene.
Hvorfor sitter Telegram fast ved oppdatering?
Som en vanlig Telegram-bruker blir jeg noen ganger frustrert av å se «Oppdaterer»-statusen på favorittkanalene mine. Selv noen ganger viser appen «Kobler» på hovedskjermen. Når begge disse statusene vises, blir Telegram-appen ubrukelig.
Nedenfor har vi delt noen av de mest fremtredende årsakene til at Telegram satt fast på oppdateringsskjermen.
- Telegram installerer oppdateringene i bakgrunnen.
- Serverne til Telegram er nede.
- Versjonen av Telegram du bruker har en feil.
- Internett-tilkoblingen din er treg eller inaktiv.
Dette er de mest fremtredende årsakene til at Telegram holdt seg fast i oppdateringen.
Nå som du vet de mulige årsakene til at Telegram-oppdateringen sitter fast, kan det være lurt å løse det så snart som mulig. Heldigvis kan Telegram-oppdateringsproblemet enkelt løses ved å følge våre delte metoder. Her er hva du kan gjøre.
1. Sjekk Internett-tilkoblingen din
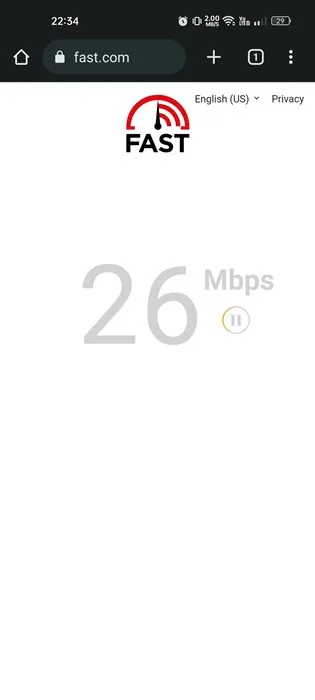
Hvis Telegram står fast med å oppdatere eller ikke oppdatere meldinger, er det på tide å sjekke om internettforbindelsen fungerer.
Sakte eller ustabilt internett er den fremste grunnen til at Telegram sitter fast på tilkoblings-/oppdateringsproblemer. Hvis telefonen din ikke har noen Internett-tilkobling, vil du sannsynligvis se statusen «Kobler til» i stedet for «Oppdaterer».
Oppdateringsdelen skjer etter tilkoblingen. Derfor må du sørge for at telefonen din er riktig koblet til internett.
2. Sjekk om Telegram er nede
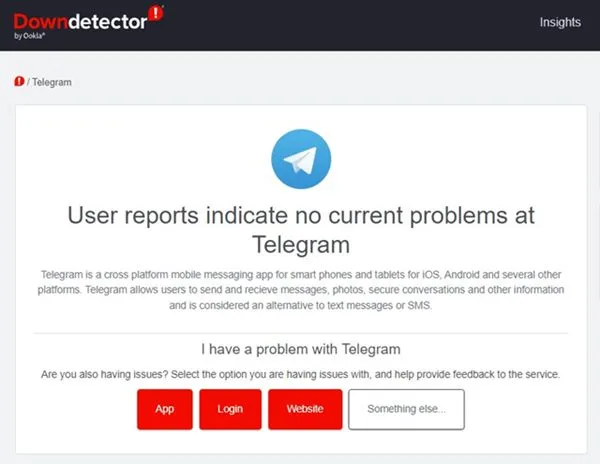
Som alle andre apper for sosiale nettverk og direktemeldinger, kan Telegram-appen ofte få problemer. Kanskje Telegrams servere var nede på grunn av vedlikehold; Derfor kan ikke appen koble seg til serverne.
Hvis Telegrams servere er nede, vil verken mobilappen, skrivebordsappen eller nettversjonen fungere. Du vil sannsynligvis møte problemer som Telegram sitter fast ved tilkobling eller oppdatering.
Den enkleste måten å sjekke om Telegrams servere er oppe er å sjekke Telegram Server Status- siden på downdetector. Hvis serverne er nede, må du vente tålmodig til de er gjenopprettet.
3. Tving stopp Telegram-appen
Force stop har ingen direkte kobling til Telegram-appen, men mange brukere har hevdet å fikse Telegram som sitter fast på oppdateringsproblemet ved å gjøre det.
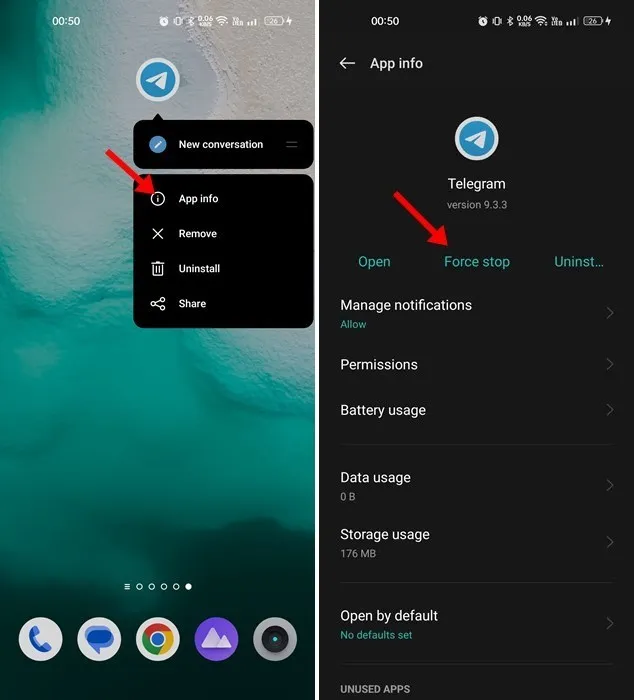
Du kan prøve det, og det er ingen skade å gjøre det. Tvangsstopping av Telegram-appen vil frigjøre alle Telegram-relaterte prosesser fra bakgrunnen. For å tvinge stopp av Telegram-appen, trykk lenge på app-ikonet på startskjermen og velg App Info .
På appinfoskjermen trykker du på Force Stop- knappen. Når du er ferdig, åpner du Telegram-appen igjen. Denne gangen kan du komme forbi skjermbildet «Oppdaterer» eller «Kobler til».
4. Deaktiver datasparingsmodus
Datasparingsmodus til Android er ofte i konflikt med funksjonaliteten til Telegram-appen. Så det anbefales å deaktivere datasparingsmodusen til Android for å fikse problemet med Telegram Stuck on Update.
1. Åpne Innstillinger-appen på Android og trykk på Mobildata.
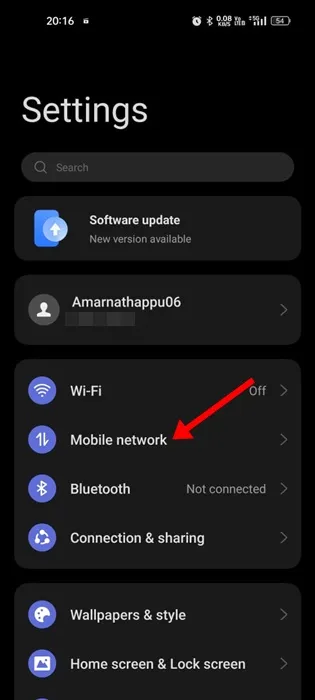
2. På neste skjerm klikker du på Databruk .
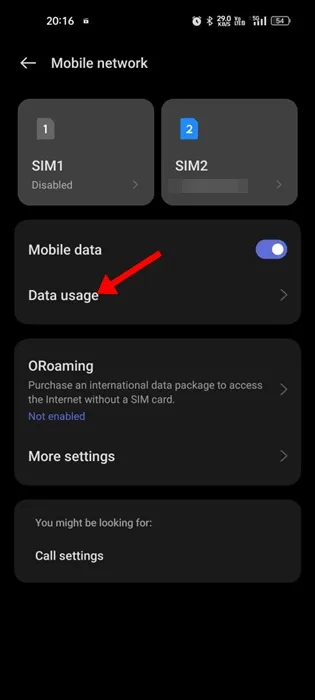
3. På Databruk-skjermbildet slår du av Datasparingsmodus .
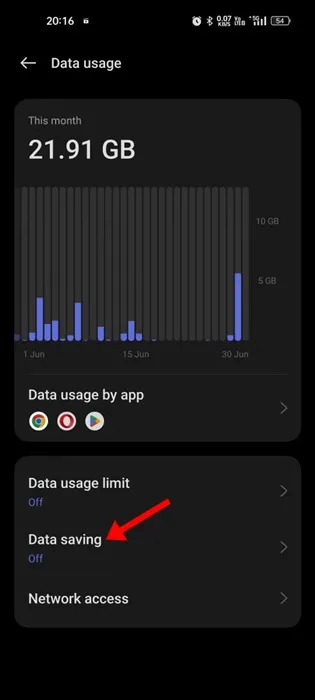
5. Tøm Telegram-appens bufferfil
Telegram-appen kan bli sittende fast ved oppdatering eller tilkoblingsstatus på grunn av ødelagte cache-filer. Derfor kan du også tømme Telegram App Cache-filen for å løse dette problemet. Her er hva du må gjøre.
1. Først, lenge trykk på Telegram-appikonet og velg App Info .
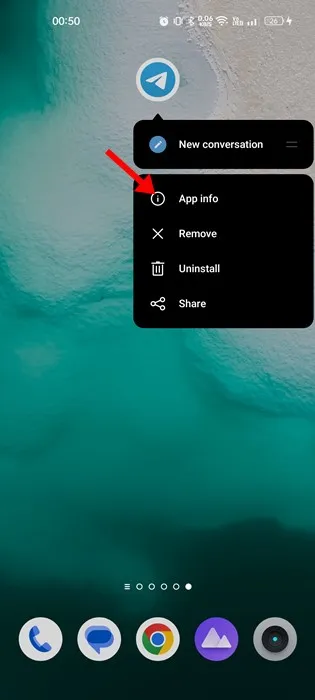
2. På App Info-skjermen trykker du på Lagringsbruk .
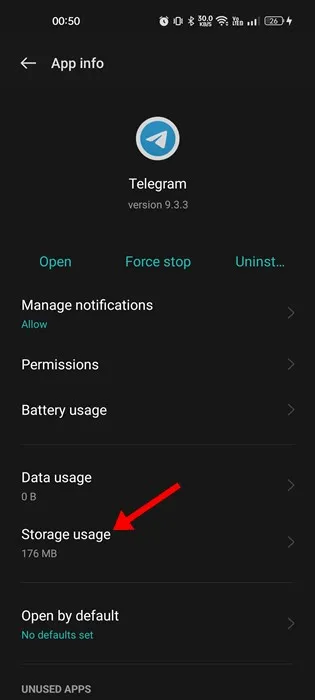
3. På Lagringsbruk trykker du på Tøm buffer .
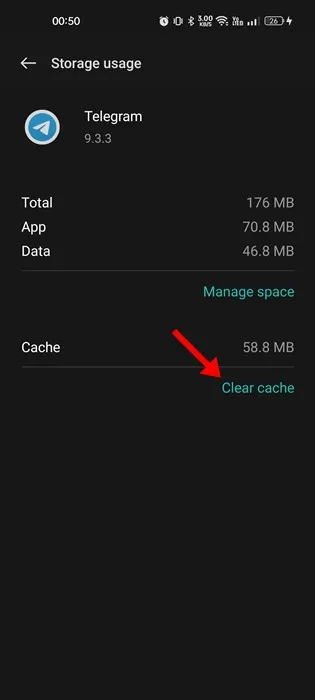
6. Deaktiver proxyinnstillinger eller VPN
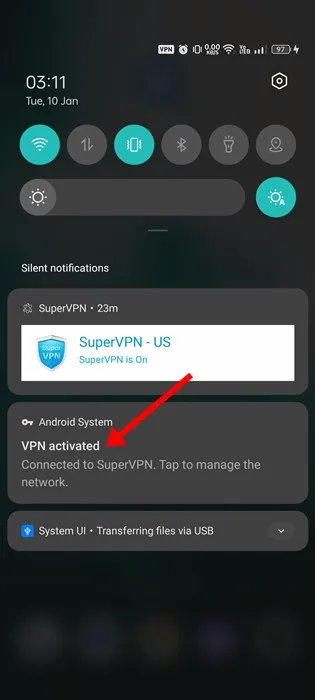
Telegram-appen tillater ikke bruk av proxy eller VPN, men du kan fortsatt bruke den. Problemet er imidlertid at når du kobler til en VPN-server, prøver Telegram-appen å koble til en server langt unna deg.
Denne prosessen kan ta tid, noe som resulterer i at Telegram sitter fast i oppdateringen. Du kan til og med møte andre problemer som mediefiler som tar lang tid å laste ned, bilder som ikke vises i chatter osv. Så hvis du bruker en VPN- eller proxy-server mens du bruker Telegram, må du slå den av.
7. Tilbakestill nettverksinnstillingene
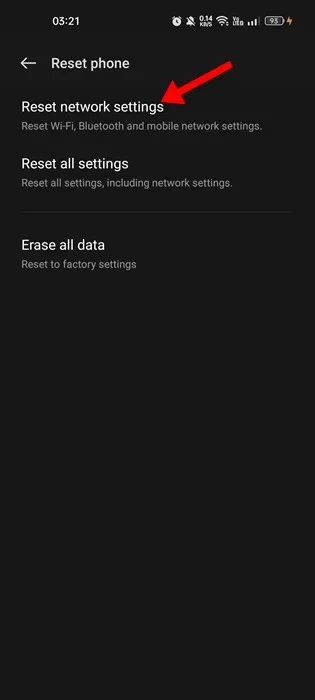
Hvis du har kommet så langt, har kanskje ingenting fungert for deg. Det siste gjenværende alternativet for å løse Telegram som sitter fast i oppdateringen er å tilbakestille nettverksinnstillingene.
Det er enkelt å tilbakestille nettverksinnstillingene på Android, men du må koble til WiFi-nettverkene igjen. Så hvis du husker passordet til WiFi-nettverket ditt, kan du tilbakestille nettverksinnstillingene.
Når du har tilbakestilt nettverksinnstillingene, må du starte smarttelefonen på nytt. Etter omstart, koble til WiFi-nettverket/mobildata og bruk Telegram-appen.
8. Oppdater Telegram-appen
Utdaterte apper er ofte de mest fremtredende årsakene til nettverksrelaterte problemer. Så hvis Telegram-appen fortsatt står fast ved oppdatering, er det på tide å oppdatere appen fra Google Play Store.
Det er en god sikkerhetspraksis å holde Android-apper oppdatert. På denne måten vil du kunne bruke alle funksjonene til Telegram sammen med de nyeste sikkerhetsoppdateringene og feilrettingene.
9. Installer Telegram-appen på nytt
Hvis ingen av løsningene som er delt ovenfor fungerer, er ominstallering det eneste håpet. Ominstallering vil tvinge synkronisering av de siste chattene og vil sannsynligvis løse problemet.
For å installere Telegram-appen på nytt, trykk lenge på Telegram-appikonet på startskjermen og velg Avinstaller. Når den er avinstallert, installer appen på nytt fra Google Play Store.
Åpne appen og logg på med telefonnummeret ditt. Denne gangen vil du ikke se at appen sitter fast ved oppdatering.
5 beste måter å fikse det på
Så dette er noen av de beste måtene å løse Telegram fortsett å oppdatere på Android-smarttelefoner. Hvis du trenger mer hjelp til å fikse Telegram som ikke oppdaterer meldinger eller Telegram sitter fast på tilkoblingsproblemer, gi oss beskjed i kommentarene. Også, hvis artikkelen hjalp deg, del den med vennene dine.




Legg att eit svar