
Løsning 1: Sjekk Internett-tilkoblingen din
Du kan oppleve problemer med å laste ned eller oppdatere apper fra Play-butikken hvis internettforbindelsen din ikke er stabil. En svak eller ustabil tilkobling kan hindre Play-butikken i å laste ned apper, og den vil sette dem på pause til du kobler enheten til en mer stabil tilkobling. Hvis du kan koble til et annet nettverk, gjør det og prøv deretter å laste ned eller oppdatere appene dine. Ellers vent til tilkoblingen din blir mer stabil før du prøver å laste ned på nytt.
Løsning 2: Endre nettverkspreferanser for Google Play
Nettverkspreferansen din avgjør hvordan Google Play laster ned og oppdaterer apper. Hvis det er et problem med et nettverk som hindrer nedlastinger, kan du endre nettverkspreferansen for å prøve å fikse det.
- Åpne Play Store og trykk på kontoikonet ditt øverst til høyre.
- Deretter trykker du på «Innstillinger».
- På Innstillinger-siden trykker du på «Nettverksinnstillinger».
- Du vil få en rullegardinmeny og du kan trykke på alternativet «Last ned over et hvilket som helst nettverk» og deretter på OK. Prøv deretter å laste ned appen du vil installere på nytt.
Løsning 3: Tøm Play Butikk-appbuffer og data
En annen grunn til at du kan få feilmeldingen «nedlasting venter» er hvis appbufferen og datafilene til Play-butikken har blitt ødelagt. Du kan prøve å slette dem, men det vil også fjerne brukerdataene dine, og du må logge på igjen.
- Åpne Innstillinger-appen på Android-enheten din og trykk på «Apper».
- På appsiden trykker du på «Play Store» i listen over apper.
- Deretter trykker du på «Slett data».
- Du vil få alternativene «Tøm alle data» og «Tøm buffer». Trykk på begge alternativene én etter én og bekreft avgjørelsen. Når både data og buffer er tømt, logger du på Google Play igjen og prøver å laste ned appene dine.
Fix 4: Unngå å laste ned flere apper samtidig
Hvis det ikke er noe problem med nettverket ditt, kan det hende du prøver å laste ned flere applikasjoner samtidig, noe som er grunnen til at du ser meldingen «Nedlasting venter». Google Play laster ned og oppdaterer apper etter hverandre og ikke alle samtidig. Så du vil se meldingen for andre apper når Play Store fullfører nedlastingen av appene du valgte først.
Du kan stoppe nedlastingene eller lukke Play-butikken for å stoppe alle nedlastinger og åpne den på nytt før du laster ned eller oppdaterer appene dine én etter én.
Løsning 5: Se etter oppdatering av Play Butikk
- Åpne Play Store og trykk på profilbildet ditt øverst til høyre.
- Trykk deretter på «Innstillinger».
- Trykk på «Om»-delen for å utvide den.
- Trykk deretter på «Oppdater Play Store». Hvis en oppdatering er tilgjengelig, vil den lastes ned og installeres automatisk.
Fix 6: Start enheten på nytt
Mange problemer kan løses ved å starte enheten på nytt siden den lukker alle bakgrunnsapplikasjoner og tømmer telefonminnet. Hvis det er en feil som får deg til å se «nedlasting venter»-varselet, kan det også løses ved en omstart.
- Trykk og hold inne strømknappen på enheten i noen sekunder for å se strømalternativene.
- Trykk på omstart-knappen. Enheten din kan kreve forskjellige trinn, selv om den grunnleggende tilnærmingen vil være lik.
Fix 7: Sjekk lagringsplassen din
Apper som lastes ned av Play-butikken lagres på enheten din, noe som betyr at den skal ha tilstrekkelig plass til dem. Hvis enheten din ikke har nok plass, kan du få feilmeldingen «nedlasting venter». Du kan fjerne uønskede programmer og filer for å rydde opp litt plass og deretter prøve å laste ned apper på nytt.
Løsning 8: Bruk en annen Google-konto
Du kan prøve å endre Google-kontoen din og installere apper fra en annen konto.
- Åpne Play Store og trykk på kontobildet ditt øverst til høyre.
- Trykk deretter på pilen ved siden av kontoinformasjonen din og deretter på «Administrer kontoer på denne enheten».
- Deretter trykker du på «Google».
- Til slutt trykker du på «Fjern konto» for å fjerne kontoen din fra enheten før du starter den på nytt.
- Når du har fjernet kontoen og startet telefonen på nytt, kan du legge til en annen konto. Åpne Innstillinger-appen og trykk på «Kontoer» eller «Kontoer og synkronisering».
- Trykk deretter på «Legg til konto» og følg trinnene for å legge til en annen Google-konto.
Fix 9: Se etter systemoppdateringer
Noen ganger kan enhetsoppdateringer fikse problemer som kan forårsake problemer, for eksempel at appnedlastinger mislykkes. Du kan sjekke om noen oppdateringer er tilgjengelige, installere dem og deretter prøve å laste ned appene dine på nytt.
- Åpne Innstillinger-appen og trykk på «Om telefon» eller «System».
- Trykk deretter på «Se etter oppdateringer» eller «Programvareoppdatering». Avhengig av enheten din må du kanskje trykke på «Android-versjonen». Enheten din vil se etter de siste oppdateringene og installere dem før den starter på nytt.
Fix 10: Last ned ved å bruke skrivebordsversjonen av Play Store
Hvis du ikke kan laste ned apper fra Play-butikken på mobilen, kan du prøve å gjøre det fra skrivebordsversjonen av Google Play.
- Gå til Google Play Butikk-nettsiden på skrivebordet ditt og klikk på kontoikonet øverst til høyre og deretter på «Logg på med Google».
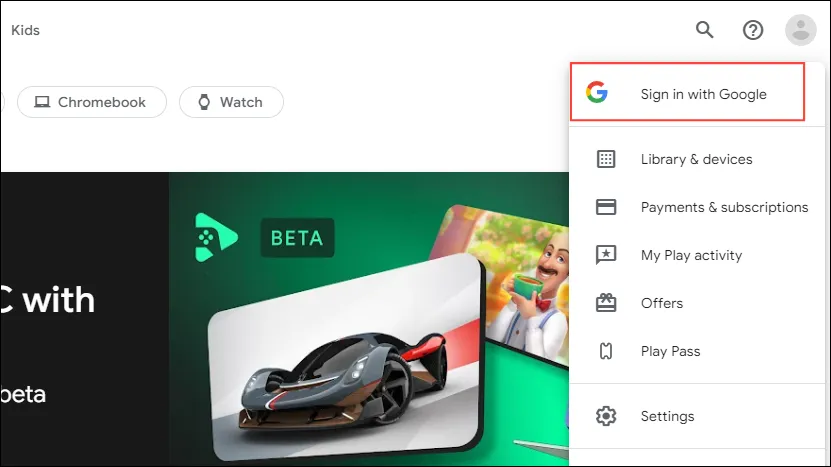
- Logg på den samme Google-kontoen som du bruker på enheten din som du vil installere appen på.
- Klikk på søkeikonet øverst og søk etter appen du vil installere. Klikk deretter på «Installer»-knappen.

- Det vises en popup der du kan velge enheten du vil installere appen på. Bruk pilene for å bytte enhet. Når du har valgt det, klikker du på «Installer»-knappen.
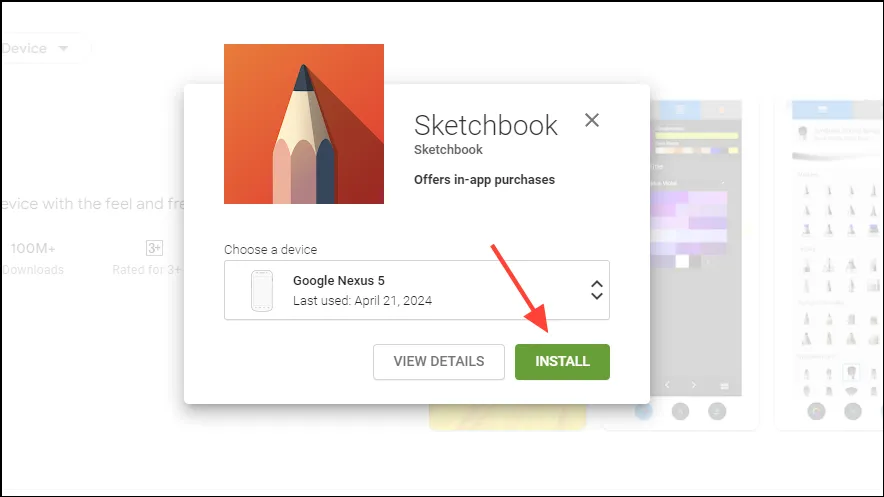
Fix 11: Sidelast APK fra tredjeparts nettsteder
Hvis du ikke kan laste ned apper fra Play-butikken, kan du prøve å gjøre det ved å bruke nettleseren på enheten din.
- Besøk et tredjepartsnettsted som lar deg laste ned APK-er, for eksempel APKMirror.
- Søk etter appen du vil laste ned ved å bruke søkeikonet.
- Du vil se en liste over alle tilgjengelige APK-er for den appen. Trykk på en for å se tilgjengelige nedlastinger.
- Du vil se en advarsel om at filen kan være skadelig. Trykk på «Last ned likevel» for å fortsette med nedlastingen.
- Når den er lastet ned, trykk på «Åpne» for å installere den. Du må gi tillatelse før du kan installere APK-en på enheten din.
Ting å vite
- Du kan også prøve å avinstallere oppdateringer til Play Store fra Apper-delen i Innstillinger-appen. Installer deretter oppdateringene på nytt før du prøver appnedlastingene dine.
- Vær forsiktig når du installerer APK-er fra tredjeparts nettsteder, da det kan gjøre enheten din sårbar for trusler. Bruk bare den metoden hvis ingenting annet fungerer.
- Hvis enheten din har flere problemer i tillegg til å ikke kunne laste ned apper, bør du vurdere å tilbakestille til fabrikkstandard. Det vil fjerne alt fra den, og du må sette den opp på nytt.


Legg att eit svar