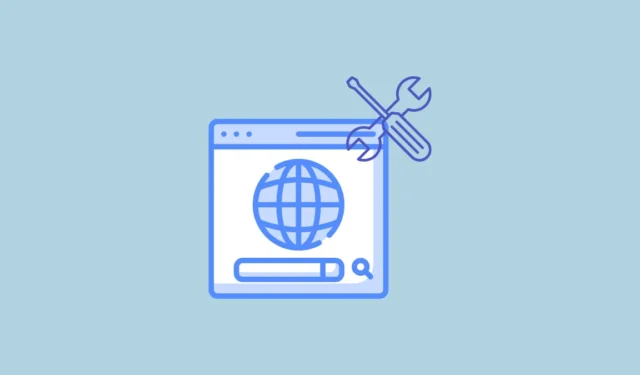
Løsning 1: Slå av og åpne Chrome på nytt
Den enkleste løsningen på feilen «Nettverksendring ble oppdaget» er å slå av Chrome-nettleseren og deretter starte den på nytt. Du bør prøve denne metoden først før du går videre til mer kompliserte løsninger som innebærer å endre enhets- og nettleserinnstillinger.
Løsning 2: Tøm nettleserloggen
Hvis det ikke løser problemet å slå av Chrome og starte den på nytt, kan du prøve å tømme nettleserloggen, noe som kan bidra til å løse ulike problemer.
- Klikk på de tre prikkene øverst til høyre i nettleseren og klikk deretter på «Historikk».

- Når du bringer markøren til «Historikk»-alternativet, vil en ny meny vises. Klikk på «Historie» igjen.

- På siden som åpnes klikker du på «Slett nettleserdata» til venstre.

- Dette åpner en ny fane der du kan velge hvilke data som skal fjernes og for hvilken periode. For best resultat, velg alle tre alternativene ved å klikke på avmerkingsboksene ved siden av dem.

- Deretter klikker du på rullegardinmenyen øverst og klikker på «All Time», før du klikker på «Slett data»-knappen.

Løsning 3: Sjekk proxy-innstillingene
Hvis du bruker en proxy-server når du kobler til Internett, kan det også forårsake problemer noen ganger og resultere i feilen «Nettverksendring ble oppdaget». Du kan sjekke proxy-innstillingene og endre dem for å bli kvitt problemet.
- Åpne Innstillinger-appen og skriv «proxy» i søkefeltet øverst til venstre. Klikk på alternativet «Endre proxy-innstillinger» når det vises.

- Når proxy-innstillingssiden åpnes, kan du deaktivere proxy-serveren hvis du konfigurerer den.
Løsning 4: Oppdater enhetsprogramvaren
Oppdatering av datamaskinens programvare kan ikke bare hjelpe deg med å fikse «Nettverk endret»-feilen på Chrome, men også hjelpe deg med å løse andre problemer. Du kan gå til siden for enhetsinnstillinger og se etter oppdateringer derfra. I tillegg kan du se etter oppdateringer til enhetsdrivere og installerte programmer individuelt. Hvis du utfører en systemoppdatering, må du kanskje starte datamaskinen på nytt for at endringene skal tre i kraft. Når oppdateringene er installert, prøv å bruke Chrome på nytt.
Løsning 5: Start ruteren på nytt
En annen enkel, men effektiv løsning er å starte ruteren på nytt, noe som kan bidra til å løse mange nettverksrelaterte problemer. Slå av ruteren og vent i rundt ett minutt før du slår den på igjen. Alternativt kan du ta ut strømledningen fra ruteren og vente et minutt før du kobler den til igjen.
Løsning 6: Slå av Chrome-utvidelser og VPN
Nettleserutvidelser kan noen ganger forårsake problemer, og hindrer nettlesere som Chrome i å koble til internett på riktig måte. Du kan slå dem av og deretter sjekke om feilen «Nettverksendring oppdaget» vises igjen.
- I Chrome klikker du på utvidelser-knappen til høyre i adressefeltet øverst og deretter på «Administrer utvidelser».

- På utvidelsessiden klikker du på bryteren ved siden av utvidelsen du vil slå av for å deaktivere den.

- Du kan prøve å deaktivere utvidelsene én etter én og deretter sjekke om feilen fortsatt vises. Hvis du bruker VPN-er mens du surfer, kan du også slå dem av her.
Løsning 7: Tøm DNS-innstillingene og tilbakestill nettverkskonfigurasjonen
Å tømme eller tømme DNS-innstillingene dine kan bidra til å løse nettverksrelaterte problemer på enheten din og få nettleseren til å fungere som den skal.
- I Windows åpner du Start-menyen, skriver inn
cmdog klikker på «Kjør som administrator».

- Når ledetekstvinduet vises, skriv inn
ipconfig /flushdnsog trykk på «Enter»-tasten.

- Følg denne kommandoen med
NBTSTAT –Rog trykk Enter igjen.

- Deretter skriver du inn
NETSH INT IP RESETog trykker på «Enter»-tasten.

- Til slutt skriver du
NETSH WINSOCK RESETog trykker Enter.
Hvor macOS
- På macOS, start Spotlight ved å bruke
Cmd + Spacesnarveien og skriv deretter innterminal. - Når terminalen vises, skriv inn
sudo dscacheutil -flushcache;sudo killall -HUP mDNSResponderog skriv inn administratorpassordet.
Løsning 8: Fjern unødvendige tilkoblinger
For å minimere problemer som oppstår fra flere nettverkstilkoblinger, bør du fjerne de du ikke trenger. Selv om trinnene for å gjøre det kan variere mellom ulike enheter, er metoden stort sett den samme.
- På Windows åpner du Innstillinger-siden og klikker på «Nettverk og Internett».

- På Nettverk og Internett-siden klikker du på «Wi-Fi» eller «Ethernet» avhengig av hvordan du er koblet til internett.

- På neste side klikker du på «Administrer kjente nettverk».

- Nå vil du se alle nettverkene du har koblet til ved hjelp av PC-en. Bare klikk på «Glem»-knappen til høyre for nettverkene du ønsker å fjerne.

Løsning 9: Oppdater Google Chrome
Eventuelle feil og problemer i Chrome som kan være ansvarlige for «Network Changed»-feilen kan løses ved å oppdatere nettleseren.
- Klikk på de tre prikkene øverst til høyre i nettleseren, gå ned til «Hjelp»-alternativet, og klikk deretter på «Om Google Chrome».

- Chrome vil automatisk se etter oppdateringer, og hvis en oppdatering er tilgjengelig, vil den installere den. Ellers vil den fortelle deg at nettleseren er oppdatert.

Løsning 10: Tilbakestill Chrome-innstillingene
Hvis alt annet mislykkes, må du kanskje tilbakestille Chrome-innstillingene til standardinnstillingene.
- Åpne Chrome-innstillingssiden og klikk på «Tilbakestill innstillinger» til venstre.

- Klikk deretter på «Gjenopprett innstillinger til deres opprinnelige standarder». En pop-up vil dukke opp som lar deg bekrefte avgjørelsen.

Ting å vite
- Avinstallering og reinstallering av Chrome er en annen mulig løsning du kan prøve hvis ingenting annet fungerer.
- Hvis du bruker betaversjonen av Chrome-nettleseren, bør du vurdere å forlate betaprogrammet og deretter prøve det du prøvde å gjøre på nytt.
- Noen ganger kan antivirusprogrammet ditt skape problemer med nettverket ditt og hindre Chrome i å koble til internett. Prøv å deaktivere den og koble til Internett igjen.
- Hvis du ikke klarer å løse problemet, bytt til en annen nettleser som Firefox.




Legg att eit svar