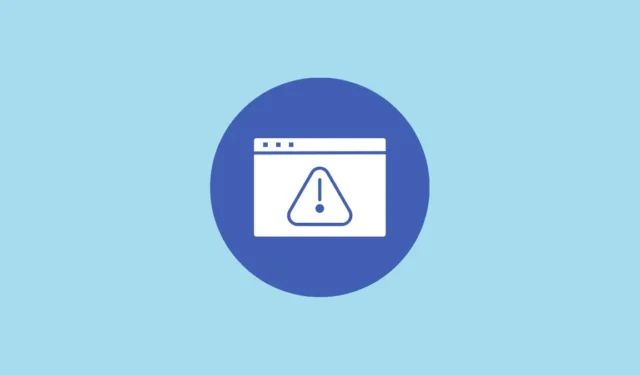
Hvis du får problemer når du bruker datamaskinen, er det første du sannsynligvis vil gjøre å finne mulige løsninger på internett. Men hva skjer hvis selve feilen som oppstår hindrer deg i å koble til nettet i utgangspunktet? På Windows 10 og 11 er tilkoblingsproblemer ganske vanlige, og det er forskjellige feilmeldinger du kan se, avhengig av hva problemet er og hvordan det oppsto.
En av de vanligste du kan komme over er feilen «Ingen internett, sikret». Denne feilen kan vises hvis systemet ditt er feil konfigurert på grunn av en nylig Windows-oppdatering eller flere andre årsaker. Vi har delt noen mulige rettelser som kan hjelpe deg med å bli kvitt denne feilen og la PC-en din koble til internett igjen.
Start PC-en og ruteren på nytt
Den første mulige løsningen er også den enkleste og kan hjelpe datamaskinen din med å koble til internett uten at du trenger å fikle med noen innstillinger. Bare start PC-en og ruteren på nytt, og prøv deretter å koble til Internett igjen. Ruteren din skal ha en omstartknapp du kan bruke til å starte den på nytt, eller bare slå den av, vent i rundt 30 sekunder og slå den på igjen.
Hvis du gjør det, oppdateres tilkoblingen til Internett-leverandøren (ISP) og andre tilkoblede enheter. På samme måte kan omstart av datamaskinen hjelpe deg med å fikse feil som kan forårsake problemet.
Flytt PC-en nærmere ruteren
Noen ganger kan du se feilmeldingen «Ingen Internett, sikret» hvis datamaskinen er for langt unna ruteren. Dette vil forhindre den fra å koble til internett på riktig måte, da den kan ha problemer med å oppdage Wi-Fi-signalet. Selv om det gjør det, kan signalet være for svakt til å tillate dataoverføring.
For å løse problemet, prøv å flytte datamaskinen nærmere ruteren, eller hvis det ikke er mulig, flytt ruteren nærmere PC-en. Ideelt sett bør ruteren din være sentralt, i en anstendig høyde fra bakken, og vekk fra gjenstander som kan blokkere signalet.
Du kan også vurdere å investere i et mesh-nettverk eller en Wi-Fi-forlenger hvis ruteren ikke dekker alle områder av hjemmet ditt.
Se etter nettverksbrudd
En annen mulig årsak til «No Internet, Secured»-feilen er at Internett-leverandørens internettforbindelse kanskje ikke fungerer. I dette tilfellet ligger ikke feilen på din side, og det eneste du kan gjøre er å kontakte Internett-leverandøren din og spørre om problemet.
Du kan enkelt finne ut om det er et nettverksbrudd ved å prøve å koble en annen enhet til det samme nettverket. Hvis den ikke klarer å koble seg til, betyr det at nettverket er nede, og det er Internett-leverandørens ansvar å fikse det. Alternativt kan det være en feil i nettverket som hindrer deg i å koble til det, eller Internett-leverandøren din kan ha deaktivert tilkoblingen hvis du er bak på internettregningen.
I alle fall må du kontakte dem for å vite hva problemet er i tilfelle nettverksbrudd, og hvordan du løser det.
Deaktiver VPN-en din
Du bruker kanskje en VPN for å sikre personvernet ditt når du kobler til internett, noe som kan være ansvarlig for problemet. VPN-er har sikkerhetsfunksjoner som kan forstyrre nettverkstilkoblingen din, for eksempel en kill switch som kobler deg fra internett når VPN-serveren ikke fungerer. For å sjekke om VPN-en din forårsaker problemet, prøv å deaktivere den og koble til Internett igjen.
- Åpne nettleseren din og klikk på de tre prikkene for å få tilgang til rullegardinmenyen.

- Når menyen vises, klikker du på alternativet «Utvidelser».

- Alle installerte utvidelser vises, sammen med en «Administrer utvidelser»-knapp. Klikk på den.

- Finn VPN-en din blant utvidelsene og klikk på knappen til høyre for å slå den av.

- Prøv nå å koble til internett og se om feilen er løst. Hvis PC-en din kan koble til internett, var VPN-en din problemet, så vurder å oppdatere den, endre innstillingene eller bruke en annen.
Oppdater IP-konfigurasjonen
En annen mulig løsning på «No Internet, Secured»-feilen er å oppdatere IP-konfigurasjonen. Dette frigir IP-adressen Internett-leverandøren din har tildelt ruteren din, slik at Internett-leverandøren kan tilordne en ny, noe som kan hjelpe deg med å bli kvitt problemet.
- Klikk på Start-knappen og skriv CMD for å søke etter ledetekst.
- Når det vises, klikker du på alternativet «Kjør som administrator» til høyre.

- Når ledetekstvinduet åpnes, skriv inn
ipconfig /releaseog trykk på «Enter»-tasten.

- Deretter skriver du inn
ipconfig /renewog trykker på «Enter»-tasten igjen. Når du er ferdig, lukker du ledetekstvinduet og prøver å koble til Internett igjen.

Tilbakestill Winsock
Winsock refererer til Windows Sockets API, som kontrollerer hvordan nettverksapplikasjoner får tilgang til internett. Hvis det er noe problem med det, kan det hindre deg i å koble til nettet, noe som resulterer i feilmeldinger som «Ingen internett, sikret». Slik kan du tilbakestille den til standardinnstillingene.
- Åpne ledeteksten som administrator og skriv inn
netsh int ip set DNSog trykk Enter-tasten.

- Deretter skriver du inn
netsh winsock resetog trykker på «Enter»-tasten.

- Lukk ledeteksten og vent til datamaskinen automatisk kobles til datamaskinen igjen. Hvis den ikke gjør det, prøv å koble til manuelt og sjekk om feilmeldingen vises.
Tilbakestill Internett-tilkoblingen din
I mange tilfeller kan det å tilbakestille Internett-tilkoblingen hjelpe deg med å fikse problemer knyttet til tilkobling på Windows-datamaskiner.
- Klikk på Wi-Fi-ikonet som vises nederst til høyre på skjermen på oppgavelinjen og deretter på pilen ved siden av navnet på internettforbindelsen din.

- Dette vil vise deg alle tilgjengelige nettverk. Høyreklikk på den du vil tilbakestille og klikk på «Glem». Start deretter PC-en på nytt.

- Etter at datamaskinen har startet på nytt, kobler du til den samme tilkoblingen ved å skrive inn brukernavn og passord. Forhåpentligvis bør dette løse problemet.
Sjekk datamaskinens tilkoblingsegenskaper
Hvis PC-ens tilkoblingsegenskaper er feilkonfigurert, kan det føre til feilmeldinger når du prøver å koble til internett. Du kan sjekke innstillingene og rette dem, noe som kan hjelpe feilen til å forsvinne.
- Åpne kontrollpanelet og klikk på alternativet «Nettverks- og delingssenter».

- På neste side klikker du på alternativet «Endre adapterinnstillinger» øverst til venstre.

- Du vil se alle tilgjengelige nettverkstilkoblinger. Høyreklikk på den du bruker og klikk på «Egenskaper».

- Her, på fanen Nettverk, kontrollerer du at alternativet «Client For Microsoft Networks» er aktivert. Hvis den ikke er det, klikker du på avmerkingsboksen ved siden av den for å aktivere den.

- Gjør det samme for «Fil- og skriverdeling for Microsoft-nettverk», «Internet Protocol Version 4 (TCP/IPv4)», «Internet Protocol Version 6 (TCP/IPv6)» og «Link-layer Topology Discovery Responder».

- Klikk på «OK»-knappen og start datamaskinen på nytt for at endringene skal tre i kraft.

Sett opp en ny DNS-server
Domain Name System eller DNS er en database som fungerer som telefonboken på internett, og oversetter domenenavn til IP-adresser som kan forstås av datamaskiner. Når standard DNS-konfigurasjonen på systemet ditt mislykkes, kan det føre til internett-relaterte problemer. Du kan prøve å sette opp en ny DNS-server for å håndtere situasjonen.
- Åpne Egenskaper for nettverksadapteren du vil sette opp en ny DNS-server for, som forklart ovenfor.
- Klikk på alternativet Internet Protocol Version 4 (TCP/IPv4), og deretter på «Egenskaper»-knappen.

- Velg alternativet «Bruk følgende DNS-serveradresser» ved å klikke på det. I alternativet «Foretrukket DNS-server» skriver du inn
9.9.9.9, og i alternativet «Alternativ DNS-server» skriver du inn1.1.1.1.

- Forsikre deg om at alternativet «Oppnå en IP-adresse automatisk» er aktivert. Sjekk alternativet «Valider innstillinger ved avslutning» hvis du ikke vil starte PC-en på nytt, og klikk på «OK»-knappen.

Oppdater nettverksenhetsdriveren
Hvis enhetsdriveren for nettverkskortet ditt ikke fungerer som det skal eller er utdatert, kan det føre til feilmeldinger som «Ingen Internett, sikret». Du kan kanskje fikse feilen ved å oppdatere nettverksenhetsdriveren.
- Åpne Start-menyen, skriv inn
Device Managerog klikk på den for å åpne den.

- Klikk deretter på alternativet «Nettverksadaptere» og velg enheten din.

- Høyreklikk på enheten og klikk på alternativet «Oppdater driver».

- Windows vil gi deg to alternativer – du kan søke etter nye drivere online eller på PC-en. Klikk på det første alternativet.

- Windows vil søke etter de nyeste driverne og installere dem på din PC. Hvis den ikke finner noen nye drivere, kan du bruke Windows Update til å søke etter dem, ellers klikker du på «Lukk»-knappen og starter PC-en på nytt.

Installer nettverksadapteren på nytt
Hvis oppdatering av enhetsdriveren ikke fungerer, er et annet alternativ å installere nettverksadapteren på nytt ved hjelp av Enhetsbehandling.
- Åpne Enhetsbehandling, høyreklikk på nettverksenheten din, og klikk på alternativet «Avinstaller enhet».

- Windows vil be deg bekrefte at du vil fjerne enheten. Klikk på «Avinstaller»-knappen for å bekrefte.

- Etter at du har avinstallert enheten, klikker du på «Handling»-knappen øverst og deretter på «Skann etter maskinvareendringer».

- Windows vil automatisk oppdage enheten du avinstallerte og installere den på nytt, noe som bør fikse eventuelle feil relatert til den. Start PC-en på nytt og koble til internett for å se om feilen er løst.
Kjør nettverksfeilsøkeren
Windows kommer med ulike feilsøkingsprogrammer som kan hjelpe med å identifisere problemer med PC-en og prøve å fikse dem. Dette inkluderer problemer med nettverket, som du kan bruke nettverksfeilsøking for.
- Åpne Innstillinger-appen, skriv
troubleshootinn søkeboksen øverst til venstre, og klikk på alternativet «Tilgjengelige anbefalte feilsøkingsprogrammer».

- På neste side klikker du på alternativet «Andre feilsøkere».

- Du vil se alle tilgjengelige feilsøkingsprogrammer på neste side. Klikk på «Kjør»-knappen til høyre for alternativet «Nettverk og Internett».

- Hvis nettverksfeilsøkeren oppdager et problem med nettverket ditt, vil den foreslå og bruke de anbefalte løsningene. Du må kanskje starte PC-en på nytt etter det. Hvis det ikke er noen problemer, vil Windows foreslå andre handlinger du kan utføre.

Deaktiver Internet Protocol versjon 6 (IPv6)
Utveksling av data over internett styres av ulike internettprotokoller. To av de mest kjente internettprotokollene inkluderer IPv4 og IPv6. Hvis du ikke bruker applikasjoner som kjører på IPv6, kan du prøve å deaktivere den for å fikse feilen «Ingen Internett, sikret».
- Gå til nettverks- og delingssenteret i kontrollpanelet og åpne adapteregenskapene.
- På Nettverk-fanen blar du ned til du finner alternativet «Internet Protocol Version 6 (TCP/IPv6)». Klikk på avmerkingsboksen for å deaktivere den hvis den er aktivert. Hvis den allerede er deaktivert, la den være som den er.

- Start datamaskinen på nytt og prøv å koble til internett nå.
Installer de siste Windows-oppdateringene
Feil i Windows kan føre til alle typer problemer, inkludert de som kan resultere i feilmeldingen «Ingen Internett, sikret». Å holde systemet oppdatert ved å installere de nyeste Windows-oppdateringene kan bidra til å holde det fritt for slike feil, slik at du kan koble til internett uten problemer.
- Åpne Innstillinger-appen og klikk på «Windows Update»-alternativet til venstre.

- På Windows Update-siden klikker du på «Se etter oppdateringer»-knappen. Hvis oppdateringer er tilgjengelige, vil Windows laste ned og installere dem.

- Om nødvendig, start PC-en på nytt og prøv å koble til Internett igjen.
Utfør en tilbakestilling av nettverket
Hvis feilmeldingen fortsatt dukker opp når du prøver å koble til internett, kan du prøve å tilbakestille nettverksinnstillingene. Husk at en tilbakestilling av nettverket vil tilbakestille alle Internett-tilkoblingsinnstillingene dine til standardinnstillingene, og slette all lagret informasjon, for eksempel nettverksbrukernavn og passord.
- Åpne Innstillinger-appen og klikk på «Nettverk og Internett»-alternativet til venstre.

- På «Nettverk og Internett»-siden, bla ned til bunnen og klikk på alternativet «Avanserte nettverksinnstillinger».

- På neste side klikker du på alternativet «Nettverkstilbakestilling» i delen «Flere innstillinger».

- Når du klikker på knappen, tilbakestilles nettverksinnstillingene og PC-en starter på nytt. Du kan prøve å koble til internett ved å velge internettforbindelsen din og skrive inn brukernavn og passord når PC-en starter på nytt.
De 15 metodene vi har delt her, kan hjelpe deg med å fikse feilen «Ingen internett, sikret» på din Windows-PC. Når det er sagt, vil disse metodene fungere hvis feilen ligger hos operativsystemet ditt eller en annen programvarekomponent. Hvis metodene ovenfor ikke fungerer, kan problemet være med nettverkskortet ditt.
Du kan få kortet reparert eller erstattet ved å ta datamaskinen til et pålitelig verksted. De kan demontere PC-en din, finne ut hva problemet er, og tilby en løsning som kan hjelpe deg å bli kvitt feilen.


Legg att eit svar