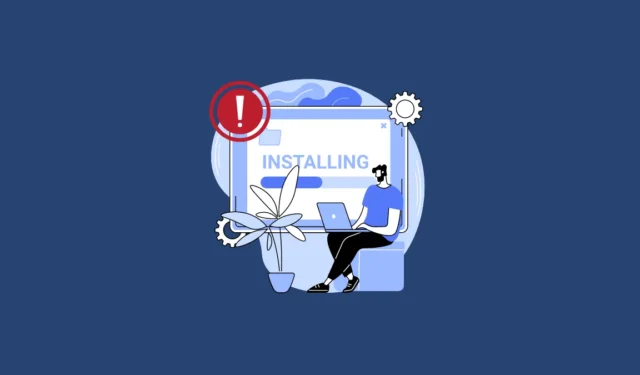
For feilen «Den valgte disken er av GPT-partisjonsstilen»
Hvis du får feilmeldingen «Windows kan ikke installeres på denne disken. Den valgte disken er av GPT-partisjonsstilen», det betyr at en Legacy BIOS er til stede på PC-en din. Du må starte opp til UEFI-modus hvis den er tilgjengelig. Hvis den ikke er det, må du konvertere disken til MBR siden Legacy BIOS ikke støtter GPT.
Fix 1: Start opp til UEFI-modus
- Start PC-en og trykk på tasten som lar deg gå inn i BIOS, som kan være F12, F10, F2, F1 eller Delete, avhengig av datamaskinprodusenten og modellen.
- Se etter et «Boot mode»-alternativ, som vanligvis er plassert under «Boot»-fanen eller noe lignende.
- Når du har funnet den, sjekk om UEFI er tilgjengelig eller ikke, og om Boot Mode er satt til Legacy. Hvis den er tilgjengelig, velg den med piltastene.
- Lagre deretter endringene og gå ut av BIOS før du fortsetter med installasjonen.
- Hvis UEFI ikke er tilgjengelig, må du konvertere disken fra GPT til MBR.
Fix 2: Konverter disken til MBR
- Du bør ha Windows Installation Media klar for å starte konverteringsprosessen. Sett den inn i datamaskinen og slå den på. Når PC-en starter opp, trykker du på oppstartstasten som lar deg velge mellom forskjellige oppstartsenheter. Igjen, dette kan variere avhengig av datamaskinens merke og modell.
- Når Windows Setup-skjermen vises, bruk
Shift + F10snarveien for å åpne et ledetekstvindu. - Skriv
diskpartinn vinduet og trykk Enter-tasten.
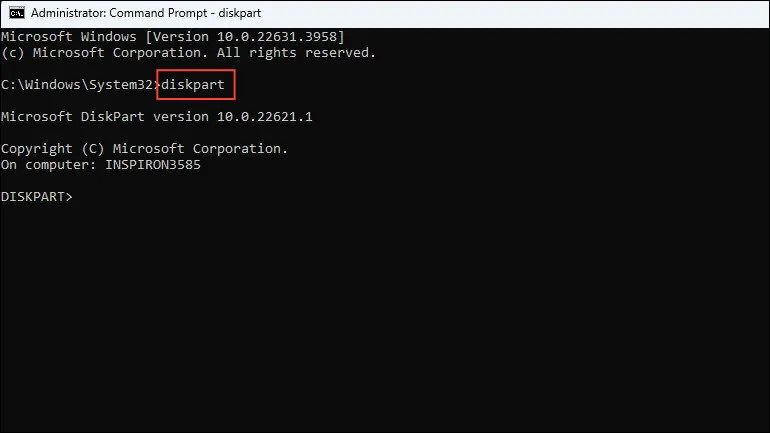
- Deretter skriver du inn
list diskog trykker Enter for å se alle diskene som er koblet til PC-en. Hvis maskinen din har en GPT-disk, vil en «*» vises under GPT-delen.
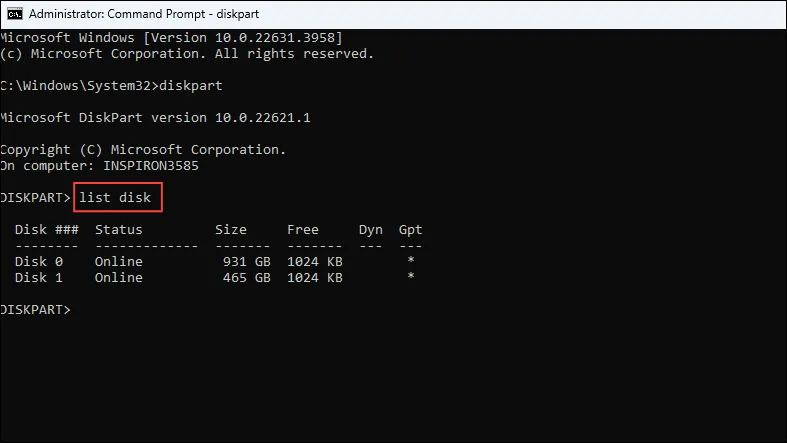
- Noter disknummeret for disken du vil konvertere til MBR. Velg den deretter ved å bruke kommandoen
select disk #. Erstatt # med disknummeret.
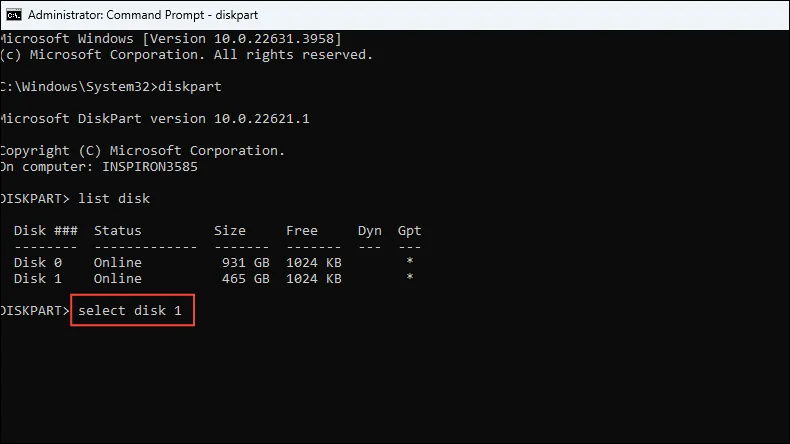
- Når disken er valgt, skriv inn
cleanog trykk Enter for å tørke disken. Vent til alle data på disken er fjernet, og skriv deretter innconvert mbrfør du trykker Enter. - Etter at konverteringen er fullført, kan du lukke ledetekstvinduet og fortsette med installasjonen.
For feilen «Valgt disk har en MBR-partisjonstabell»
Hvis du får feilmeldingen «Valgt disk har en MBR-partisjonstabell», betyr det at disken din er MBR, men BIOS er UEFI. I et slikt tilfelle kan du først prøve å deaktivere EFI-oppstartskildene og sjekke om du kan installere Windows.
Fix 1: Deaktiver EFI-oppstartskilder
- Gå inn i BIOS og gå deretter til «Boot Order»-delen. Se etter «EFI-oppstartskilder» og sjekk om du kan deaktivere den.
- Hvis du kan deaktivere den, slå den av og fortsett deretter Windows-installasjonen. Når Windows er installert, gå tilbake til BIOS og aktiver EFI-oppstartskildene på nytt.
Fix 2: Konverter disken til GPT
I tilfelle du ikke kan deaktivere EFI-oppstartskilder, må du konvertere disken fra MBR til GPT. Du kan følge samme prosess som når du konverterer GPT til MBR. Bare bytt ut convert mbrkommandoen med convert gpt. Etter å ha konvertert disken, lukk ledeteksten og fortsett installasjonen.
Fix 3: Bruk Windows-installasjonsmedier til å konvertere en MBR-disk til GPT
En alternativ metode for å konvertere disken fra MBR til GPT er å bruke Windows Installation Media. Mens du installerer Windows, må du velge disken du vil installere operativsystemet på. Hvis disken du velger er i MBR-format, men ikke inneholder noen data og partisjoner, vil installasjonsprosessen konvertere den til GPT automatisk.
På den annen side, hvis disken inneholder partisjoner, slett dem slik at disken er helt tom. Når disken er fri for partisjoner, kan du fortsette med installasjonen.
For feilmeldingen «Windows må installeres til en partisjon formatert som NTFS»
Hvis du får feilmeldingen «Windows må installeres til en partisjon formatert som NTFS», må du konvertere filsystemet til NTFS før du installerer Windows.
Fix 1: Konverter FAT-filsystem til NTFS med Convert.exe
- Åpne et ledetekstvindu som forklart og skriv inn
convert G: /fs:ntfsfør du trykker Enter-tasten. Erstatt «G» med bokstaven til stasjonen du vil konvertere til NTFS.
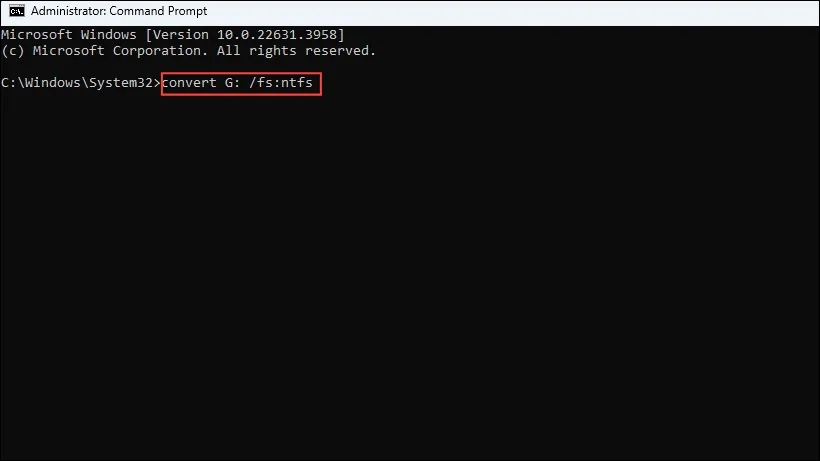
- Vent til konverteringen er fullført før du starter PC-en på nytt og prøver installasjonen på nytt.
For feilmeldingen «Denne datamaskinens maskinvare støtter kanskje ikke oppstart til denne disken»
Alternativt kan du se «Det kan hende at denne datamaskinens maskinvare ikke støtter oppstart til denne disken. Kontroller at diskens kontroller er aktivert i datamaskinens BIOS-menyfeil. Dette betyr at BIOS-innstillingene ikke er riktig konfigurert. For å fikse dette, må du gjenopprette BIOS-innstillingene til standardinnstillingene.
Fix 1: Tilbakestill BIOS-innstillingene til standardinnstillingene
- Gå inn i BIOS og gå til «Lagre og avslutt»-fanen.
- Velg «Gjenopprett standarder» eller «Lagre endringer og tilbakestill» og trykk Enter.
- Bekreft valget ditt og start deretter Windows på nytt. Du bør også sjekke om noen fastvareoppdateringer er tilgjengelige for BIOS/UEFI.
Fix 2: Endre AHCI til kompatibilitet
Feilen ovenfor kan også oppstå hvis harddiskmodusen ikke er riktig konfigurert på PC-en. For å endre det,
- Gå inn i BIOS og gå til «Storage Configuration» eller lignende alternativ.
- Sjekk om harddiskmodusen er satt til «AHCI». Hvis det er det, velg det og endre det til «Kompatibilitet». Hvis kompatibilitetsmodus ikke er tilgjengelig, velg «IDE».
- Hvis systemet ditt bruker RAID, bør du også sjekke om det er riktig konfigurert mens du er her.
For feilen «Disken kan snart mislykkes»
Hvis du får meldingen «Disken kan snart mislykkes. Hvis andre harddisker er tilgjengelige, installer Windows på en annen plasseringsfeil, det betyr at disken din er skadet og kan svikte når som helst.
Fix 1: Installer Windows på et annet sted
Hvis du får en melding som indikerer at disken din snart kan svikte, kan du sjekke diskhelsen ved hjelp av tredjepartsverktøy. Du bør imidlertid unngå å installere Windows på den disken og bruke en annen disk til det formålet. Når en disk er skadet, kan den svikte når som helst, så du bør også sikkerhetskopiere og flytte dataene dine til en annen disk.
Ting å vite
- Å gjøre endringer i BIOS og diskene dine krever et visst kunnskapsnivå. Hvis du ikke er kjent med prosessene, søk hjelp fra noen som gjør det.
- Det finnes flere tredjepartsverktøy som kan hjelpe deg med å gjøre endringer på disken, selv uten tap av data. Det er imidlertid en god idé først å prøve verktøyene som er bakt inn i maskinen din før du tyr til dem.
- Ta alltid en sikkerhetskopi av diskene dine, i tilfelle noe går galt og du mister dataene dine.


Legg att eit svar