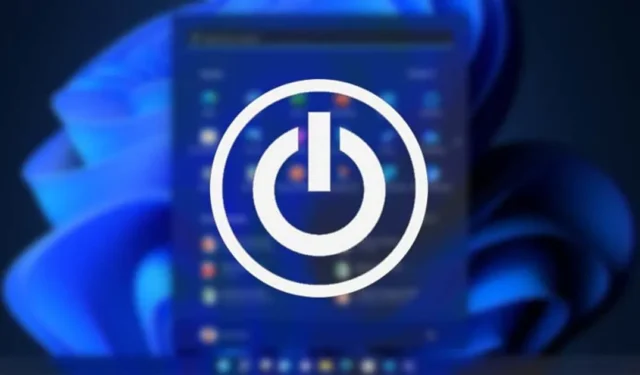
Det er vanlig at Windows-brukere møter problemer som driverfeil av og til, at startmenyen ikke fungerer, BSOD-feil osv. Nylig har mange brukere klaget over en uvanlig feilmelding «Det er for øyeblikket ingen strømalternativer tilgjengelig».
Meldingen «Det er for øyeblikket ingen tilgjengelige strømalternativer» vises når brukeren klikker på strømikonet på sin Windows 10 eller Windows 11 datamaskin. Problemet er mer tydelig på Windows 10, men plager også noen Windows 11-brukere.
Hvorfor vises feilen «Det er for øyeblikket ingen strømalternativer tilgjengelig»?
Det er for øyeblikket ingen tilgjengelige strømalternativer feilmeldinger vises vanligvis når du har tilbakekalt tilgangen til strømalternativene eller når Windows ikke klarer å lese den gjeldende strømplankonfigurasjonen.
Feilen kan også vises på grunn av ødelagte Windows-systemfiler. Nå som du vet hovedårsakene til feilen, er det her hvordan du løser den.
1. Konfigurer strømalternativer i redigeringsprogrammet for lokal gruppepolicy
Du kan bruke Local Group Policy Editor til å løse feilmeldingen. Her er hva du må gjøre.
1. Åpne Windows-søk og skriv i Local Group Policy Editor. Deretter åpner du Local Group Policy Editor fra listen.

2. I redigeringsprogrammet for lokal gruppepolicy, naviger til Brukerkonfigurasjon > Administrative maler > Startmeny og oppgavelinje .

3. Deretter, på høyre side, finn en oppføring Fjern og hindre tilgang til kommandoene Slå av, Start på nytt, Hvilemodus og Dvalemodus . Når du finner den, dobbeltklikker du på den.

4. I vinduet Fjern og hindre tilgang til kommandoene Avslutt, Start på nytt, Hvilemodus og Dvalemodus velger du Deaktivert .

5. Etter å ha gjort endringene, klikk på Bruk- knappen og deretter på OK.
2. Rediger Windows-registeret for å fikse Power Option-feilen
Du kan også gjøre noen endringer i Windows-registeret for å løse problemet.
1. Klikk først på Windows-søk og skriv inn Register. Deretter åpner du Registerredigering fra listen over alternativer.

2. Når Registerredigering åpnes, naviger til følgende bane:
HKEY_CURRENT_USER\Software\Microsoft\Windows\CurrentVersion\Policies\Explorer

3. Deretter dobbeltklikker du på NoClose- oppføringen på høyre side.

4. I feltet Verdidata skriver du inn 0 og klikker på OK -knappen.

Etter å ha gjort endringene, start datamaskinen på nytt. Dette vil sannsynligvis fikse feilmeldingen «Det er for øyeblikket ingen tilgjengelige strømalternativer».
3. Reparer ødelagte systemfiler
Som nevnt ovenfor, utløser også korrupte systemfiler feilmeldingen. Derfor må du også fikse ødelagte filer i Windows-operativsystemet. Her er hva du må gjøre.
1. Klikk på Windows-søk og skriv inn ledetekst. Høyreklikk på CMD og velg Kjør som administrator .

2. Når ledeteksten åpnes, lim inn kommandoen og trykk Enter.
sfc /scannow

3. Vent til kommandoen fikser de ødelagte systemfilene.
Prosessen kan ta tid å fullføre, avhengig av antall ødelagte filer du har. Du må vente tålmodig til den er fullført. Når det er fullført, start PC-en på nytt.
4. Gjenopprett standard strømplan via CMD
Dette er et annet beste ledetekst-triks for å løse feilmeldingen. Du kan bruke CMD til å gjenopprette standard strømplan. Her er hva du må gjøre.
1. Klikk på Windows-søk og skriv inn ledetekst. Høyreklikk på CMD og velg Kjør som administrator.

2. Når ledeteksten åpnes, lim inn kommandoen og trykk Enter.
powercfg -restoredefaultschemes

3. Dette vil umiddelbart gjenopprette standard strømplan.
Slik kan du bruke ledeteksten til å fikse feilmeldingen «Det er for øyeblikket ingen tilgjengelige strømalternativer».
5. Kjør strømfeilsøkeren
Både Windows 10 og Windows 11 lar deg feilsøke problemer med strømalternativer. Du har også en dedikert strømfeilsøking som du kan kjøre for å løse ulike feil med strømalternativer. Slik kjører du feilsøkingsprogrammet for strøm på Windows.
1. Åpne Innstillinger-appen og bytt til System-fanen. På høyre side, bla ned og klikk på Feilsøking .

2. På feilsøkingsskjermen trykker du på alternativet Andre feilsøkingsprogrammer .

3. Bla nå ned og finn Power. Klikk på Kjør- knappen ved siden av Power for å kjøre Power Troubleshooter.

4. Følg nå instruksjonene på skjermen for å fullføre feilsøkingsprosessen.
Etter at Power Troubleshooter har fullført prosessen, start PC-en på nytt for å bruke endringene. Etter omstart får du tilbake strømalternativene.
6. Bruk systemgjenopprettingspunkt

Hvis du støter på problemer med strømalternativer etter at du har installert en app eller oppdatering, bør du rulle tilbake til enhetens tidligere tilstand.
På Windows 10/11 kan du rulle tilbake til et tidligere gjenopprettingspunkt. Så hvis du har gjenopprettingspunktet aktivert, kan du rulle tilbake til tilstanden når strømalternativene er tilgjengelige.
Vi har delt en detaljert veiledning om hvordan du oppretter et gjenopprettingspunkt i Windows. Hvis du har et gjenopprettingspunkt, åpner du Windows-søk og skriver Gjenoppretting. Deretter åpner du Recovery-appen og følger instruksjonene på skjermen for å rulle tilbake til forrige gjenopprettingspunkt.
7. Installer Windows-oppdateringene

Feilmeldingen «Det er for øyeblikket ingen tilgjengelige strømalternativer» kan vises på grunn av feil og feil. Selv om Microsoft installerer Windows-oppdateringene på enheten din i bakgrunnen, anbefales det fortsatt å se etter tilgjengelige oppdateringer.
Feilen kan være forårsaket av en feil som allerede er rettet i den nyeste versjonen.
Så gå til Innstillinger> Windows Update og klikk Se etter oppdateringer på høyre side. Windows vil automatisk se etter oppdateringer og installere dem.
8. Tilbakestill din Windows-PC
Hvis alt mislykkes, er det siste gjenværende alternativet å gjenopprette Windows-operativsystemet til standard fabrikkinnstillinger.
Når du tilbakestiller Windows-PCen, vil alle brukerlagde innstillinger settes til standard. Den vil også tilbakestille strømalternativene og strømplankonfigurasjonene.
Når det gjelder tilbakestillingen av systemet, har du to alternativer. Den første lar deg beholde filene dine, og den andre fjerner alt.
Så velg valget ditt nøye mens du tilbakestiller Windows-PCen. Alternativt kan du følge vår guide – Tilbakestill Windows PC .
Så denne veiledningen handler om hvordan du fikser feilmeldingen på Windows-operativsystemet. Hvis du trenger mer hjelp til å løse strømalternativfeilen på Windows, gi oss beskjed i kommentarene nedenfor.


Legg att eit svar