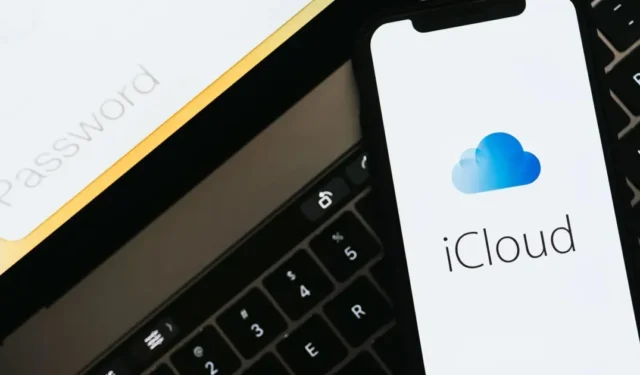
Du er kanskje kjent med iCloud hvis du er en Apple-enhetsbruker. iCloud er Apples skylagringstjeneste, som lar brukere av Apple-enheter lagre & synkronisere informasjon.
Som standard gir Apple brukere 5 GB gratis iCloud-lagringsplass. Innenfor denne grensen på 5 GB kan brukere lagre bilder, filer og sikkerhetskopier. Mens iCloud er en flott fillagringstjeneste i skyen, møter mange iPhone-brukere problemer.
Nylig har iPhone-brukere angivelig fått en uvanlig feilmelding som lyder «Opplasting til iCloud midlertidig stoppet». Feilmeldingen «Opplaster til iCloud midlertidig stoppet» hindrer brukere i å laste opp data til iCloud-stasjonen.
Hvis du får den samme feilmeldingen, er det noe problem med iCloud-opplastingsprosessen. Ulike årsaker kan avbryte iClouds opplastingsprosess, men det er noen løsninger for å overvinne feilmeldingen.
Hvorfor iPhone fortsetter å si Opplasting til iCloud satt på pause?
Vanligvis fører tre hovedårsaker til feilmeldingen «Opplasting til iCloud satt på pause». Disse tre årsakene er ustabilt internett, lite iCloud-lagringsplass eller lavt batteri.
Hvis iPhone er koblet til et ustabilt internett, kan ikke iCloud fortsette med opplastingsprosessen & pause overføringen. Det samme skjer når din iPhone har lav batterilevetid.
En annen grunn er at hvis du ikke har nok lagringsplass igjen på iCloud-kontoen din, stopper iCloud-klienten opplastingen. Så dette er de tre vanlige årsakene som fører til opplasting til iCloud pauset feil.
Hvordan fikse opplasting til iCloud Paused Message?
Siden vi kjenner hovedårsakene til feilmeldingen «Opplasting til iCloud satt på pause», blir det enkelt å feilsøke problemet. Nedenfor har vi delt noen arbeidsmetoder for å fikse feilmeldingen «Opplasting til iCloud satt på pause».
1. Start iPhone på nytt
Før du gjør noe, sørg for å starte iPhone på nytt. Å starte iPhone på nytt er en fin måte å starte feilsøking på, siden den frigir alle bakgrunnsapper & fjerner feilene & feil.
Mange iOS-feil kan også fikses med en enkel omstart. Så hvis feilen «opplasting til iCloud pauset» vises på grunn av en systemfeil eller feil, vil den bli fikset med en enkel omstart.
For å starte iPhone på nytt, trykk og hold inne volum- og sideknappene til strømavbryteren vises. Deretter drar du glidebryteren for å slå av iPhone.
Når du har slått av, vent 15-30 sekunder og hold nede sideknappen igjen til Apple-logoen vises. Dette vil fullføre omstarten av iPhone.
2. Sørg for at WiFi-en din fungerer
Som nevnt ovenfor, er ustabilt eller tregt internett en annen grunn til feilmeldingen «Opplasting til iCloud satt på pause». Sjansen er stor for at tilkoblingslekkasjer avbryter iCloud-opplastingsprosessen; Derfor setter klientappen på iPhone-en opplastingen på pause.
Så i denne metoden må du se etter WiFi-tilkoblingsproblemer og utelukke dem. For å bekrefte at WiFi-tilkoblingen din er stabil & fort, prøv å åpne et nettsted eller to i en hvilken som helst nettleser. Hvis din iPhone er koblet til dårlig internett, må du starte på nytt eller tilbakestille ruteren.
Fortsett iCloud-opplastingsprosessen bare etter å ha løst problemene med WiFi.
3. Sørg for at iPhone har nok batteri
Hvis du følger Apples anbefaling nøye, vil du vite at selskapet anbefaler å holde laderen koblet til iPhone mens du sikkerhetskopierer data til iCloud.
Dette sikrer at iPhone-en din ikke kjører en slags batterilevetid under opplastingsprosessen. Hvis du ikke kan holde laderen tilkoblet under sikkerhetskopieringsprosessen, lad opp iPhone før du starter opplastingen.
Hvis du får feilmeldingen selv når iPhone har batterilevetid, kan du vurdere å koble iPhone til laderen. Noen brukere på Apple-forumet hevdet å løse feilen «Opplasting til iCloud satt på pause» bare ved å lade iPhone.
4. Sjekk iCloud-lagringsplassen
Hvis du bruker en gratis iCloud-konto, har du bare 5 GB skylagringsplass. Hvis iCloud-lagringsplassen din allerede er oppbrukt, vil opplastingen settes på pause uansett hvor mange ganger du prøver.
Selv om planene til iCloud+ er ganske rimelige, kan du prøve å fjerne noen unødvendige filer hvis du ikke vil kjøpe. Du kan sjekke hvor mye ledig iCloud-plass som er tilgjengelig gjennom Innstillinger > iCloud.
Hvis du vil ha mer lagringsplass og kraftige funksjoner, følg disse trinnene i stedet.
1. Åpne Innstillinger-appen på iPhone. Deretter trykker du på navnet ditt øverst på skjermen.
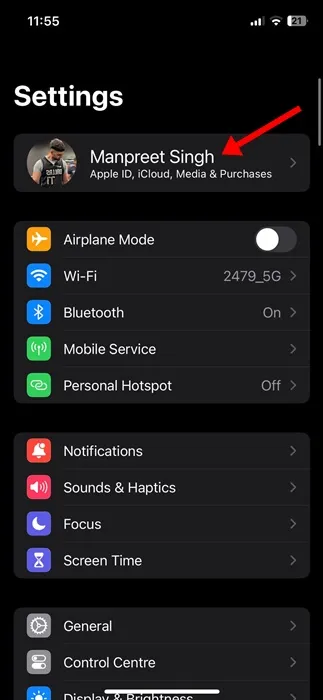
2. På Apple ID-siden trykker du på iCloud.
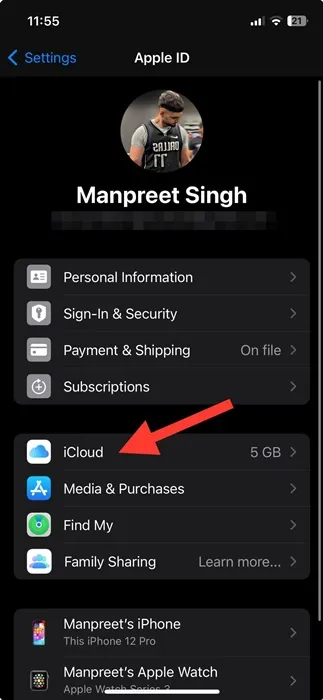
3. Rull nå ned og trykk på Oppgrader til iCloud+.

4. På iCloud+-skjermen velg planen & trykk på Oppgrader til iCloud+

Det er det! Følg nå instruksjonene på skjermen & bekrefte kjøpet.
5. Logg av iCloud & Logg på igjen
Mens du logger av & Å logge på igjen er ikke en sikker løsning for feilmeldingen Opplasting til iCloud Paused, og det har vært til nytte for mange brukere. Mange brukere har hevdet å løse problemet ved å logge ut fra iCloud og logge på igjen. Her er hva du må gjøre.
1. Åpne Innstillinger-appen på iPhone. Deretter trykker du på din Apple-ID (navnet ditt) øverst på skjermen.
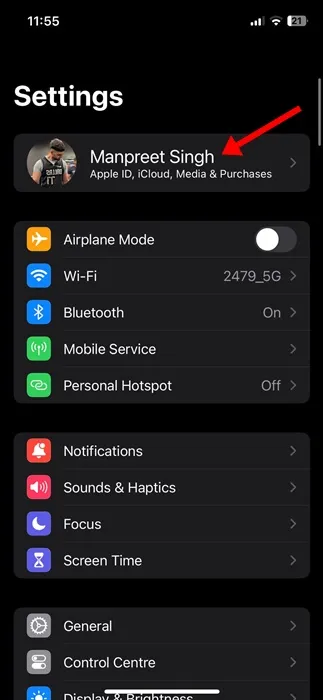
2. På Apple ID-skjermen trykker du på iCloud.
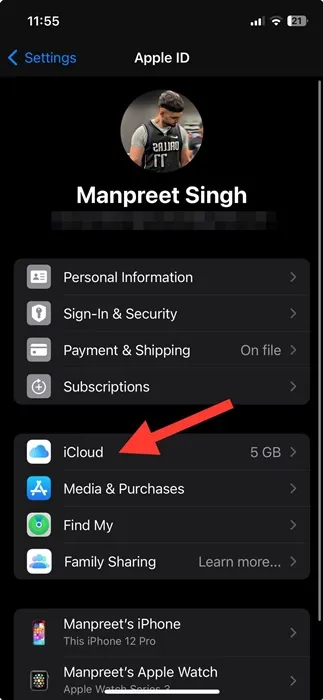
3. Rull nå ned til bunnen av skjermen og trykk på Logg av.
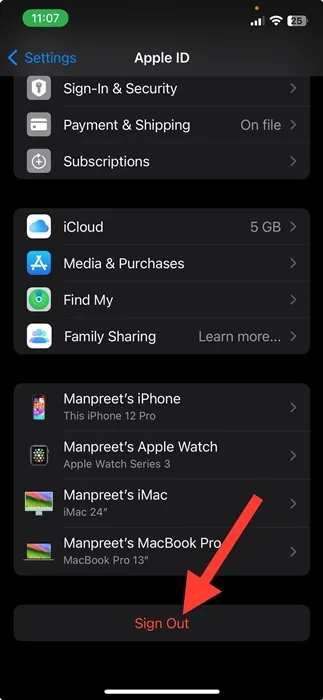
4. Du vil bli logget ut. Når du er ferdig, Logg på med iCloud-kontoen din igjen.
Sørg for å starte iPhone på nytt etter at du har gjort endringene. Dette burde fikse feilmeldingen.
6. Aktiver iCloud Drive Sync på nytt
En annen beste metode for å fikse «Opplasting til iCloud Paused»-feil på iPhone er å aktivere iCloud-synkroniseringen på nytt. Du kan manuelt aktivere synkroniseringen for apper ved å bruke iCloud eller bare aktivere iCloud-stasjonssynkroniseringen på iPhone på nytt. Her er hva du må gjøre.
1. Åpne Innstillinger-appen på iPhone. Deretter trykker du på Apple-profilen øverst på skjermen.
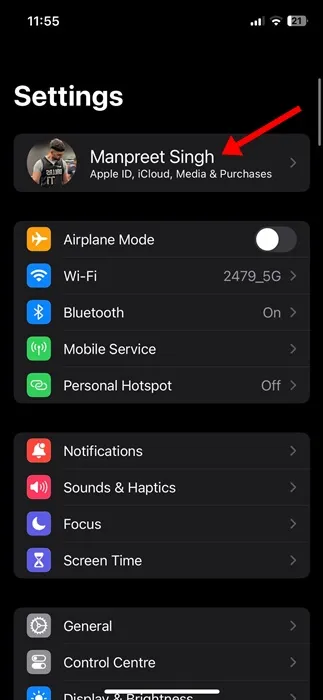
2. På Apple ID-siden trykker du på iCloud.
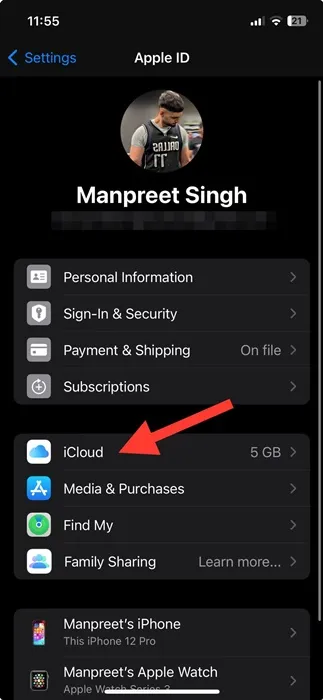
3. På iCloud-skjermen trykker du på iCloud Drive.
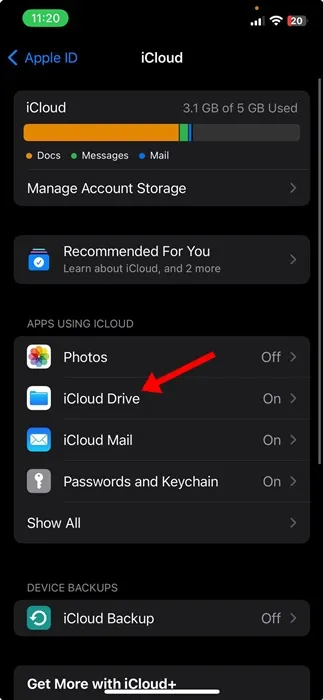
4. Nå slå av bryteren ved siden av iCloud-stasjonen og aktiver den igjen .
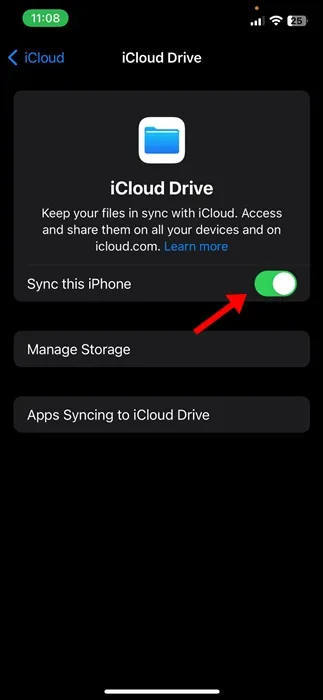
Det er det! Slik kan du aktivere iCloud-synkronisering på iPhone i enkle trinn.
7. Aktiver meldingssynkronisering på nytt i iCloud
Hvis du bruker en ny iPhone, kan du oppleve den samme feilen når du laster opp tekstmeldingene. Mange iPhone 13-brukere får feilmeldingen Opplasting til iCloud Paused mens de laster opp teksttrådene til iCloud via iMessage. Derfor kan du også reaktivere meldingssynkroniseringen & se om det hjelper.
1. Åpne Innstillinger-appen på iPhone. Deretter trykker du på Apple-profilen øverst på skjermen.
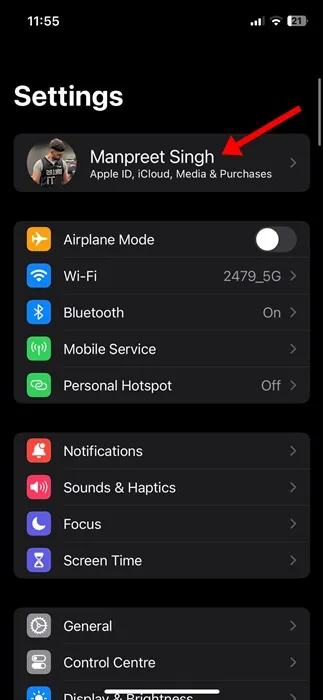
2. På Apple ID-siden trykker du på iCloud.

3. Gå nå til delen Apper som bruker iCloud og trykk på Vis alle. Finn & trykk på Meldinger-appen.
4. Nå slå av bryteren for Synkroniser denne iPhone og slå den på igjen .
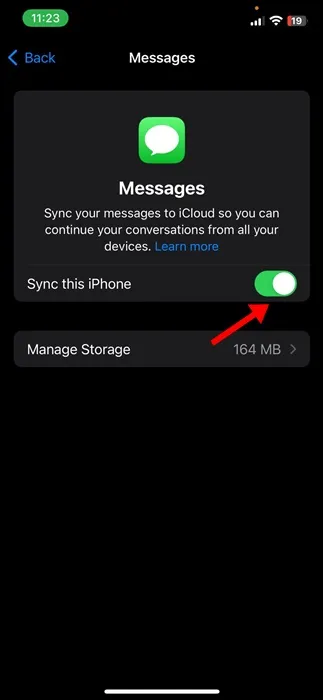
Det er det! Etter at du har fullført trinnene, start iPhone på nytt.
8. Aktiver iCloud Photos Sync på nytt
I likhet med iMessage kan du aktivere iCloud-bilder-synkroniseringen på nytt for å løse feilmeldingen Opplasting til iCloud midlertidig stoppet. Her er hva du må gjøre.
1. Åpne Innstillinger-appen på iPhone. Deretter trykker du på Apple-profilen øverst på skjermen.
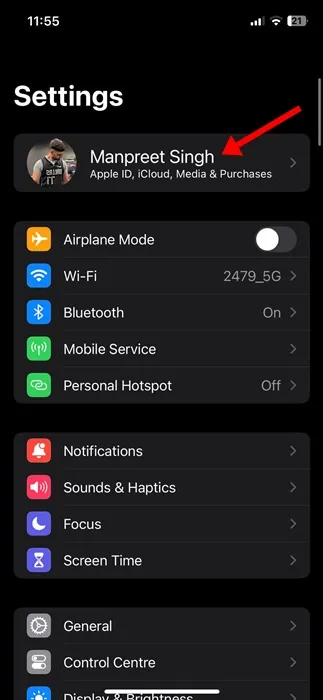
2. På Apple ID-siden trykker du på iCloud.
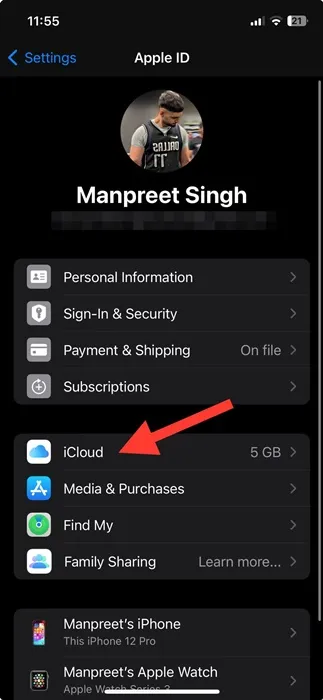
3. Gå nå til delen Apper som bruker iCloud og trykk på Vis alle.
4. Finn & trykk på Bilder-appen.
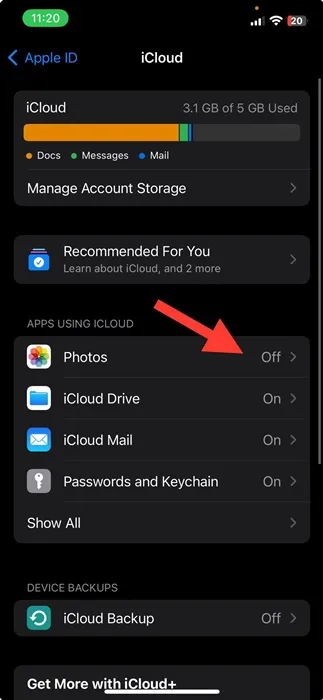
5. Nå slå av bryteren for Synkroniser denne iPhone og slå den på igjen .
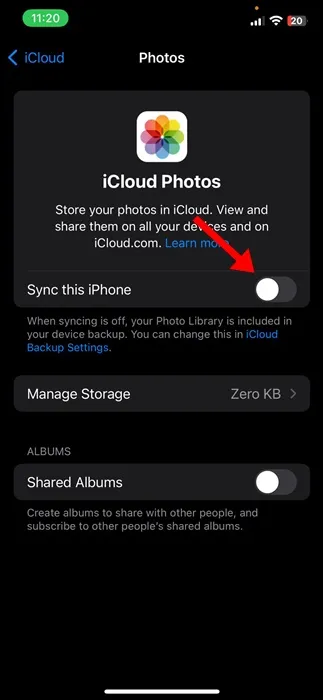
Det er det! Dette vil starte iPhones Photos-synkroniseringsprosess på nytt og fikse feilen.
9. Deaktiver lavstrømmodus
Low Power Mode er i utgangspunktet en batterisparende funksjon på iPhone. Noen ganger er denne funksjonen i konflikt med funksjonaliteten til iCloud på iPhone; derfor anbefales det å deaktivere lavstrømsmodus i noen minutter.
1. Åpne Innstillinger-appen på iPhone.
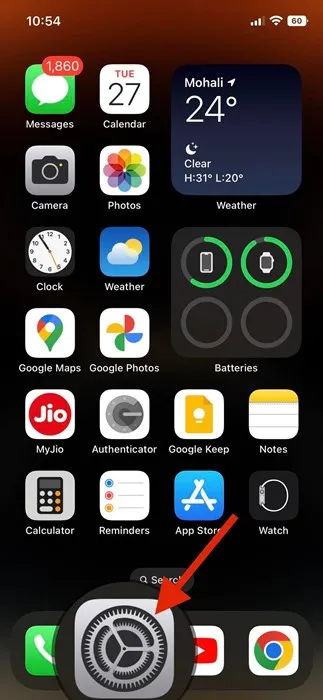
2. Når Innstillinger-appen åpnes, rull ned & trykk på Batteri.
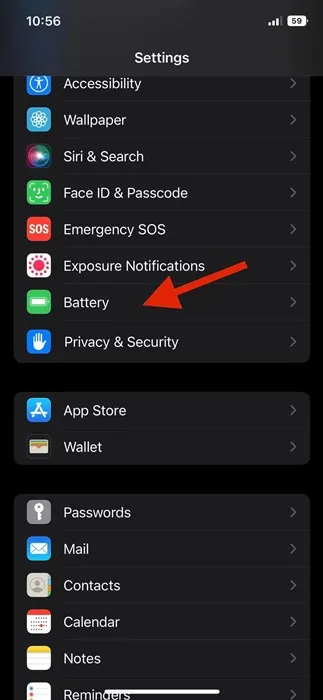
3. På batteriskjermen slår du av bryteren for Low Power Mode.
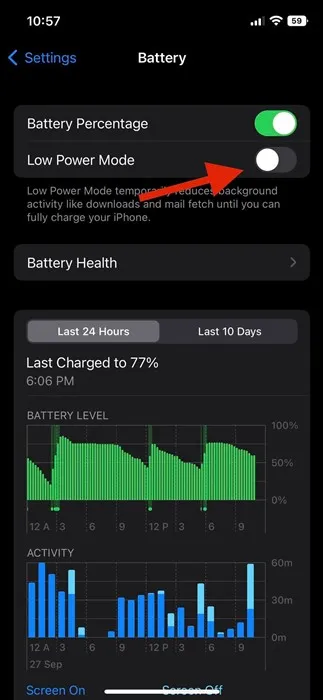
Det er det! Slik kan du slå av lavstrømsmodus på iPhone.
10. Oppdater iPhone til den nyeste versjonen
Hvis ingenting hjalp med å fikse feilmeldingen «Opplasting til iCloud Paused», er det eneste gjenværende alternativet du har å oppdatere iPhone til den nyeste versjonen.
Oppdatering av iPhone til den nyeste versjonen gir også mange fordeler. Enheten din vil ha forbedret ytelse, få nye funksjoner, forlenge batterilevetiden og eliminere mange feil. Slik oppdaterer du iPhone.
1. Koble iPhone til laderen. Deretter må du kontrollere at iPhone er koblet til et WiFi-nettverk.
2. Åpne Innstillinger-appen & trykk på Generelt.
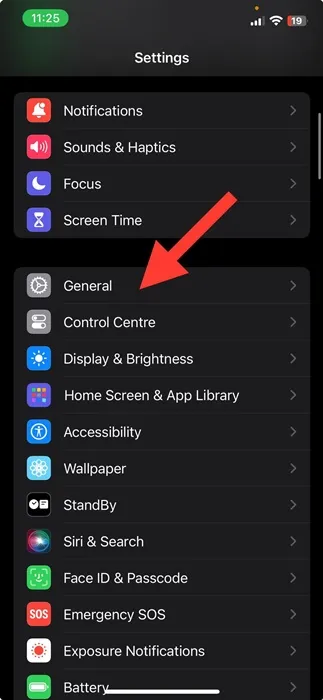
3. På Generelt trykker du på Programvareoppdatering.
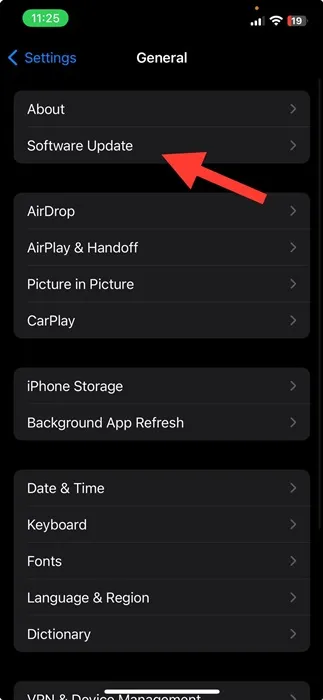
4. Hvis noen ventende iOS-oppdatering er tilgjengelig, last ned & installer den.

Så enkelt er det å oppdatere iPhone til den nyeste versjonen.
Så denne veiledningen handler om hvordan du fikser opplasting til iCloud Paused feilmelding på iPhone. Gi oss beskjed hvis du trenger mer hjelp til å fikse iCloud-feilmeldinger på iPhone. Hvis du synes denne veiledningen er nyttig, del den med vennene dine.




Legg att eit svar