
Nylig rapporterte mange brukere at de fikk feilen 0x80070003 mens de oppdaterte Windows-enhetene sine. Feil 0x80070003 vises bare når Windows Update-verktøyet ikke klarer å laste ned eller installere oppdateringen på enheten din.
Feilen vises og ber deg prøve Windows-oppdateringen på nytt. Hvis du har begrenset internettbåndbredde, kan denne feilen tømme alle dataene dine og gjøre deg uten peiling.
Derfor, hvis du ikke kan oppdatere PC-en din på grunn av feil 0x80070003, er dette hva du bør gjøre.
1. Kjør feilsøkingsprogrammet for oppdatering
Windows 10 gir en oppdateringsfeilsøking som hevder å løse ulike problemer og feil som hindrer deg i å oppdatere Windows. Du kan kjøre oppdateringsfeilsøkingen for å finne og fikse problemet automatisk. Her er hva du må gjøre.
For å kjøre feilsøkingsprogrammet for Windows Update, klikk på Windows-søk og skriv inn Kontrollpanel. Deretter åpner du kontrollpanelet og velger System og sikkerhet . På System og sikkerhet klikker du på koblingen Løs problemer med Windows-oppdateringer .
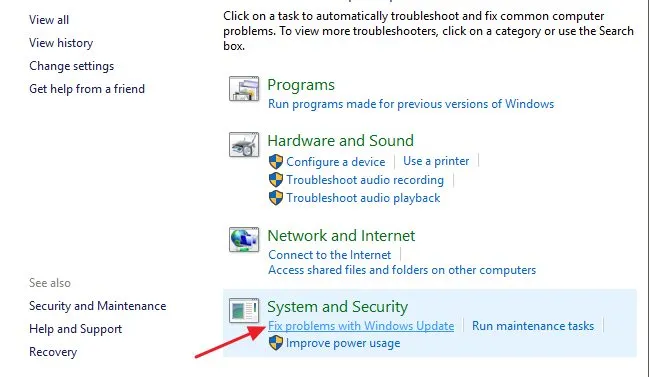
Dette vil kjøre feilsøkingsprogrammet for Windows Update. Du må krysse av for Bruk reparasjoner automatisk og klikke på koblingen Kjør som administrator . Når du har gjort dette, klikker du på Neste-knappen.
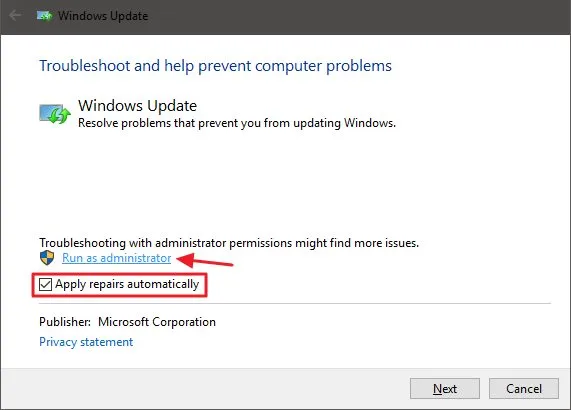
Feilsøkingsprogrammet for Windows Update vil kjøre og forsøke å oppdatere enheten. Hvis den finner et problem med Windows Update-verktøyet, vil det bli fikset automatisk.
2. Deaktiver Windows-sikkerheten midlertidig
Mange brukere har hevdet å fikse feilen 0x80070003 ved å deaktivere Windows Defender. Selv om du ikke kan slå av Windows-sikkerhet helt, kan du deaktivere brannmuren og sanntidsskanningsalternativene. Slik deaktiverer du Windows-sikkerhet.
1. Klikk først på Windows-søk og skriv inn Windows-sikkerhet . Deretter åpner du Windows Security-appen fra listen over alternativer.
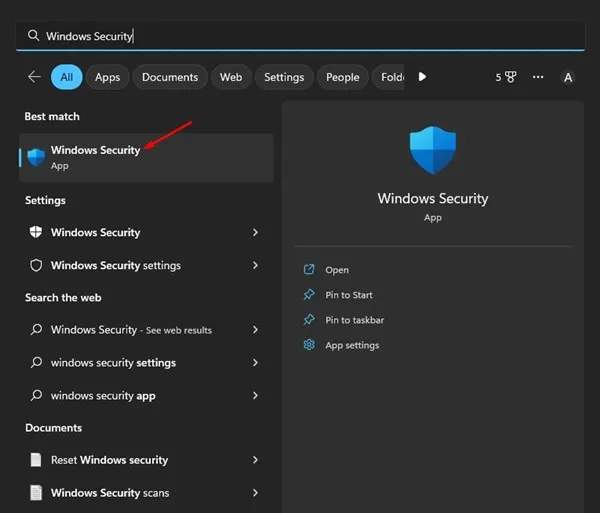
2. På Windows Security, klikk på alternativet Virus & Threat Protection .
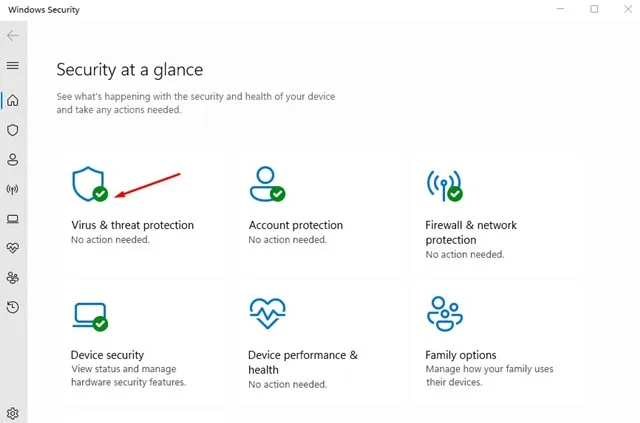
3. På skjermbildet Virus- og trusselbeskyttelse klikker du på koblingen Administrer innstillinger .
4. Deaktiver deretter følgende alternativer:
- Sanntidsbeskyttelse
- Sky-levert beskyttelse
- Automatisk prøveinnsending
- Sabotasjebeskyttelse
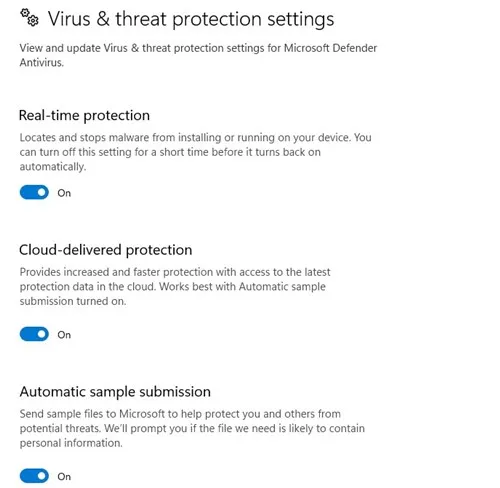
Etter å ha deaktivert de fire alternativene, kjør Windows Update-verktøyet på nytt. Denne gangen får du ikke feil 0x80070003.
3. Kjør kommandoen SFC og DISM
SFC- og DISM-kommandoer skanner og fikser ødelagte systeminstallasjonsfiler. Feilen Feil 0x80070003 under Windows-oppdatering kan også vises på grunn av systemfilkorrupsjon. Derfor kan du prøve å kjøre disse to kommandoene for å fikse problemet.
1. Klikk først på Windows-søk og skriv kommandoprompt. Deretter høyreklikker du på ledeteksten og velger Kjør som administrator.
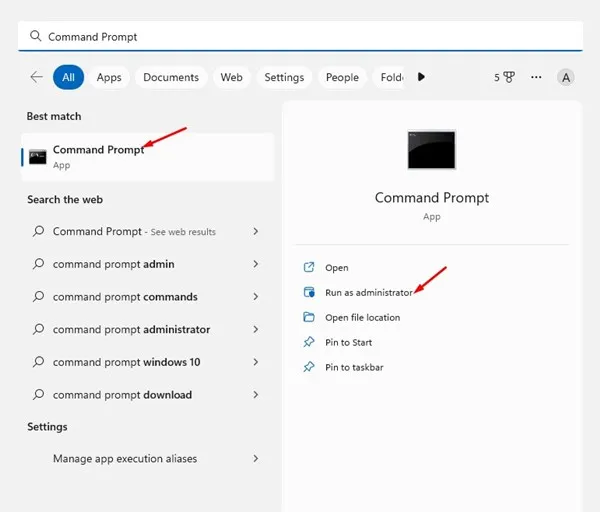
2. Når ledeteksten åpnes, lim inn sfc /scannow og trykk Enter.
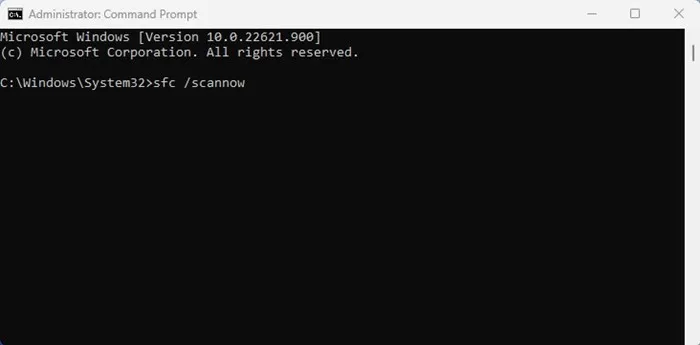
3. Kommandoen ovenfor vil kjøre System File Checker-verktøyet. Dette verktøyet vil skanne og reparere alle ødelagte systemfiler.
4. Hvis SFC-kommandoen returnerer en feil, utfør DISM-kommandoen:
DISM /Online /Cleanup-Image /RestoreHealth
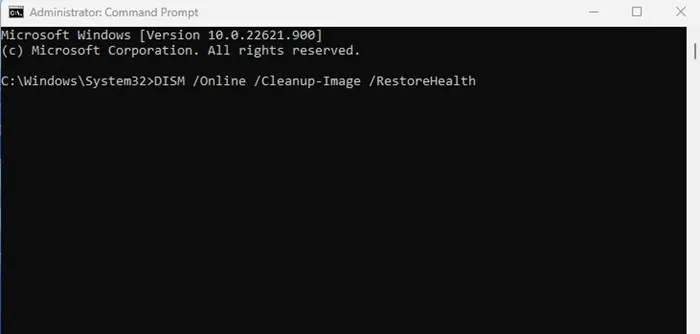
Dette er hvordan du kan kjøre SFC- og DISM-kommandoer på Windows-operativsystemet for å løse feilen 0x80070003.
4. Start Windows Update-komponentene på nytt
Siden din Windows 10 ikke kan installere en spesifikk oppdatering, kan du starte oppdateringskomponentene på nytt. Det er enkelt å starte Windows Update-komponentene på nytt, så følg trinnene nedenfor.
1. Først åpner du ledeteksten med administrative rettigheter.
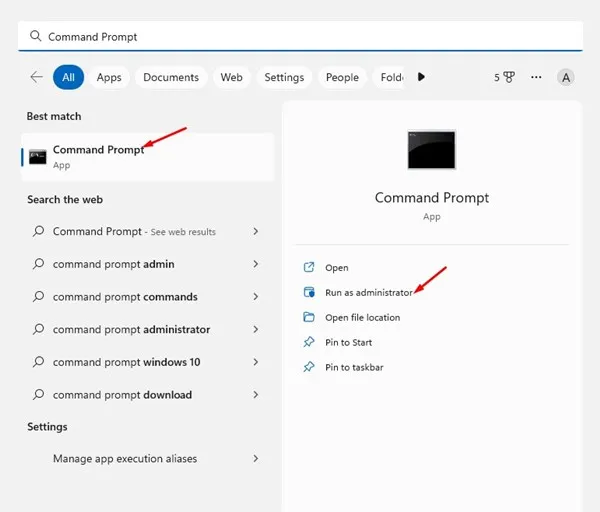
2. Når ledeteksten åpnes, utfør kommandoene én etter én
- nettstopp wuauserv
- nettstopp cryptSvc
- nettstoppbits
- net stopp msiserver
- Ren C:\Windows\SoftwareDistribution SoftwareDistribution.old
- Ren C:\Windows\System32\catroot2 Catroot2.old
- nettstart wuauserv
- net start cryptSvc
- netto startbiter
- nettstart msiserver
3. Når du er ferdig, åpner du Windows Update på nytt og ser etter oppdateringene.
5. Installer Windows-oppdateringer manuelt
På Windows 10 og 11 kan du laste ned og installere Windows-oppdateringene manuelt. Hvis alle andre metoder ikke klarer å løse Windows Update Error 0x80070003, kan du følge denne tilnærmingen.
Du trenger bare å kjenne den oppdaterte versjonen (bygg, versjon osv.) som ikke kan lastes ned og installeres på enheten din. Hvis du vet det, må du gå til Microsoft Update Catalog- nettstedet og laste ned oppdateringspakken.
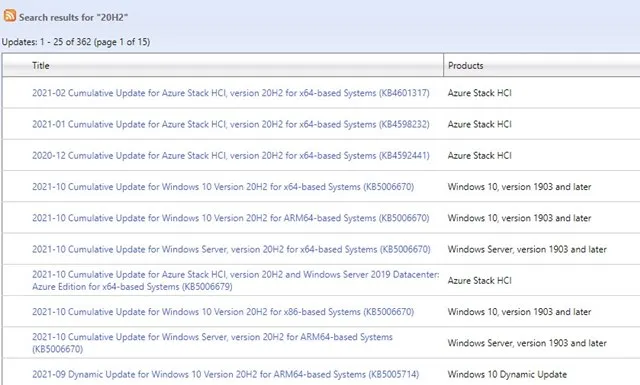
Når den er lastet ned, kan du installere den direkte på enheten din og starte den på nytt. Sørg for å sjekke den veiledningen for å vite trinnene.
6. Sørg for at klokkeslett og dato er riktige
En av de mest oversett årsakene til Windows Update-feil er feil dato- og klokkeslettinnstillinger. Følg disse trinnene for å korrigere klokkeslett- og datoinnstillingene på Windows 11.
1. Start Innstillinger -appen på Windows.
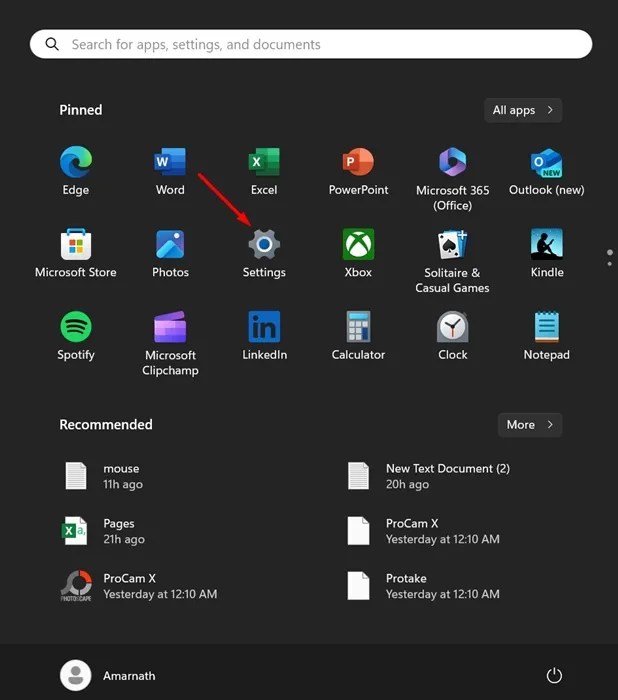
2. Når Innstillinger-appen åpnes, bytt til Tid og språk .
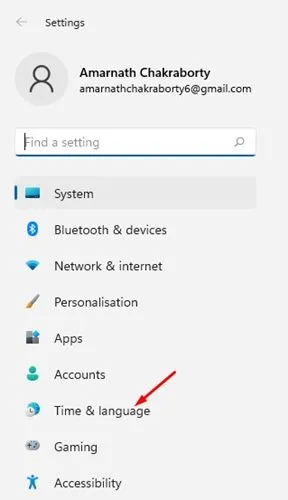
3. I delen Tid og språk klikker du på Dato og tid .

4. Deretter aktiverer du bryteren ved siden av Still inn tiden automatisk .

5. Du må også angi riktig tidssone i henhold til din plassering.
Dette er de få beste og enkle metodene for å fikse Windows Update-feil 0x80070003. Hvis du trenger mer hjelp til å fikse Feil 0x80070003 på Windows, gi oss beskjed i kommentarene. Hvis artikkelen hjalp deg, del den også med vennene dine.




Legg att eit svar