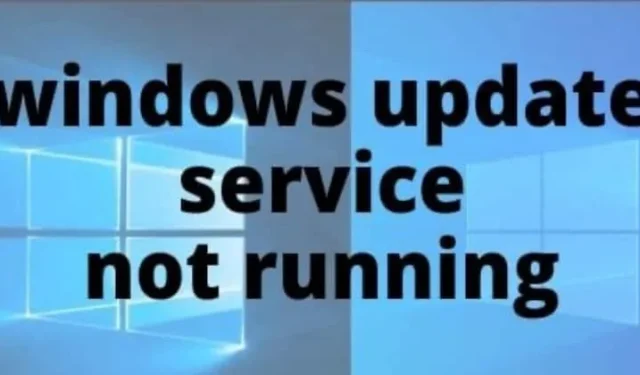
Windows-operativsystemer er kjent for sitt intuitive brukergrensesnitt, noe som gjør dem tilgjengelige for millioner. For øyeblikket har Windows 10 mer enn 400 millioner aktive brukere, ifølge Microsoft. Til tross for denne brukervennlige designen, møter mange frustrerende problemer knyttet til Windows-oppdateringer, spesielt feilen «Windows Update Service Not Running». En vanlig løsning som foreslås er å starte datamaskinen på nytt, men dette løser kanskje ikke alltid problemet.
Dette problemet kan være irriterende, og å finne en passende løsning kan innebære å gå gjennom utallige opplæringsprogrammer og veiledninger, noe som noen ganger kan føre til mer forvirring. Heldigvis, med riktig veiledning, kan du løse feilen «Windows Update Service Not Running» effektivt. Denne artikkelen presenterer en rekke effektive metoder som kan hjelpe deg med å feilsøke og fikse dette problemet.
Toppløsninger for å løse «Windows Update Service ikke kjører» på Windows 10
Det kan være foruroligende å møte problemet med «Windows Update Service Running», men det er flere strategier du kan prøve. Nedenfor skisserer vi de mest effektive metodene som kan løse problemet.
1. Start Windows Update Service på nytt
Noen ganger kan du fjerne denne feilen ved å starte Windows Update Service på nytt. Slik gjør du det:
- Trykk Win + R for å åpne dialogboksen Kjør.
- Skriv services.msc og trykk Enter for å starte Service Manager.
- I Tjenester-listen, finn og høyreklikk på Windows Update, og velg Start på nytt .
Til slutt, start datamaskinen på nytt og sjekk om problemet vedvarer.
2. Bruk feilsøkingsprogrammet for Windows Update
Feilsøking for Windows Update kan hjelpe med å identifisere spesifikke problemer som påvirker oppdateringsprosessen. Slik bruker du dette verktøyet:
- Klikk på Start-knappen og skriv Feilsøking .
- Velg alternativet Feilsøking fra resultatene.
- Rull ned for å finne og klikk på Windows Update og velg deretter Kjør feilsøkingsprogrammet .
Følg eventuelle instruksjoner på skjermen og prøv deretter å kjøre Windows Update på nytt for å se om det løser problemet.
3. Start Windows Update-tjenesten manuelt
Hvis de forrige metodene ikke hjalp, må du kanskje starte Windows Update-tjenesten manuelt:
- Åpne Kjør-dialogen ved å trykke Win + R og skrive inn services.msc for å få tilgang til Service Manager.
- Rull for å finne Windows Update Service, høyreklikk på den og velg Egenskaper .
- Endre oppstartstypen til manuell og sørg for at servicestatusen er merket som kjører. Klikk på Bruk og deretter OK .
Etter å ha gjort disse endringene, kjør Windows Update og se om problemet er løst uten å måtte starte på nytt.
4. Skann etter skadelig programvare
Skadelig programvare kan ofte forstyrre systemoppdateringer. For å forbedre systemets sikkerhet og funksjonalitet bør du vurdere å skanne etter skadelig programvare:
- Bruk Microsofts verktøy for fjerning av skadelig programvare for å identifisere og eliminere potensielle trusler.
- Alternativt kan du utforske flere antivirusløsninger, for eksempel Malwarebytes eller annen virusdeteksjonsprogramvare, for å beskytte systemet ditt ytterligere.
5. Registrer Windows Update-filer
Hvis tidligere forslag ikke løser problemet, kan du prøve å registrere Windows Update-filene på nytt:
- Søk etter ledetekst i Windows-søkelinjen, høyreklikk på den og velg Kjør som administrator .
- Skriv inn følgende kommandoer en etter en, trykk Enter etter hver:
-
regsvr32 wuapi.dll
regsvr32 wuaueng.dll
regsvr32 wups.dll
regsvr32 wups2.dll
regsvr32 wuwebv.dll
regsvr32 wucltux.dll
Når alle kommandoer er utført, avslutter du ledeteksten og starter datamaskinen på nytt.
Merk: Det anbefales å lage et sikkerhetskopi- eller gjenopprettingspunkt før du gjør endringer i ledeteksten.
Fra redaktørens skrivebord
Hver av metodene skissert ovenfor har vist seg å være effektive for å løse problemet med «Windows Update Service ikke kjører» på Windows 10. Vi håper at du ved å følge disse instruksjonene kan gjenopprette systemets evne til å oppdatere. Skulle du støte på noen utfordringer med disse metodene, legg gjerne igjen en kommentar nedenfor, så hjelper vi deg gjerne videre.




Legg att eit svar