
Hvis du er en Android-bruker og laster ned apper fra Google Play-butikken, kan du ofte se en feilmelding som sier: «Enheten din er ikke kompatibel med denne versjonen. « Denne feilmeldingen vises når du laster ned bestemte apper fra Google Play-butikken.
Når denne feilen vises, har du ikke Installer-knappen. Så hvis du ser denne meldingen mens du laster ned bestemte apper, er det ingen måte å laste den ned fra Google Play Store.
Men har du noen gang lurt på hvorfor «Enheten din er ikke kompatibel med denne versjonen» vises i Google Play Store og hvordan det kan fikses? Denne artikkelen vil diskutere denne spesielle feilmeldingen i Google Play Store. La oss komme i gang.
Hvorfor vises feilmeldingen «Enheten din er ikke kompatibel med denne versjonen»?
Hvis du leser feilmeldingen nøye, vil du vite den faktiske årsaken til feilmeldingen. Feilmeldingen betyr at enheten din ikke er kompatibel med appen du prøver å laste ned.
Mens apper publiseres i Google Play-butikken, velger apputvikleren enheter for å kjøre appen. Så hvis apputvikleren ikke har valgt enheten din, vil du se denne feilmeldingen.
Noen av appene er også tilgjengelige i utvalgte land. Så hvis du prøver å laste ned en app som ikke er tilgjengelig i din region, vil du se denne feilmeldingen.
Noen ganger fører en utdatert Android-versjon til Google Play Butikk-feilen «Enheten din er ikke kompatibel med denne versjonen».
Slik fikser du feilen «Enheten din er ikke kompatibel med denne versjonen»
Nå som du vet årsaken bak denne feilmeldingen i Google Play Butikk, bør du løse det. Selv om det er en inkompatibilitetsfeil du ikke lett kan utelukke, kan du prøve noen grunnleggende tips for å løse den.
1. Start Android-smarttelefonen på nytt
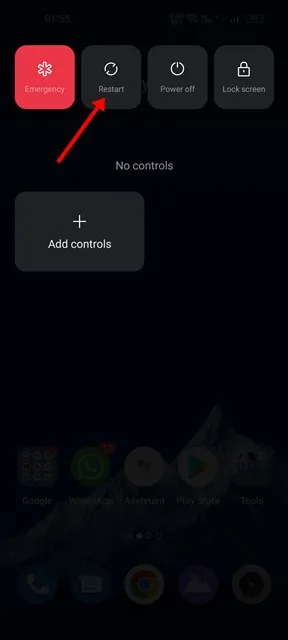
Omstart har ingen direkte kobling til app-kompatibiliteten på Android, men det er ingen skade å starte en enhet på nytt. En enkel omstart kan utelukke Google Play Store-feil som kan føre til kompatibilitetsproblemer.
Så hvis feilmeldingen vises i Google Play Store, trykk på strømknappen og velg Start på nytt. Etter omstart åpner du Google Play Store og installerer appen på nytt.
2. Tving til å stoppe Google Play-butikken
Kanskje du får feilmeldingen «Enheten din er ikke kompatibel» på grunn av en Google Play Butikk-feil eller en feil. Siden du ikke vet den faktiske årsaken, kan det vise seg nyttig å tvinge Google Play Butikk-appen.
Du bør tvinge til å stoppe Google Play Store hvis appen oppfører seg dårlig eller ikke fungerer som den skal. Slik kan du tvinge til å stoppe Google Play Store på Android.
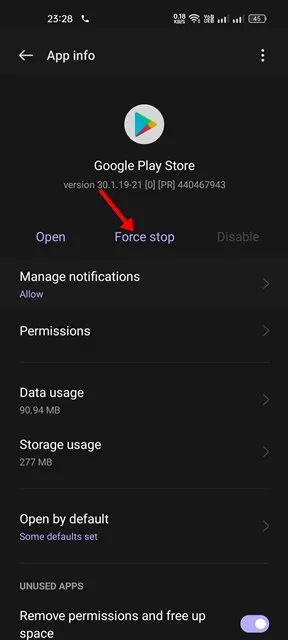
- Trykk lenge på Google Play Butikk-appikonet på startskjermen og velg App Info .
- På appinfoskjermen trykker du på Tving stopp .
Dette vil umiddelbart tvinge til å stoppe Google Play-butikken på Android-en din. Når du er ferdig, åpner du Google Play Store på nytt og prøver å installere appen på nytt.
3. Oppdater Android-versjonen din
Appen du prøver å laste ned kan være designet for å kjøre bare på den nyeste versjonen av Android. Så hvis du prøver å installere slike apper, vil du se kompatibilitetsfeilmeldingen.
Du kan enkelt fikse feilmeldingen «Enheten din er ikke kompatibel med denne versjonen» ved å oppdatere Android-versjonen din. For å oppdatere Android-enheten din, følg trinnene nedenfor.
1. Åpne først Innstillinger-appen på din Android-smarttelefon.
2. På Innstillinger-appen, bla ned og trykk på System .
3. På systemet, bla ned og velg Om enhet .
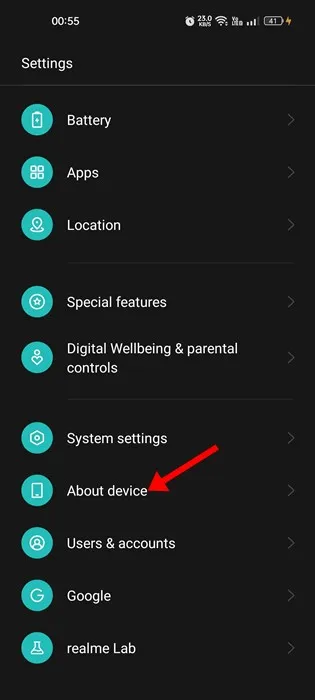
4. Se nå etter systemoppdateringer på skjermbildet Om enhet.
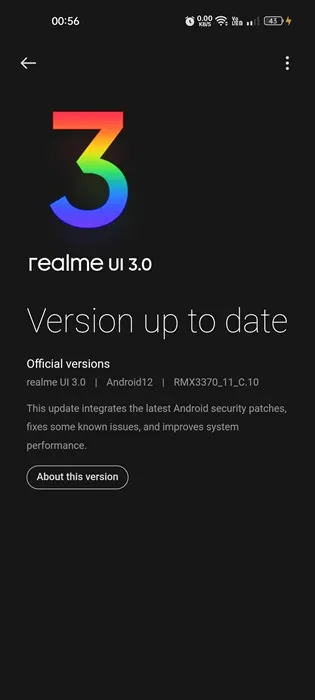
Vær oppmerksom på at trinnene for å oppdatere Android varierer fra enhet til enhet. Hvis du ikke vet hvordan du ser etter oppdateringer på smarttelefonen din, Google det. Etter å ha oppdatert Android-versjonen din, åpne Google Play Store og prøv å installere appen.
4. Tøm hurtigbufferen for Google Play Butikk og tjenester
Hvis feilmeldingen «Enheten din er ikke kompatibel med denne versjonen» fortsatt vises mens du installerer apper, må du tømme bufferfilen for Google Play Butikk og tjenester. Slik kan du gjøre det.
1. Åpne Innstillinger-appen på Android-smarttelefonen og velg Apper .
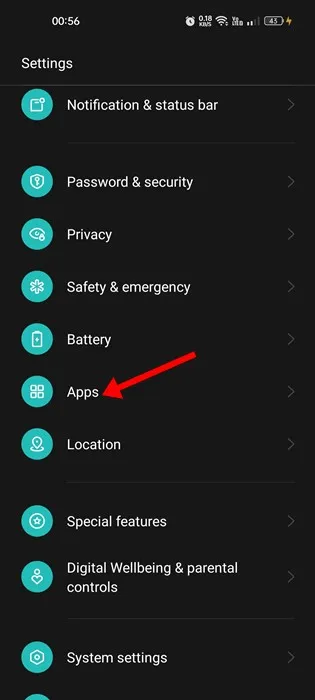
2. På appskjermbildet trykker du på alternativet Appadministrasjon .
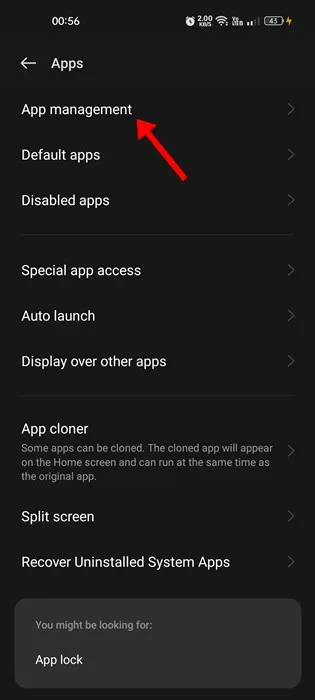
3. På appadministrasjonssiden finner du Google Play Store og trykker på den. Deretter trykker du på alternativet Lagringsbruk .
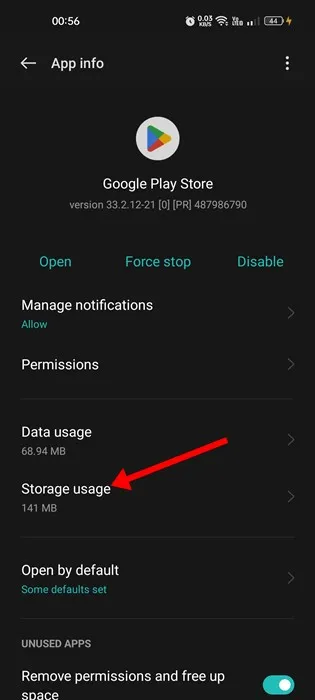
4. På Lagringsbruk for Google Play Store, trykk på Tøm buffer- knappen. Du må også trykke på «Slett data».

5. Gå nå tilbake til forrige skjerm og trykk på Google Play Services. På Lagringsbruk for Google Play-tjenester trykker du på Tøm buffer.

Det er det! Etter å ha gjort dette, start Android-smarttelefonen på nytt. Etter omstart åpner du Google Play Store og logger på med Google-kontoen din. Når du er logget på, prøv å laste ned appen på nytt.
5. Avinstaller Google Play Store-oppdateringen
Hvis appen var tilgjengelig for nedlasting før, men nå viser feilmeldingen «Enheten din er ikke kompatibel med denne versjonen», må du avinstallere den nylige oppdateringen av Google Play Store. Det er enkelt å avinstallere Androids nylige Google Play Store-oppdatering. For det, følg trinnene som er delt nedenfor.
1. Åpne Innstillinger-appen på Android-smarttelefonen og velg Apper .
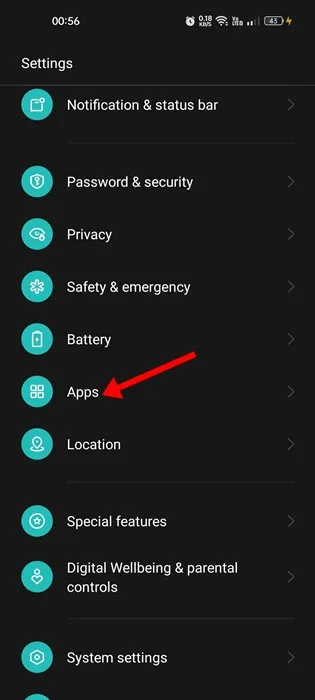
2. På appskjermbildet trykker du på alternativet Appadministrasjon .
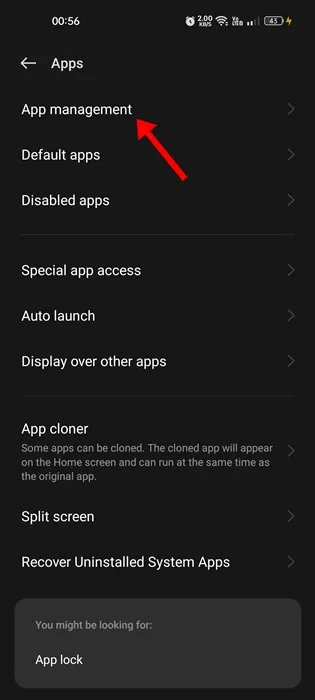
3. På appadministrasjonssiden finner du Google Play Store og trykker på den. Deretter trykker du på de tre prikkene øverst til høyre og velger Avinstaller oppdateringer
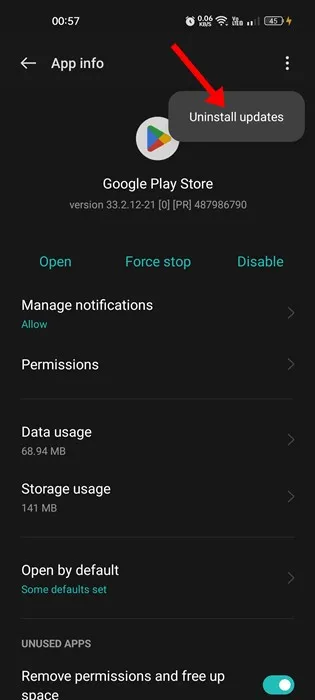
Det er det! Dette vil avinstallere den nylige Google Play Store-oppdateringen fra smarttelefonen din. Når du er ferdig, kan du prøve å laste ned appen fra Google Play Store på nytt.
6. Korriger data og klokkeslett for Android-en din
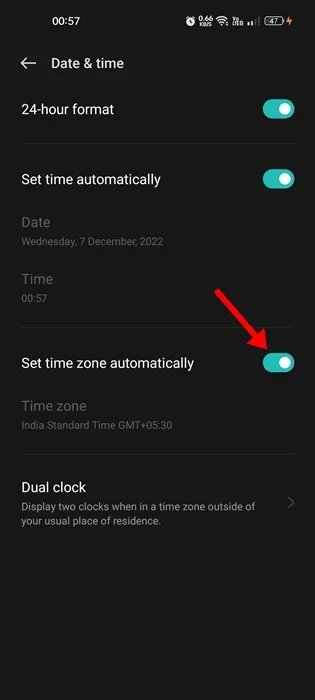
Mange brukere har hevdet å fikse feilmeldingen «Enheten din er ikke kompatibel med denne versjonen» ved å korrigere dato og klokkeslett.
Så hvis smarttelefonen viser feil dato og klokkeslett, vil du få problemer med å laste ned apper fra Google Play Store.
Ikke bare det, men mange av Android-appene dine slutter å fungere hvis dato og klokkeslett er feil på enheten din. Så sørg for at telefonen din har riktig dato og klokkeslett for å løse feilmeldingen i Google Play Butikk.
7. Prøv en annen App Store
Google Play Store kan være den beste destinasjonen for Android-apper og -spill, men det er ikke den eneste. Mindre populære App Stores for Android finnes og vil ikke hindre deg i å installere inkompatible apper.
Vi har allerede delt en liste over de beste Google Play Store-alternativene for Android. Du kan gå gjennom den listen og velge en annen App Store.
8. Sidelast appen
Hvis du fortsatt ikke kan laste ned appen fra Google Play Store, må du laste den ned på Android-enheten din.
Du kan hente Apk-filen for appen du prøver å laste ned fra tredjeparts appbutikker som Apkpure. Når den er lastet ned, kan du laste den ned på Android-smarttelefonen din.
Men før du laster inn apper fra Android, må du aktivere alternativet «Ukjente kilder» eller «Installer ukjente apper» fra Innstillinger > Apper og varsler > Spesiell apptilgang > Installer ukjente apper.
Når du er ferdig, trykk på Apk-filen du har lastet ned fra tredjeparts appbutikker og installer appen på Android-enheten din.
Så dette er noen av de beste metodene for å fikse «Enheten din er ikke kompatibel med denne versjonen» på Android. Hvis du trenger mer hjelp til å løse feilmeldingen i Google Play Butikk, gi oss beskjed i kommentarene nedenfor.




Legg att eit svar