
Noen få VLC-brukere fikk nylig en uvanlig feilmelding mens de spilte videoer. VLC Media Player viser feilmeldingen «Din inngang kan ikke åpnes».
Så hvis du nettopp har møtt denne feilmeldingen på VLC mens du spiller av en video, har du landet på riktig side. Nedenfor har vi delt noen få enkle trinn for å hjelpe deg med å fikse VLC-feilmeldingen. La oss komme i gang.
Hva forårsaker feilen «Input kan ikke åpnes» i VLC?
Før du prøver løsningen, må du vite hvorfor feilmeldingen vises. Her er noen fremtredende årsaker til feilen.
- Ugyldig/ødelagt strømme-URL
- Ødelagt videofil
- Inkompatibelt filformat.
- Streamingnettverket er kryptert.
- Feil preferanse/innstillinger for VLC Media Player.
Dette er de mest sannsynlige årsakene til feilen på VLC Media Player.
Nå som du vet alle mulige årsaker til feilmeldingen, bør du være i stand til å løse den enkelt. Her er de beste måtene å fikse VLC-feilmeldingen.
1. Start VLC Media Player på nytt
Før du prøver noe annet, sørg for å starte VLC Media Player på nytt. Noen ganger kan feil eller feil i mediespillerapplikasjonen forhindre videoavspilling.
Den beste måten å eliminere feil og feil på er å starte VLC Media Player-appen på nytt. Bare lukk VLC Media Player og åpne Task Manager. På Task Manager, lukk hver prosess knyttet til VLC-applikasjonen.
2. Endre filbanen
Hvis videofilen er lagret i en mappe med for lang bane, vil den få feilmeldingen. Hvis du for eksempel har lagret videoen på C:\Users\Downloads\Media\New\Files, kan det hjelpe å flytte den til en liten bane som C:\Users\Downloads.
Du må åpne filutforskeren og flytte videofilen til en liten bane. Kopier deretter videoen og lim den inn på et annet sted (sørg for at banen er kort), og prøv å spille den av på VLC Media Player.
3. Endre fileierskap
En annen måte å løse denne VLC-feilen på er å ta eierskap til mediefilen. Her er hva du må gjøre.
1. Høyreklikk på videofilen og velg Egenskaper .
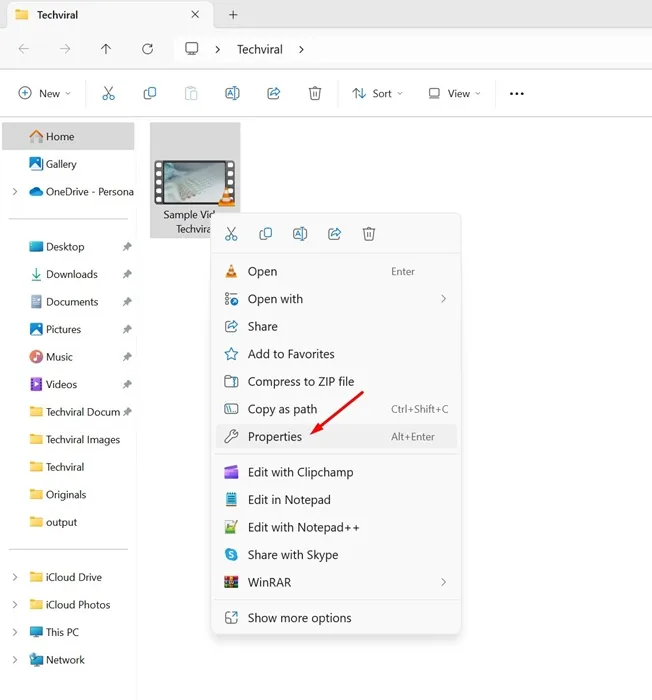
2. Deretter bytter du til kategorien Sikkerhet og velger Avansert .
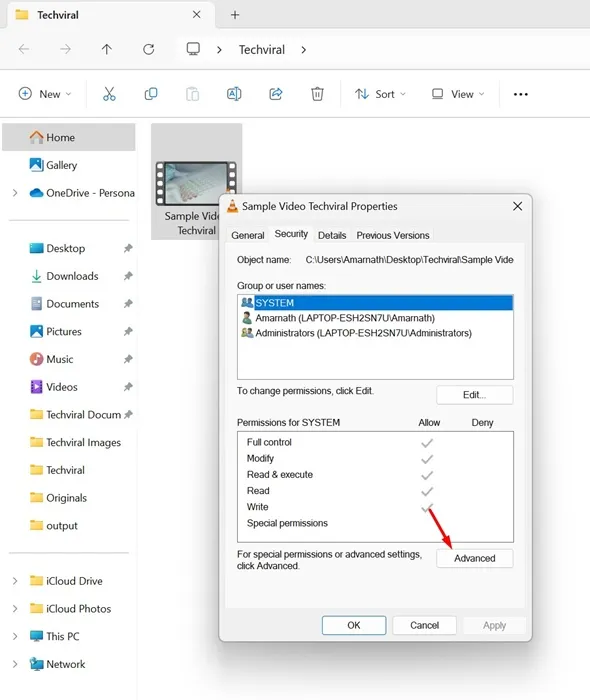
3. Deretter klikker du på Endre- knappen for eieren.
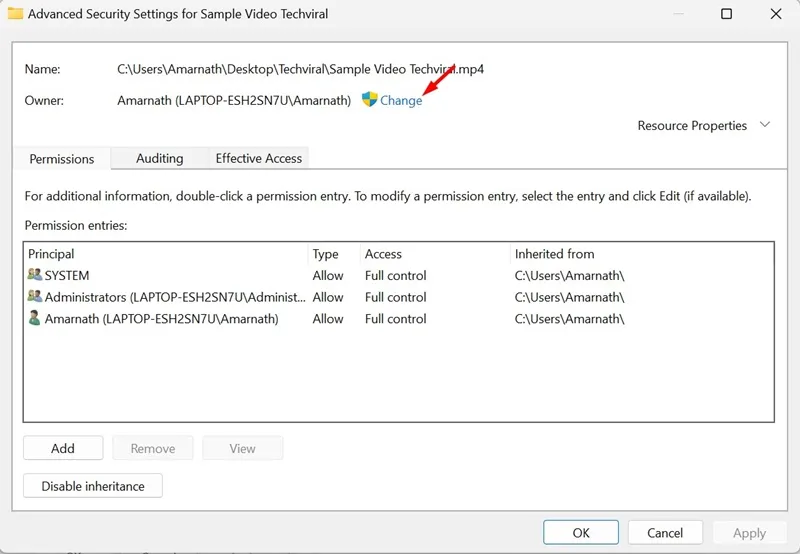
4. Skriv inn brukerkontonavnet på forespørselen Velg bruker eller gruppe. Skriv inn objektnavnet for å velge feltet og klikk Kontroller navn .
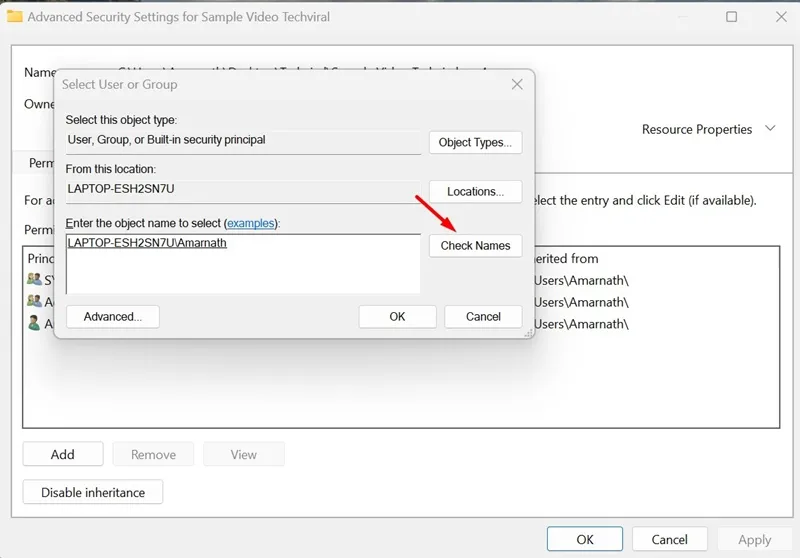
5. Hvis brukerkontoen blir funnet, klikker du OK. Når du er ferdig, klikker du på Bruk og OK.
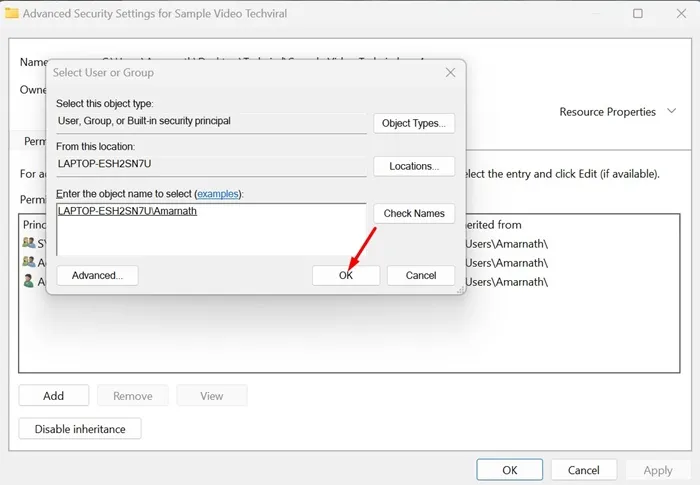
4. Bruk Youtube.lua-skriptet
Hvis du får en feilmelding mens du spiller av en YouTube-video på VLC, må du bruke denne metoden. Et skript tilgjengelig på GitHub hevder å løse feilmeldingen. Slik bruker du skriptet.
1. Først åpner du Github Link og kopierer skriptet.
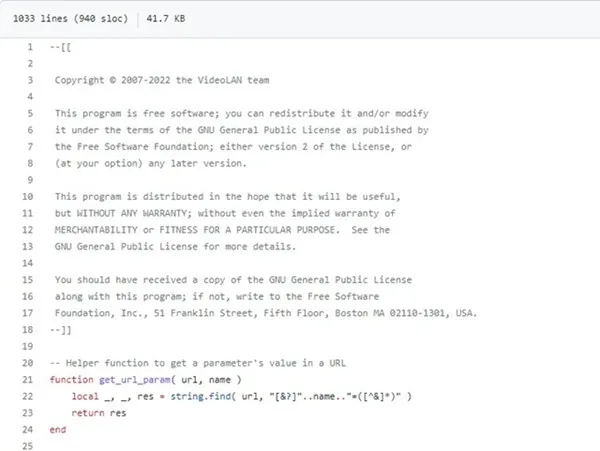
2. Nå, på datamaskinen din, høyreklikk på VLC-mediespilleren og velg «Åpne filplassering».
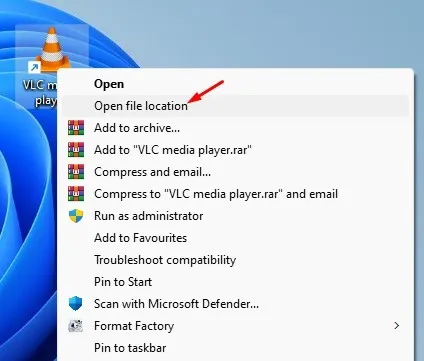
3. Deretter finner du mappen lua > spilleliste . Finn og dobbeltklikk på youtube.luac -filen i spillelistemappen .
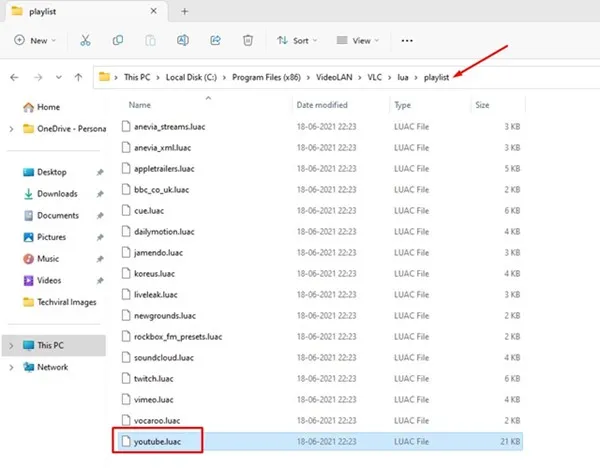
4. Velg alle linjene inne i dokumentet og trykk på Del- knappen. Deretter limer du inn skriptet du har kopiert i det første trinnet.
5. Trykk på CTRL + S-knappen for å lagre endringene.
Etter å ha gjort endringene ovenfor, start VLC Media Player på nytt og spill YouTube-videoen på nytt. Denne gangen får du ikke feilmeldingen.
5. Slå av brannmur/antivirusprogramvare

Brannmurer og antivirusprogramvare forhindrer ofte innkommende forespørsler. Hvis du får feilmeldingen «Din inngang kan ikke åpnes» mens du streamer en video fra videostrømmesider, er sjansen stor for at sikkerhetsprogrammet ditt blokkerer den innkommende tilkoblingen.
Når tilkoblingen er blokkert, vil VLC ikke streame videoen. Den vil også vise deg feilmeldingen. Så slå av brannmuren og antivirusprogramvaren på PC-en og prøv å streame videoen.
6. Tilbakestill VLC-innstillingene
Hvis feilmeldingen fortsatt vises mens du spiller av en videofil, kan det hende du har feil konfigurasjon i VLC-innstillingene. Så du må tilbakestille VLC-innstillingene for å løse feilmeldingen.
1. Først åpner du VLC Media Player på datamaskinen.
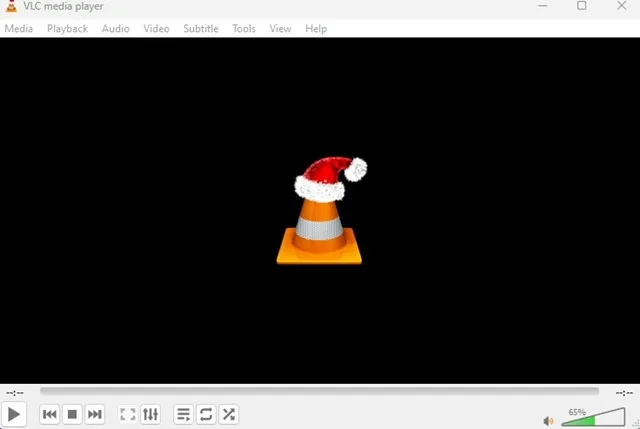
2. Når mediespilleren åpnes, gå til Verktøy > Innstillinger .
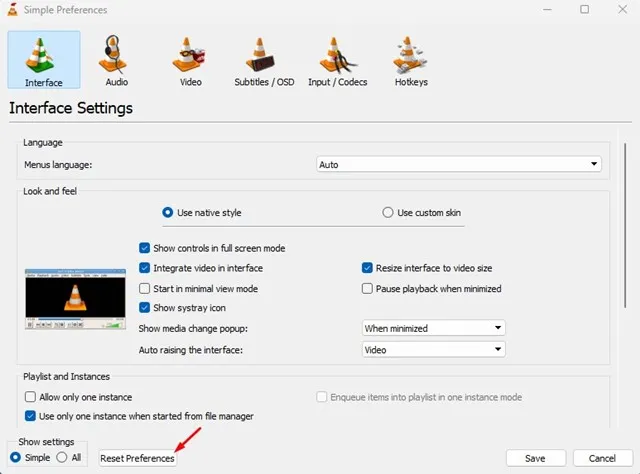
7. Se etter VLC-oppdateringer
VLC-oppdateringer er viktige, spesielt hvis du bruker den på betaversjonen eller utgivelsen av forhåndsvisningsbyggene til Windows-operativsystemet. Mange brukere har hevdet å fikse feilmeldingen Din inngang kan ikke åpnes ved å oppdatere VLC Media Player-appen.
Derfor, hvis problemet fortsatt ikke er løst, må du sørge for at du bruker den nyeste versjonen av VLC Media Player på datamaskinen din. Slik ser du etter VLC-oppdateringer.
1. Åpne først VLC Media Player-appen på PC-en.

2. Klikk på Hjelp -menyen og velg Se etter oppdateringer .

3. Nå vil VLC Media Player automatisk skanne etter tilgjengelige oppdateringer og installere dem.
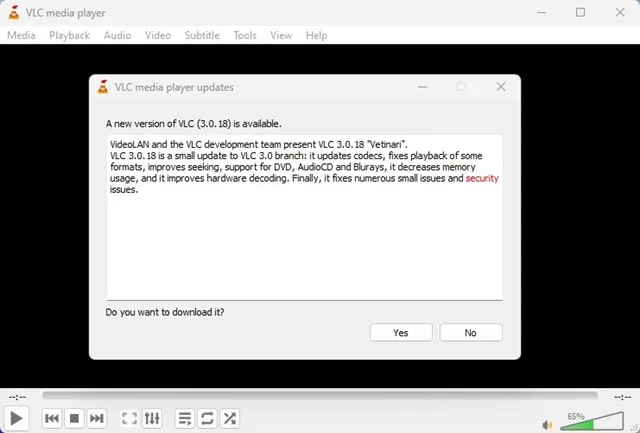
8. Installer VLC Media Player på nytt
Hvis alle metodene nevnt ovenfor ikke klarer å fikse VLC-feilen, må du installere VLC Media Player-appen på nytt på din PC eller bærbare datamaskin.
Ominstallering kan fikse alle ødelagte VLC-filer og tilbakestille alle brukerlagde innstillinger. Så hvis problemet er forårsaket av ødelagte VLC-filer eller feil innstillinger, er ominstallering den ultimate løsningen.
For å installere VLC Media Player på nytt, gå til kontrollpanelet og finn den. Høyreklikk på den og velg «Avinstaller». Når den er avinstallert, installer den nyeste versjonen av VLC Media Player på nytt.
9. Bruk andre mediespillerapper
I dag er mange VLC Media Player-alternativer tilgjengelige for PC-er. Selv om ingen samsvarer med VLCs funksjoner, tilbyr bare noen bedre stabilitet og kodekstøtte.
Hvis feilmeldingen fortsatt vedvarer, kan du prøve å spille av videoen på andre mediespillerapper, for eksempel KMPlayer, PowerDVD, Media Player Classic, etc., for å spille av videoer på datamaskinen.
Så dette er noen av de beste metodene for å løse feilmeldingen «Inndata kan ikke åpnes» på VLC Media Player. Hvis du trenger mer hjelp til å løse VLC-feilmeldingen, gi oss beskjed i kommentarene. Også, hvis artikkelen hjalp deg, del den med vennene dine.




Legg att eit svar