
I det siste har mange Google Chrome-brukere støtt på problemer med etterslep mens de så YouTube-videoer. Rapporter indikerer at videoer konsekvent opplever forsinkelser i avspillingen, noe som påvirker den generelle seeropplevelsen.
Forstå problemer med etterslepende YouTube på Chrome
YouTube-forsinkelse på Chrome kan tilskrives ulike faktorer. Vanligvis kan problemer som lav internetthastighet, servernedetid, grafikkortytelse eller ressurstunge programmer som kjører i bakgrunnen føre til avbrudd i avspillingen.
Vanlige skyldige bak YouTube-lag
- Treg eller ustabil internettforbindelse.
- Serverbrudd på YouTubes ende.
- Utdaterte video- og lyddrivere.
- Ødelagt nettleserbuffer.
- Utdatert versjon av Google Chrome.
- Ikke nok RAM-ressurser tilgjengelig for behandling.
Å identifisere disse årsakene er avgjørende for feilsøking. Nedenfor er noen effektive metoder for å løse forsinkelsesproblemene for en jevnere strømmeopplevelse på Chrome.
Feilsøkingsløsninger for å fikse YouTube Lag på Chrome
1. Last inn YouTube-videosiden på nytt
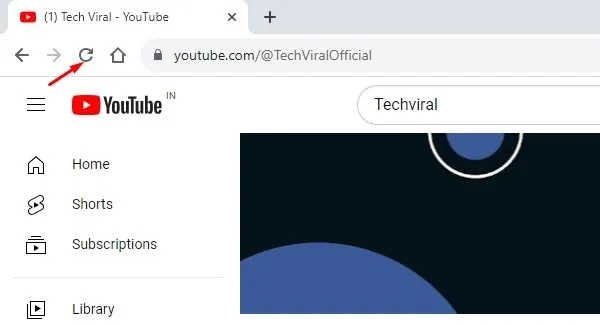
Det første trinnet er å oppdatere YouTube-siden. En enkel omlasting kan ofte løse midlertidige innlastingsproblemer som bidrar til videoforsinkelse. Hvis oppfriskning ikke hjelper, gå videre til neste trinn.
2. Sørg for at videokvaliteten er tilstrekkelig
Videoer av lav kvalitet kan vise etterslep som ikke er relatert til nettleseren eller internetthastigheten din. Prøv å spille av en annen video for å finne ut om forsinkelsen vedvarer; hvis den ikke gjør det, kan den første videoen din være av lav kvalitet.
3. Test Internett-tilkoblingen
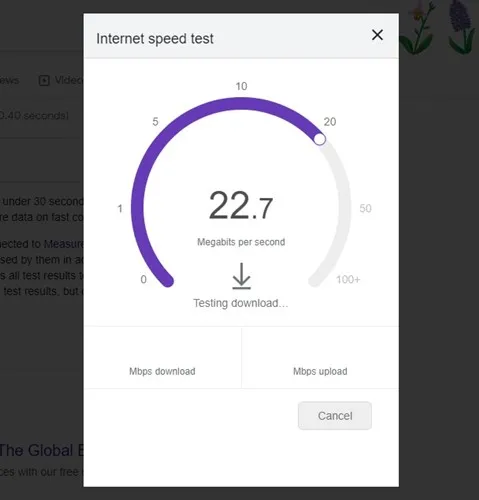
YouTube krever en stabil internettforbindelse for uavbrutt visning. Bruk et hastighetstestverktøy for å bekrefte tilkoblingshastigheten din. Hvis internett fungerer som det skal, fortsett til neste feilsøkingsmetode.
4. Sjekk om YouTube opplever nedetid
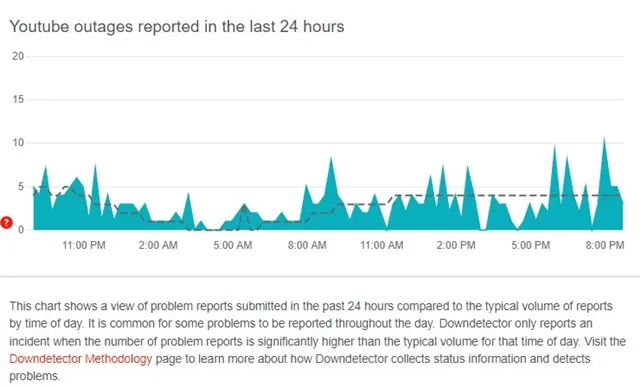
Serverbrudd kan også føre til avspillingsproblemer. Sørg for å sjekke YouTubes serverstatus for å se om problemet ligger hos YouTube selv. Hvis den virkelig er nede, må du vente til tjenesten er gjenopprettet.
5. Deaktiver maskinvareakselerasjon i Chrome
Selv om maskinvareakselerasjon er designet for å forbedre ytelsen ved å bruke GPUen din, kan det noen ganger forstyrre videoavspilling. Du kan deaktivere denne funksjonen ved å følge disse trinnene:
- Klikk på de tre prikkene øverst til høyre i Chrome.
- Velg Innstillinger .
- Naviger til System -delen i venstre rute.
- Slå av Bruk maskinvareakselerasjon når tilgjengelig .
Start Chrome på nytt for at endringene skal tre i kraft.
6. Fjern unødvendige Chrome-utvidelser
Utvidelser kan forbruke verdifulle ressurser, og redusere videoavspillingen. Se gjennom de installerte utvidelsene dine, deaktiver eller fjern de du sjelden bruker, spesielt de som nylig ble lagt til.
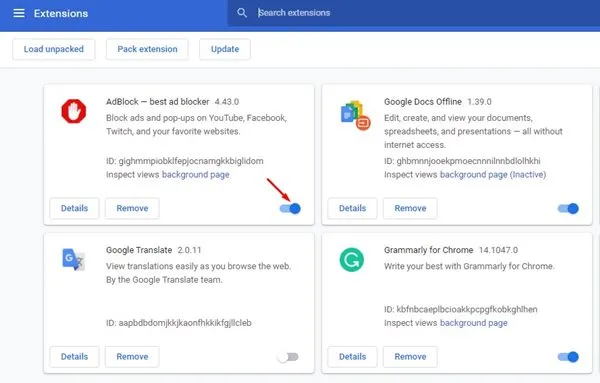
7. Overvåk RAM-bruken din
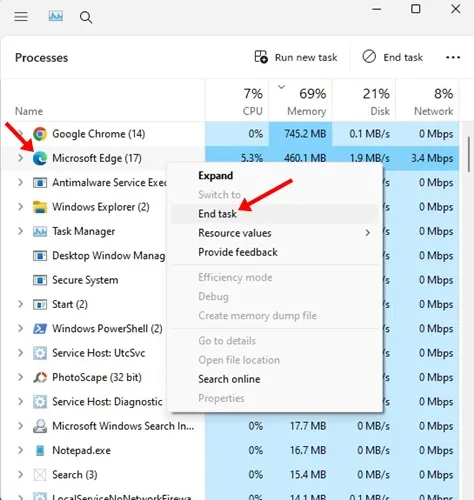
Det meste av videoavspilling er avhengig av RAM, og mangel kan forårsake betydelig etterslep. Åpne Oppgavebehandling for å sjekke RAM-bruken din og lukk eventuelle unødvendige programmer for å frigjøre ressurser.
8. Lukk faner som bruker for mye RAM
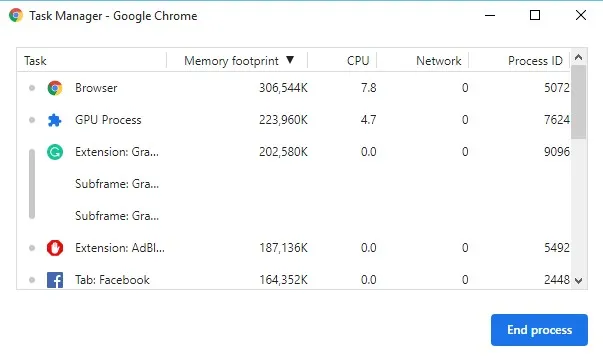
Google Chrome har sin egen oppgavebehandling som kan hjelpe med å identifisere faner som bruker for mye RAM. Åpne oppgavebehandlingen ved å klikke på Flere verktøy > Oppgavebehandling for å lukke eventuelle ressursovergripende faner.
9. Tilbakestill Chrome-flagg
Hvis du har endret noen eksperimentelle funksjoner i Chrome, kan disse endringene utilsiktet påvirke videoavspillingen. Slik tilbakestiller du Chrome-flagg:
- Skriv
chrome://flagsinn i adressefeltet og trykk Enter . - Klikk på Tilbakestill alle -knappen for å tilbakestille eventuelle endringer.
10. Oppdater Chrome-nettleseren din
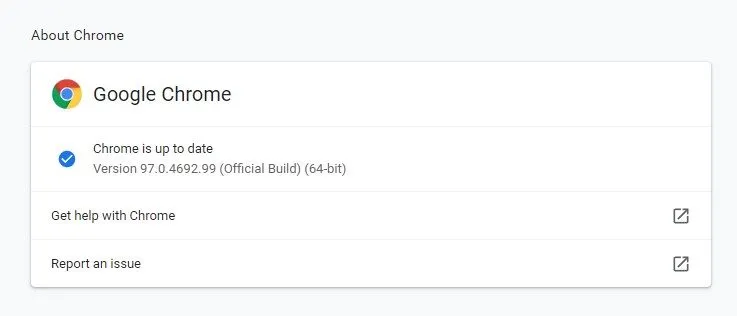
Hold Chrome oppdatert for å sikre optimal ytelse og sikkerhet. For å se etter oppdateringer, gå til de tre prikkene > Hjelp > Om Google Chrome . Dette vil automatisk laste ned og installere alle tilgjengelige oppdateringer.
11. Oppdater grafikk- og lyddriverne
Utdaterte drivere kan også bidra til etterslepende problemer. Se regelmessig etter oppdateringer til grafikk- og lyddriverne dine, da dette kan forbedre systemytelsen og jevn videoavspilling.
12. Tilbakestill Chrome-nettleseren til standardinnstillinger
Hvis alt annet mislykkes, kan tilbakestilling av Chrome til standardinnstillingene løse problemet med etterslep. Denne handlingen vil deaktivere alle utvidelser og slette midlertidige data, og gjenopprette nettleseren til sin opprinnelige tilstand.
- Åpne Chrome og naviger til tre prikker > Innstillinger .
- Gå til fanen Tilbakestill innstillinger .
- Velg Gjenopprett innstillinger til de opprinnelige standardinnstillingene .
- Bekreft ved å klikke på Tilbakestill innstillinger .
Ved å bruke disse enkle metodene, bør du være i stand til å rette opp YouTube-problemene med etterslep på Chrome. Hvis du har funnet en løsning som fungerte for deg, kan du gjerne dele opplevelsen din i kommentarfeltet.




Legg att eit svar