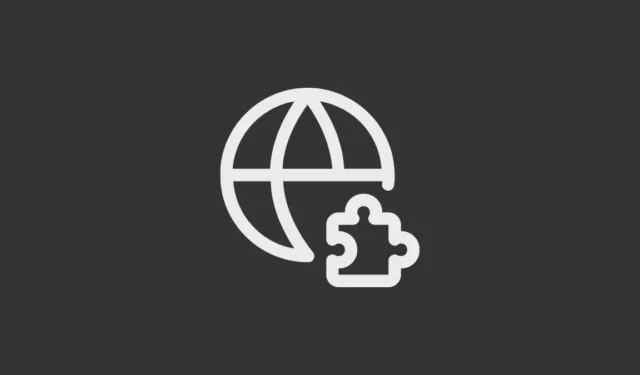
De fleste moderne nettlesere støtter ulike utvidelser og tillegg som ytterligere forbedrer deres evner. Disse utvidelsene lar deg gjøre så mye mer når du bruker nettleserne, for eksempel automatisk lagring av passord, blokkering av annonser eller til og med sjekke grammatikken din. Men de fleste nettlesere støtter bare utvidelsene på skrivebordsversjonene.
Microsoft Edge støtter utvidelser ikke bare på stasjonære enheter, men også på Android-enheter. Dette betyr at du kan bruke utvidelser selv mens du surfer på nettet på telefonen. La oss se hvordan du kan installere utvidelser i Edge-nettleseren på Android.
Aktiverer utvidelser på Edge for Android
Den vanlige versjonen av Edge-nettleseren støtter foreløpig ikke utvidelser på Android. Så du må laste ned Edge Canary fra Play Store og installere den på enheten din. Når du har installert nettleseren, må du først aktivere utvidelsene før du kan bruke dem.
- Start Edge Canary på Android-enheten din og skriv inn
edge://flagsi søkefeltet. - Trykk på det første alternativet som vises i søkeresultatene, som tar deg til siden med eksperimentelle funksjoner.
- Denne siden viser flere eksperimentelle funksjoner som ennå ikke er tilgjengelige i den vanlige versjonen av Edge-nettleseren. Rull ned til du finner alternativet «Extensions On Edge», eller bruk «søk flagg»-feltet for å søke etter det.
- Den vil være deaktivert som standard. Trykk på rullegardinmenyen der det står «Deaktivert» og deretter på alternativet «Aktivert» for å slå den på.
- Du må starte nettleseren på nytt for å begynne å bruke utvidelser. Trykk på «Start på nytt»-knappen nederst for å gjøre det.
- Etter å ha startet nettleseren på nytt, vil du se at utvidelser er aktivert.
- Trykk nå på hamburgermenyen nederst til høyre i nettleseren og du vil se flere alternativer.
- Du må imidlertid få tilgang til flere alternativer for å komme til utvidelsesalternativet. Sveip til venstre for å gjøre det.
- På neste side finner du alternativet «All Menu». Trykk på den for å åpne hele menyen.
- Sveip til bunnen der alternativet «Utvidelser» er plassert.
- Trykk og hold «Utvidelser»-alternativet, og du vil se et «+»-tegn ved siden av. Dette betyr at du kan flytte alternativet rundt.
- Mens du trykker ned på alternativet, drar du det til toppen av menyen slik at du lettere kan bruke utvidelser i nettleseren.
Laste ned og installere utvidelser
For å begynne å bruke utvidelser på Edge i Android, må du laste ned og installere dem.
- Trykk på hamburgerikonet nederst igjen for å få tilgang til alternativet «Utvidelser».
- Når du trykker på det alternativet, vil det vise deg de tilgjengelige utvidelsene du kan installere.
- For å installere en utvidelse, trykk ganske enkelt på «Hent»-knappen ved siden av den.
- Det vises en popup som spør om du vil legge til utvidelsen i nettleseren. Trykk på «Legg til»-knappen for å gjøre det.
Nå er utvidelsen din installert og aktiv. Du kan finne alle utvidelsene dine i samme meny ved å trykke på hamburgermenyen og deretter gå til alternativet «Utvidelser».
Det er alt. Med Canary-versjonen av Microsoft Edge-nettleseren kan du nå installere utvidelser selv på Android. Mens Canary-versjonen er for å teste funksjoner, og det er ingen nyheter om når utvidelser vil være tilgjengelige i standard Edge-nettleseren på Android, er det bare et spørsmål om tid før den kommer over til den siden det er en svært etterspurt funksjon .


Legg att eit svar