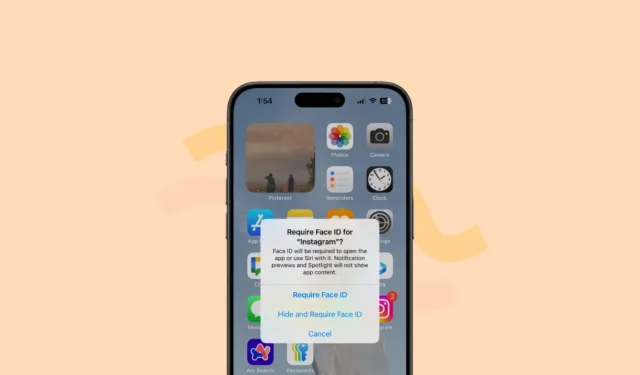
Med det finnes en app for alt, fra ditt sosiale liv, kjærlighetsliv, hobbyer og jobb, er det ofte noen apper vi ikke vil at andre skal vite at vi bruker. Men noen ganger må vi overlevere telefonene våre til andre, og man vet ikke hvor nysgjerrige de blir. Men Apple har endelig brakt en lenge etterspurt funksjon til iPhones med iOS 18 – muligheten til å låse og skjule apper.
Hvordan virker det?
Låse en app: Du kan låse apper i iOS 18 slik at du må autentisere deg med Face ID, Touch ID eller passord for å åpne dem. Når du låser en app, vil ikke informasjon fra appen vises i varsler, søk eller søkelys, så ingen kan til og med ved et uhell se på sensitiv informasjon fra appen. Du må også autentisere når du vil vise innhold fra appen i en annen app.
Skjule en app: Det er også et alternativ for å skjule appen helt i en skjult mappe som også er låst. Når du skjuler en app, vises den ikke på startskjermen eller appbiblioteket, og den vil kun være tilgjengelig fra den nye skjulte mappen. Selv om Apple sier at etter å ha skjult appen, vil et skjult ikon vises på sin plass på startskjermen, fant jeg ut at appen forsvant fullstendig i stedet (som den burde være, etter min mening). Etter at du har skjult en app, vil du ikke motta noen varsler eller anrop fra appen i det hele tatt.
Låse og skjule en app
Slik kan du låse og skjule apper på din iPhone som kjører iOS 18.
- Trykk og hold på appikonet du vil skjule fra startskjermen eller appbiblioteket.
- Fra alternativene som vises, velg «Krev Face ID»/ «Krev Touch ID» (avhengig av telefonen din).
- Hvis du bare vil låse appen, velger du «Krev Face ID» fra popup-vinduet. Ellers velger du «Skjul og krev ansikts-ID» for å skjule appen også.
- Autentiser med Face ID for å låse/skjule appen.
- Hvis du velger å skjule appen også, vil en ekstra bekreftelsespop-up vises. Trykk på «Skjul app» for å fortsette.
- For å finne en skjult app, sveip til appbiblioteket og bla helt ned. Du finner den skjulte mappen; trykk på den og autentiser med Face/Touch ID for å åpne den. Ingen ytterligere autentisering vil være nødvendig for å åpne appene i mappen.
Hvis du valgte å bare låse appen og ombestemme deg senere, er det ingen direkte måte å skjule appen på. Du må først fjerne applåsen og gjenta hele prosessen.
På samme måte, hvis du gjemte appen og bestemmer deg for at du bare vil låse den, må du først vise appen og gjenta hele prosessen. (Forhåpentligvis vil disse flytene bli endret i fremtidige iterasjoner av operativsystemet.)
Fjern applås/vis appen
Du kan fjerne låsen for enhver låst app eller fra en app i den skjulte mappen med en gang.
- Gå til appen fra startskjermen eller appbiblioteket. Hvis appen er skjult, lås først opp den skjulte mappen.
- Deretter, for å fjerne låsen fra en app, trykk og hold appen og velg «Ikke kreve Face ID» fra alternativene.
- Autentiser med Face ID og appen vil ikke lenger være låst/skjult.
- Nå, hvis du hadde appen på startskjermen før du skjulte den, vil den ikke vises der igjen automatisk hvis du bare fjerner låsen fra en skjult app. Du må legge den til på startskjermen fra appbiblioteket manuelt. Et annet alternativ i dette tilfellet er å velge «Legg til på startskjermen» fra alternativene.
- Et popup-vindu for bekreftelse vil vises som viser appen. Trykk på «Vis app» og appen vises på startskjermen og vil ikke lenger være låst.
Til slutt har Apple bestemt seg for å gi muligheten til å låse og skjule apper på iPhone, noe som burde vært til stede lenge. Men som de sier, det er bedre å komme senere enn aldri.




Legg att eit svar