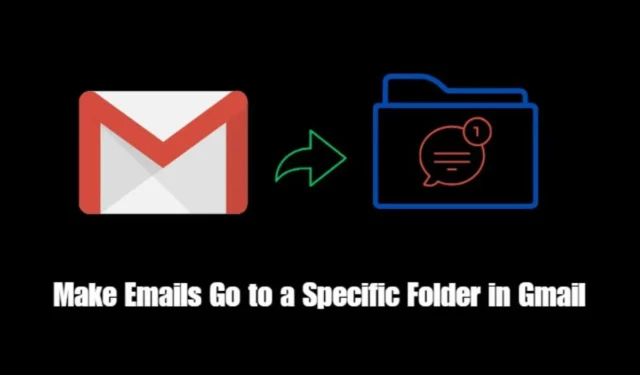
I denne veiledningen har jeg snakket om hvordan du får e-poster til å gå til en bestemt mappe i Gmail. Det er en fremtredende e-posttjeneste-app som brukes over hele verden. Du pleier å motta dusinvis av e-poster på en dag.
Det er viktig å opprette en mappe for å hjelpe organisere e-postene dine. Det vil sikre at du kan svare på e-poster jevnt og uten forvirring.
Du må lage en etikett for å lagre e-poster i en bestemt mappe. Deretter, ved hjelp av innstillingsfiltre, kan du dirigere e-poster fra en kontakt/bedrift mot disse mappene. I stedet for den primære innboksen, basert på filtrene, kommer de innkommende e-postene til denne mappen.
Slik sender du e-poster Gå til en bestemt mappe i Gmail
Her er trinnene for å dirigere e-poster til en bestemt mappe i stedet for den vanlige primære innboksen.
La oss si at vi mottar e-poster fra en bestemt virksomhet hver dag et par ganger. Vi setter en etikett som inneholder e-postene som sendes fra denne bedriften.
- Start Gmail på PC-en og logg på med legitimasjonen din.
- På venstre sidefelt i Gmail-innboksen klikker du på Mer for å utvide alternativlisten.
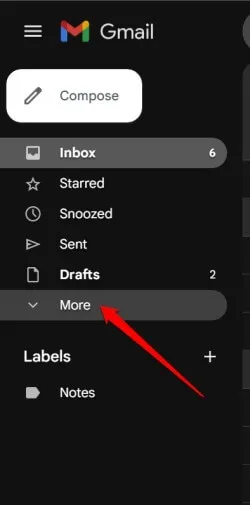
- Deretter klikker du på Opprett ny etikett på venstre panel i Gmail-innboksen.
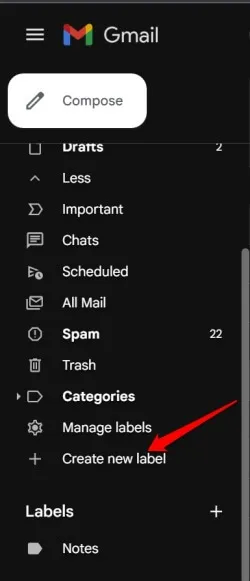
- Skriv inn et nytt etikettnavn.
- Deretter klikker du på rullegardinmenyen nedenfor Nest Label Under og velger Notater . Det betyr at den nye mappeetiketten vil vises i kategorien Etiketter som er nestet under Notes-etiketten.
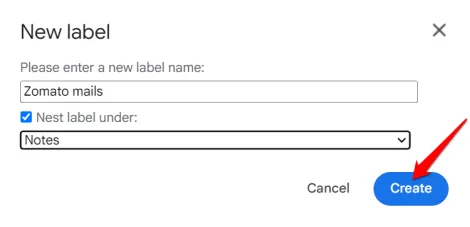
- Nå åpne en eksisterende e-post fra den aktuelle bedriften/kontakten som du har tenkt å sende e-posten fra til den nye mappen.
- Når e-posten åpnes, klikker du på ikonet med tre prikker på verktøylinjen, og fra menyen velger du Filtrer meldinger som disse.
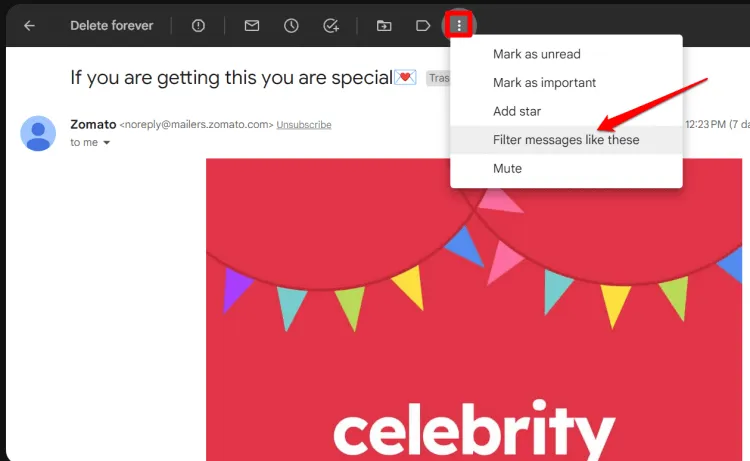
- En dialogboks åpnes. Klikk på knappen Opprett filter.

- En liste over avmerkingsbokser vises som er filtrene du må sette for den spesifikke virksomheten/kontakten.
- Klikk på avmerkingsboksen Bruk etiketten og velg etiketten du tidligere opprettet .
- Du kan også velge Hopp over innboksen slik at e-posten fra den avsenderen aldri vises i den primære innboksen.
- Klikk avmerkingsboksen ved siden av «Bruk også filter på samsvarende samtaler» . Alle meldinger fra samme avsender vil flytte til den nye mappen, og andre filtre du har angitt vil også gjelde.
- Når du har angitt de nødvendige filtrene, klikker du på Opprett filter.
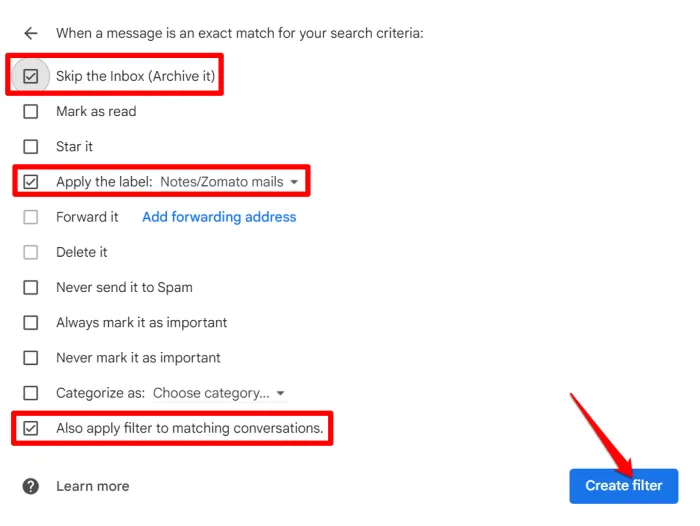
Innpakning
Det er en innpakning av denne artikkelen om «Hvordan få e-poster til å gå til en bestemt mappe i Gmail» . Jeg håper du fant det nyttig. Nå vil Gmail-innboksen din være mer organisert og rotfri, med uviktige e-poster plassert i en egen mappe.




Legg att eit svar