
Microsoft har stadig endret Windows OS for å forbedre sikkerheten og personvernalternativene. Hvis du husker, introduserte Microsoft en ny antiviruspakke for brukere i Windows 10-operativsystemet. Sikkerhetspakken til Windows kalles Windows Security, og den beskytter PC-en din mot skadelig programvare, virus og andre typer sikkerhetstrusler.
Windows Security er også tilgjengelig på det nye Windows 11- operativsystemet. Imidlertid trenger Windows 11 fortsatt mange forbedringer; Derfor kan brukere få problemer med å oppdatere Microsoft Defender eller Windows Security-applikasjonen.
Vanligvis er Microsoft Defender eller Windows-sikkerhetsapplikasjonen på Windows 11 satt til å oppdatere automatisk. Likevel, noen ganger kan oppdateringen mislykkes på grunn av noen feil, noe som gjør PC-en din sårbar for potensielle malware-angrep.
Slik oppdaterer du Windows-sikkerhet manuelt på Windows 11
Hvis Windows-oppdateringen er deaktivert, vil heller ikke Windows-sikkerhet oppdateres. Så hvis du bruker Windows 11-operativsystemet, bør du aldri hoppe over sikkerhetsoppdateringene.
Denne artikkelen vil dele de få beste måtene å manuelt oppdatere Windows Security-applikasjonen på Windows 11. La oss sjekke ut.
1. Sjekk om Windows-sikkerheten er oppdatert
Før du manuelt oppdaterer Microsoft Defender eller Windows Security-applikasjonen, sjekk om Windows-sikkerheten er utdatert. Her er hva du må gjøre.
1. Klikk først på Windows 11-søket og skriv inn Windows Security . Deretter åpner du Windows Security-appen fra listen.
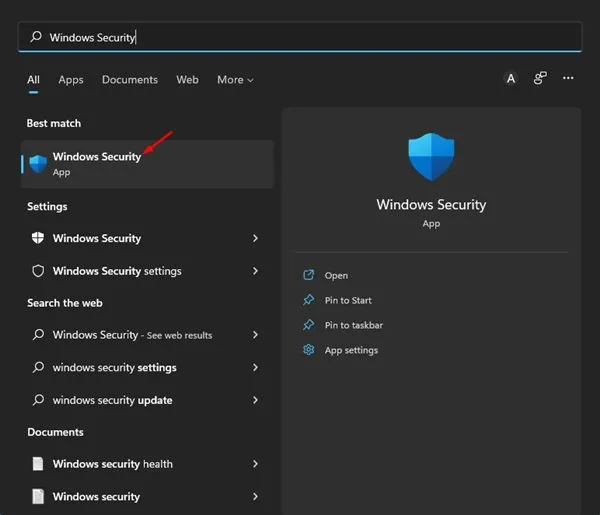
2. På Windows Security-appen klikker du på Innstillinger- ikonet nederst til venstre på skjermen.
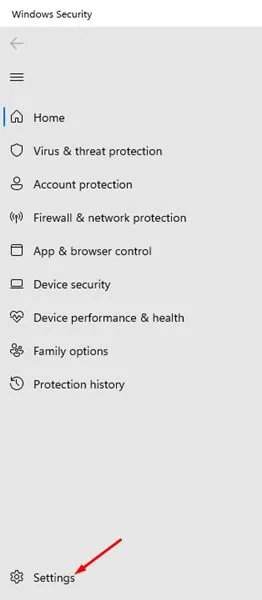
3. I høyre rute klikker du på Om- koblingen nedenfor.

4. Du kan se gjeldende versjon av Windows Security-appen. Du må notere antimalware-klientversjonen, motoren og antivirusversjonen.
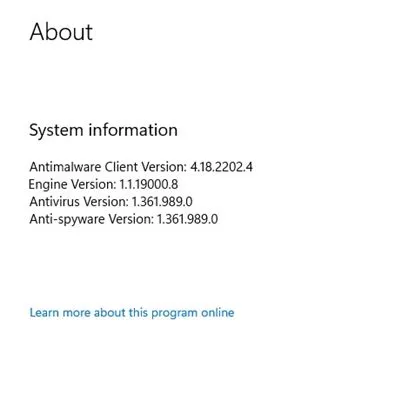
5. Åpne favorittnettleseren din, og denne Microsoft Defender-oppdateringssiden . Du må bla ned og sjekke den nyeste delen for oppdatering av sikkerhetsintelligens.
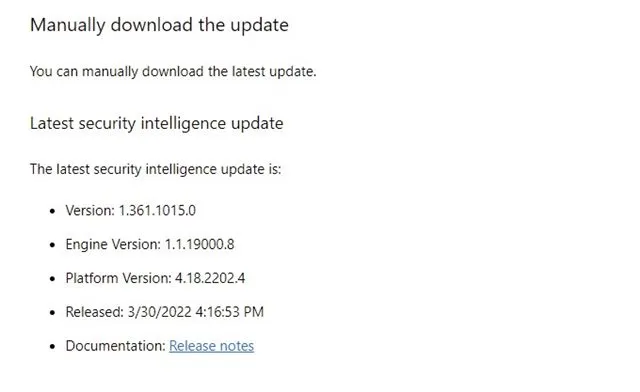
6. Du må sammenligne detaljene som vises på nettsiden med de som er oppført i Windows-sikkerhetsinnstillingene i trinn 4.
Det er det! Hvis informasjonen ikke stemmer overens, må du oppdatere Windows Security.
2. Oppdater Windows Security-appen manuelt
I denne metoden vil vi manuelt utløse Windows-sikkerhetsoppdateringen. Bare følg noen av de enkle trinnene vi har delt nedenfor.
1. Klikk først på Windows-søk og søk etter Windows-sikkerhet. Deretter åpner du Windows Security fra listen over alternativer.

2. På Windows Security, klikk på Virus & Threat Protection .

3. Klikk nå på Beskyttelsesoppdateringer i høyre rute under Virus- og trusselbeskyttelsesoppdateringene.
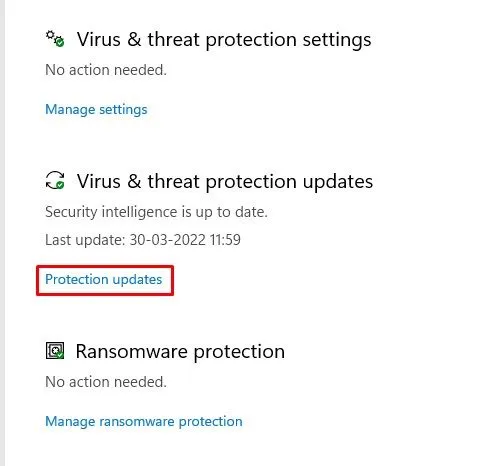
4. På neste skjerm klikker du på knappen Se etter oppdateringer som vist nedenfor.
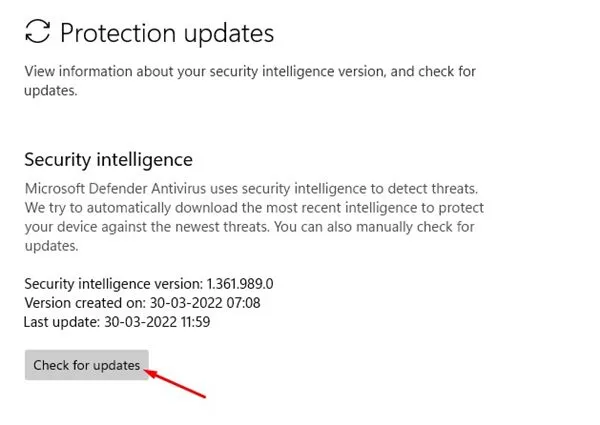
Det er det! Slik kan du utløse en Windows-sikkerhetsoppdatering på en Windows 11-datamaskin.
3. Oppdater Microsoft Defender via PowerShell
Denne metoden vil bruke PowerShell-verktøyet til å oppdatere Windows-sikkerhetsapplikasjonen. Her er noen av de enkle trinnene du må følge.
1. Klikk først på Windows 11-søket og skriv PowerShell. Høyreklikk på PowerShell og velg Kjør som administrator .
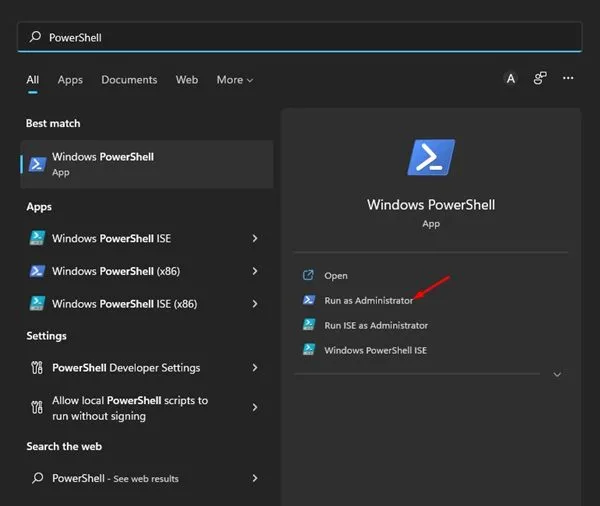
2. På Windows Powershell, utfør kommandoen:
Update-MpSignature
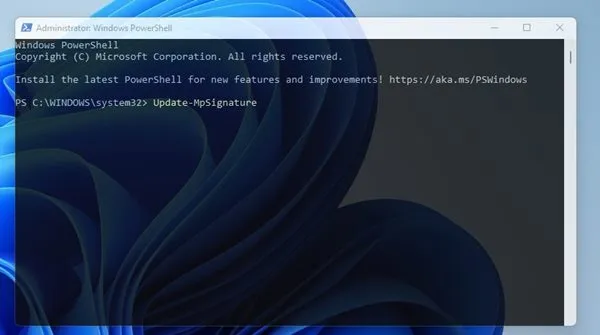
Det er det! Windows 11 vil automatisk se etter tilgjengelige Windows-sikkerhetsoppdateringer og vil bli installert på systemet ditt.
4. Last ned og installer den nyeste versjonen av Microsoft Defender manuelt
Hvis alle metodene ovenfor ikke løser problemet, må du laste ned og installere den nyeste versjonen av Microsoft Defender manuelt. Her er noen av de enkle trinnene du må følge.
1. Åpne favorittnettleseren din og gå til denne nettsiden .
2. Bla nå ned til nedlastingsdelen som vist nedenfor.

3. Deretter velger du riktig 32- eller 64-biters versjon av Microsoft Defender Antivirus og laster ned filen på systemet ditt.
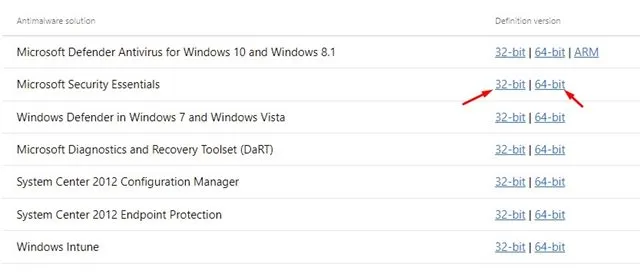
4. Kjør den kjørbare filen, og Microsoft Defender vil automatisk bli oppdatert.
Det er det! Slik kan du manuelt laste ned og installere den nyeste versjonen av Microsoft Security.
5. Kjør feilsøkingsprogrammet for Windows Update
Windows oppdaterer automatisk Windows-sikkerheten under systemoppdateringene; Hvis du imidlertid har problemer med Windows Update, kan du prøve å kjøre feilsøkingsprogrammet for Windows Update.
Feilsøking for Windows Update vil løse problemer med Windows-oppdateringen og oppdatere Windows-sikkerheten. Slik kan du kjøre Windows Update-feilsøkingsprogrammet.
1. Klikk på Windows 11 Start-knappen og velg Innstillinger .
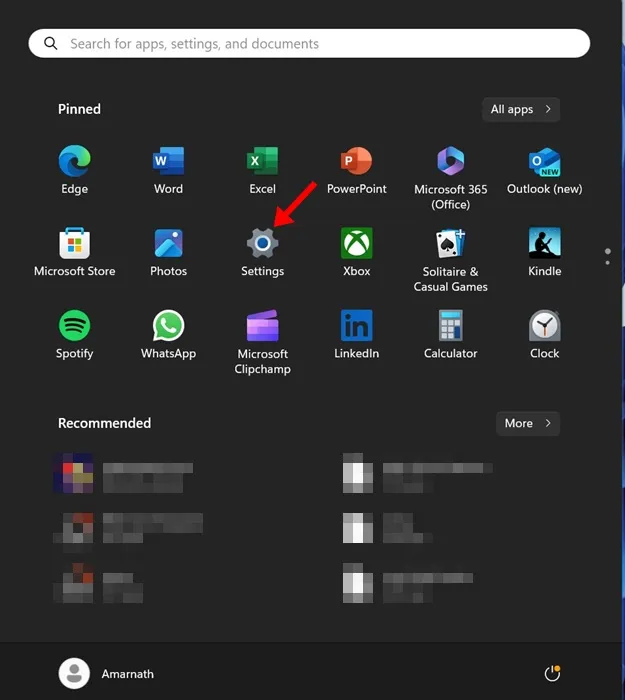
2. På Windows-innstillinger, naviger til System > Feilsøking > Annen feilsøking .
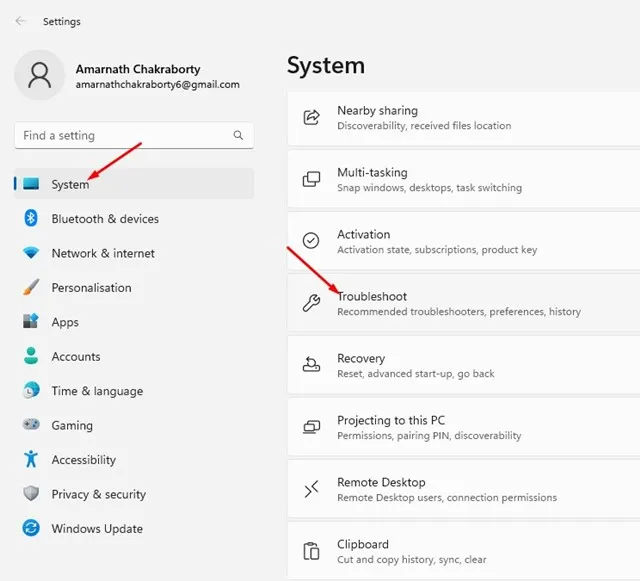
3. Finn nå Windows Update og klikk på KJØR- knappen ved siden av den.
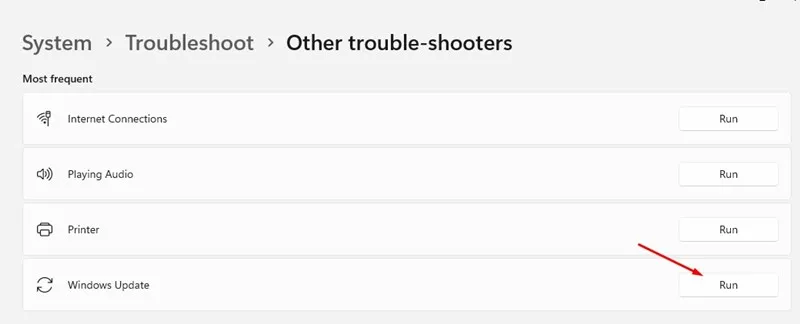
Det er det! Dette vil starte Windows Update-feilsøkingsprogrammet. Oppdateringsfeilsøkeren vil muligens finne og fikse problemer med Windows Update.
Dette er de få beste metodene for å oppdatere Microsoft Defender på Windows 11- operativsystemet manuelt. Hvis du ikke vil gå gjennom alle disse metodene, oppdaterer du ganske enkelt Windows 11-operativsystemet.
Oppgraderer Windows 11, installer de nyeste sikkerhetsoppdateringene på enheten din. Jeg håper denne artikkelen hjalp deg! Del den gjerne med vennene dine også. Hvis du er i tvil, gi oss beskjed i kommentarfeltet nedenfor.


Legg att eit svar