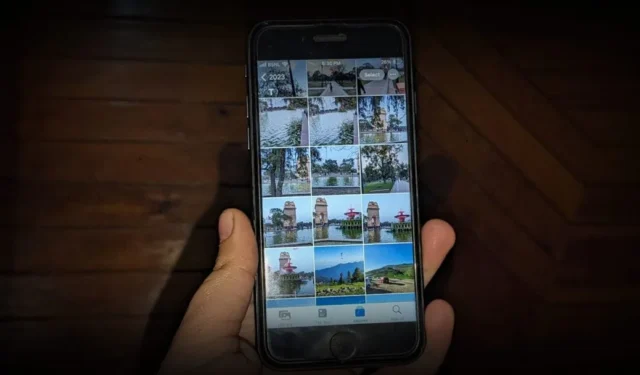
Apple Photos-appen er ganske uorganisert som standard. Heldigvis kan du rydde opp i bilder på iPhone og organisere bildene ved hjelp av løsninger. La oss sjekke de beste måtene å organisere bilder på iPhone. Du vil lære hvordan du organiserer bilder i iPhone-biblioteket og albumene.
1. Bruk Album til å organisere bilder
En av de beste måtene å organisere bilder på iPhone er ved å lage album. Fotoalbum hjelper deg med å gruppere lignende bilder. Hvis du for eksempel dro på en tur til Kashmir, kan du opprette et album som heter Kashmir og legge til alle bildene fra den turen i dette albumet.
Husk følgende når du bruker album på iPhone:
- Bildene som er lagt til et album, vil fortsatt vises i bibliotekdelen.
- Bildene flyttes ikke til albumene. Dette er bare snarveiene til bildene i biblioteket. Så hvis du sletter et bilde fra biblioteket, vil det også bli fjernet fra albumet, og omvendt.
- Å legge til bilder i album vil ikke påvirke lagringen ettersom album ikke multipliserer eller lager kopier av bildet. Dette er egentlig bare en måte å kategorisere bilder på.
Nå som du kjenner det grunnleggende om et fotoalbum på iPhone, følg disse trinnene for å lage og legge til bilder i et album.
Hvordan lage et nytt album på iPhone
1. I Bilder-appen trykker du på Album-fanen nederst etterfulgt av Legg til-knapp (+).
2. Velg Nytt album fra menyen.

3. Gi et navn til albumet ditt og trykk på Lagre -knappen.
4. Velg bildene du vil legge til i albumet, og trykk på Legg til.

Hvordan legge til bilder i et eksisterende album
Hvis du allerede har opprettet et album, kan du enkelt legge til bilder i det som vist nedenfor:
1. I Bilder-appen trykker du på Velg -knappen øverst i kategorien Bibliotek og velger bildene.< /span>
2. Trykk deretter på ikonet med tre prikker.

3. Velg Legg til album. I tilfelle Legg til i album ikke vises i ikonet med tre prikker, trykk på Del-ikonet etterfulgt av Legg til i album. Velg albumet du vil legge til de valgte bildene i.

Du kan bruke denne metoden til å lage et nytt album også. Bare velg Nytt album i stedet for å trykke på et eksisterende album. En annen måte å legge til bilder i et album på er å åpne albumet fra Album-fanen. Trykk deretter på ikonet med tre prikker og velg Legg til bilder.
2. Omorganiser fotoalbum
Et annet kult triks for å organisere bilder på iPhone er å ordne album alfabetisk eller annen tilpasset rekkefølge. På den måten kan du enkelt finne dine ofte brukte album. Dessverre er det ingen direkte måte å organisere alfabetisk eller i noen bestemt rekkefølge. Du må omorganisere albumene manuelt.
Følg disse trinnene for å omorganisere album på iPhone:
1. Trykk på Album etterfulgt av Se alle og trykk på Rediger alternativet.

2. Deretter trykker og drar du albumet for å endre plasseringen. Gjenta trinnet for andre album. Til slutt trykker du på Ferdig.

3. Organiser bilder i iPhone-albumet
Heldigvis kan du sortere bilder eller omorganisere dem i henhold til dine preferanser i et album på en iPhone. For det, åpne albumet der du vil sortere bilder. Trykk på ikonet med tre prikker etterfulgt av Sorter.

Velg ønsket sorteringsrekkefølge fra Eldste til Nyeste, Nyeste til Eldste og Tilpasset rekkefølge. Mens du trykker på de to første, vil bildene automatisk sorteres og bildene ordnes i et iPhone-album etter dato, du må omorganisere bildene i henhold til dine preferanser manuelt hvis du velger alternativet Egendefinert rekkefølge.

Du kan også filtrere bilder og se bare favorittbildene dine, redigerte eller bare bilder eller videoer ved å bruke filteralternativet. Du finner alternativet Filter under sorteringsalternativet i ikonet med tre prikker.

4. Grupper lignende album i en mappe
iPhones tilbyr en interessant måte å organisere bilder på ved å la deg gruppere lignende album i en mappe. Du kan for eksempel opprette en mappe som heter 2023 og legge inn alle albumene med bilder som ble tatt i 2023. På samme måte kan du opprette en mappe som heter Reise og legge til album med reiserelaterte bilder. Fantastisk, ikke sant?
Følg disse trinnene for å opprette en mappe for album på iPhone:
1. I Bilder-appen, gå til Album-fanen og trykk på Legg til ikon (+).
2. Velg Ny mappe fra menyen.

3. Skriv inn et navn for mappen og trykk på Lagre -knappen.
4. Trykk nå på mappen og trykk på Rediger -knappen.

5. Trykk på Legg til (+) etterfulgt av Nytt album for å opprette et nytt album i den valgte mappen. Gi den et navn, og så kan du legge til bilder på den akkurat som du legger dem til i et vanlig album.

På samme måte kan du opprette flere album inne i mappen.
5. Legg til eksisterende album i en mappe
Dessverre har ikke iPhones en naturlig måte å legge til eksisterende album i en mappe. En løsning hjelper deg imidlertid med å flytte eksisterende album inn i en mappe.
Følg disse trinnene for å legge til eksisterende album i en mappe på iPhone:
1. Opprett en ny mappe i Bilder-appen.
2. Flytt nå ut av mappen og åpne det eksisterende albumet.
3. Trykk på Velg etterfulgt av Velg alle.

4. Med alle bildene valgt, trykk på ikonet med tre prikker og velg < /span>Legg til album.

5. Velg mappen du vil legge til bildene i. Trykk deretter på Nytt album. Gi et navn til albumet. Du kan gi det samme navn som originalalbumet eller bruke et annet navn.

6. Bildene fra det originale albumet vil bli lagt til det nyopprettede albumet i mappen. Gå nå til det originale albumet utenfor mappen og slett det. For det, åpne albumet og trykk på ikonet med tre prikker etterfulgt av Slett album. Ikke bekymre deg bildene dine vil ikke bli slettet.
7. Gjenta trinnene for andre album.
6. Legg til bilder i favorittalbumet
Det er noen bilder vi liker å se ofte. En måte å organisere dem på er å legge til i en mappe, men hvis det ikke oppfyller kravene dine, kan du favoritt slike bilder.
For å favoritte et bilde eller en video, åpne den og trykk på Hjerte ikonet nederst. De stjernemerkede elementene vises i mappen Favoritter under Album-fanen.

7. Fjern dupliserte bilder
Mange ganger er vårt bildegalleri fullt av lignende eller dupliserte bilder. Heldigvis har Photos-appen en innebygd funksjon for å oppdage og slå sammen dupliserte bilder, noe som hjelper til med å organisere bilder på iPhone.
I utgangspunktet finner du Duplikater albumet i Verktøy-delen av Album. Her vil du se alle de lignende bildene som kan slås sammen. Trykk på Slå sammen over bildene du vil slå sammen for å spare plass på iPhone. Vær oppmerksom på at denne funksjonen kun er tilgjengelig i iOS 16 og nyere.

8. Slett flere bilder
Hvis bildebiblioteket ditt på iPhone er fullt av uønskede bilder, kan du slette flere bilder fra det. Det vil også hjelpe med å organisere bilder på iPhone, da du må håndtere færre bilder nå.
For å slette flere bilder, trykk på Velg -knappen i bibliotek-fanen og velg bildene du vil slette. Trykk på Slett -ikonet for å fjerne dem. Vær oppmerksom på at hvis du sletter bilder fra biblioteket, vil de også fjernes fra album.

9. Se Bilder tatt med et iPhone-kamera
Dessverre har ikke Apple Photos-appen en direkte måte å se bilder tatt med Kamera-appen. Alle bildene er blandet og det blir vanskelig å finne de som er tatt fra kameraet. Men hva om jeg forteller deg at det er en skjult måte å se bilder tatt med et kamera på en iPhone?
For det er alt du trenger å gjøre å trykke på Søk fanen nederst i Bilder-appen og søke etter iPhone. Velg iPhone-modellen din for å se bildene tatt fra kameraet på iPhone.

10. Skjul bilder på iPhone
Du kan også organisere bildene dine på iPhone ved å skjule private bilder. Du kan gjøre det direkte i Bilder-appen og uten å bruke noen tredjepartsapp.
Åpne bildet du vil skjule og trykk på ikonet med tre prikker etterfulgt av Skjul.
De skjulte bildene vil bli oppbevart i mappen Skjult som du kan få tilgang til fra Album-delen. Du trenger et passord eller Touch ID/FaceID for å låse opp mappen.

11. Finn skjermbilder, videoer, levende bilder, selfies og andre medietyper raskt
Du kan finne bilder og videoer på iPhone etter type. Apple Photos-appen organiserer og grupperer automatisk lignende medier i forskjellige mapper som skjermbilder, videoer, selfies osv. Hvis du for eksempel leter etter et skjermbilde, i stedet for å gå gjennom hele biblioteket for å finne det, kan du sjekke inne i skjermbildet mappe.
Trykk på Album fanen og rull ned til Medietyper seksjon. Her finner du forskjellige mapper i henhold til deres medietype. Trykk på den du vil se.

ofte stilte spørsmål
1. Hvordan søker jeg etter bilder i Apple Photos?
Bilder-appen tilbyr en kraftig søkefunksjon. Du kan bruke den til å finne bilder av en bestemt person, ting, sted, app osv. Bare skriv det du leter etter i søkefeltet. Appen kan til og med søke etter tekst i et bilde. Du kan også kombinere søkeparametere for å finne det eksakte bildet.
2. Hvordan sortere bilder i iPhone etter størrelse?
Dessverre er det ingen måte å sortere bilder på iPhone etter størrelse. Du kan imidlertid bruke den gratis tredjepartsappen kalt Sorter etter størrelse til samme formål.
Forvandle iPhone-bilder
Dette var noen kule måter å organisere bilder på iPhone. Før du drar, vet hvordan du lager bilder i svart-hvitt bortsett fra én farge. Vet også hvordan du kombinerer bilder på en iPhone.




Legg att eit svar