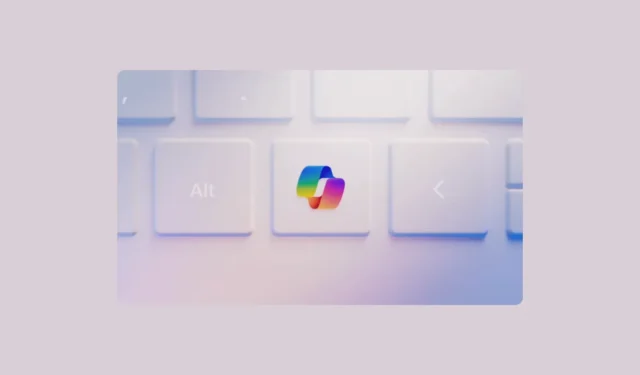
Microsoft gjorde den første store endringen i tastaturoppsettet på nesten 30 år da de introduserte en dedikert Copilot-tast for Windows-PCer. Faktisk har Microsoft til og med gjort Copilot Keys til et krav for OEM-er for at deres PC-er skal kalles AI-PCer etter selskapets definisjon.
Nå har vi allerede dekket hvordan du kan tilordne en hvilken som helst tast på tastaturet til å fungere som en Copilot-tast uten å oppgradere til en ny PC. Men hva om du allerede har en oppgradert PC og bestemmer deg for at du ikke liker funksjonaliteten til Copilot-tasten? Copilot-nøkkelen gjør ingenting annet enn å åpne Microsoft Copilot på PC-en din, som helt ærlig ikke trenger sin egen nøkkel. Det er allerede mange steder hvor Microsoft har injisert AI: du kan åpne den ved å bruke Copilot-knappen og tastatursnarveien + Windows.C
Vel, den gode nyheten er at du kan tilordne Windows Copilot Key på nytt. Du kan bruke PowerToys-appen til å tilordne Copilot-nøkkelen på nytt for å utføre andre handlinger, inkludert å åpne ChatGPT, Gemini eller Claude.
Tilordne Windows Copilot-nøkkelen på nytt med PowerToys
PowerToys er et sett med verktøy designet for superbrukere som hjelper til med å låse opp utvidede funksjoner for operativsystemet. Hvis du ikke allerede har det, kan du installere det fra Microsoft Store.
Nå, for å tilordne Copilot-tasten på nytt, må du bruke Keyboard Manager-verktøyet i PowerToys. Men trikset her er at du ikke kan bruke alternativet «Remap a key» for å ommape Copilot-nøkkelen. Når du trykker på Copilot-tasten i Windows, er det en kombinasjon av tre taster som trykkes sammen under overflaten: Left Shift+ Windows+ F23.
Men hvis du bruker Remap a key-verktøyet i PowerToys, vil det bare registrere det siste slaget, dvs. F23, siden det bare kan registrere en enkelt nøkkel. Derfor vil du ikke kunne tilordne Copilot-nøkkelen på nytt. Du kan imidlertid tilordne den på nytt ved å bruke funksjonen «Tilordne en snarvei på nytt».
- Åpne PowerToys-innstillingene på PC-en.
- Gå til «Tastaturbehandling» fra venstremenyen.
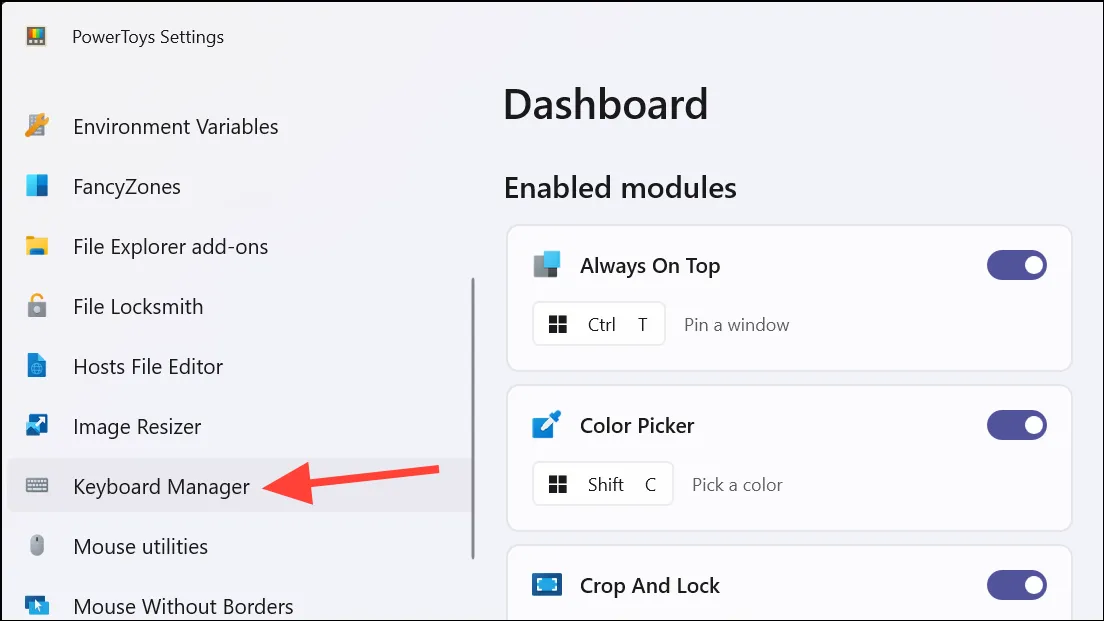
- Klikk deretter på alternativet «Tilordne en snarvei på nytt».
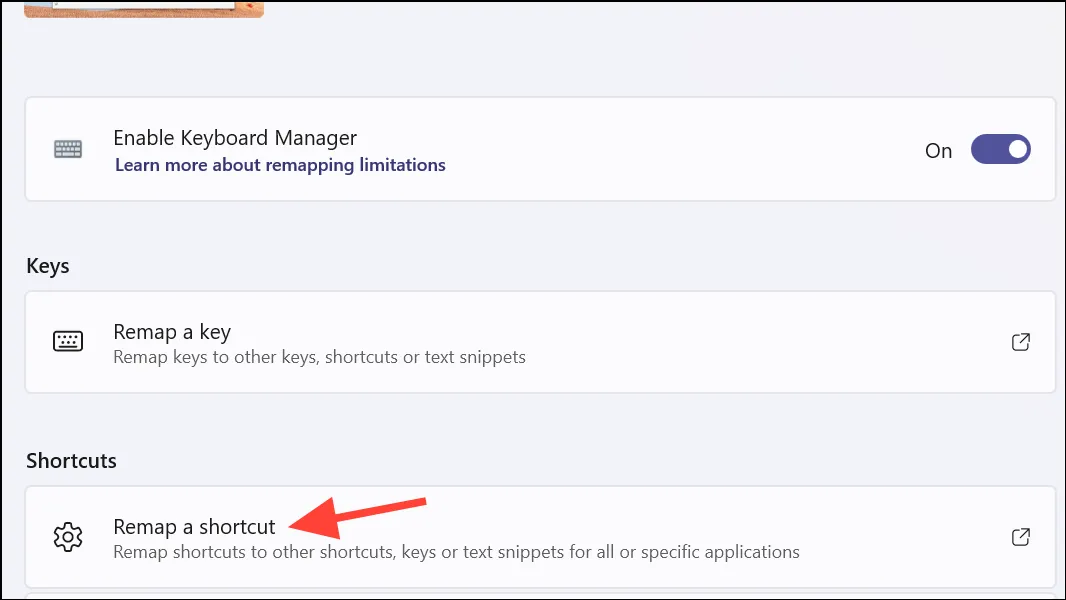
- Klikk på «Legg til omtilordning av snarveier» fra vinduet.

- Klikk deretter på «Rediger»-ikonet ved siden av alternativet «Snarvei».
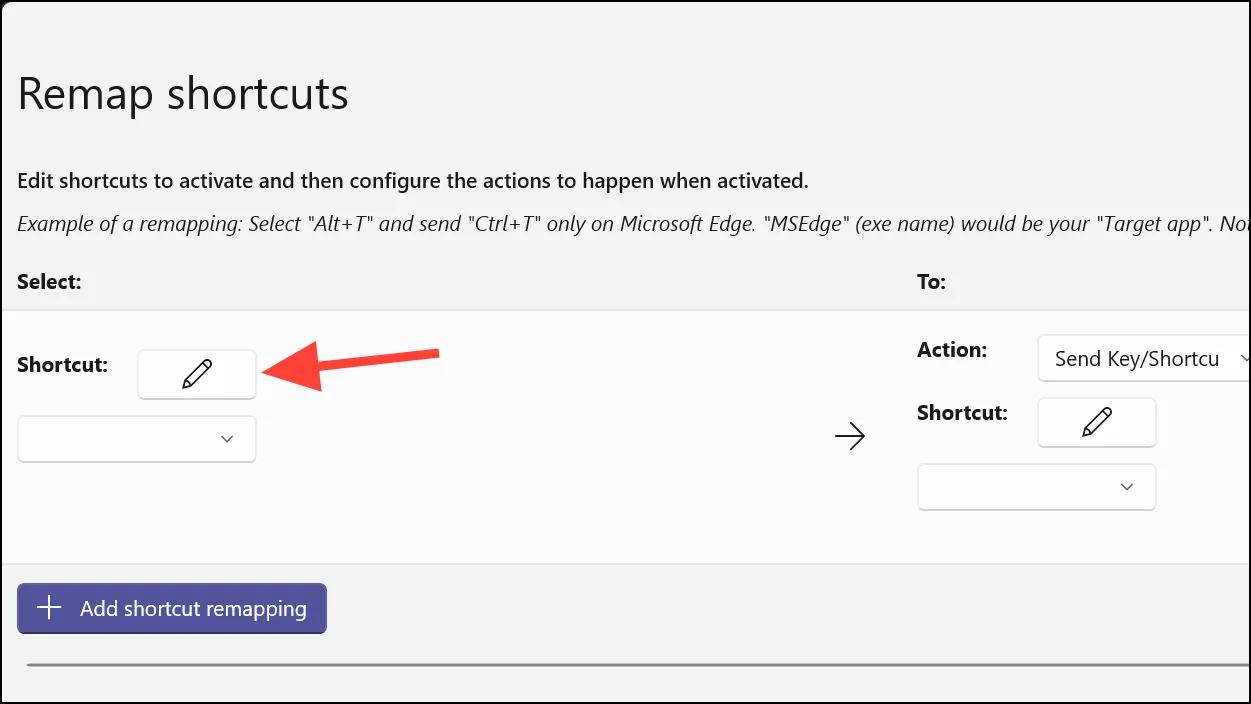
- Trykk på «Copilot»-tasten fra tastaturet. Kombinasjonen av taster vil vises i dialogboksen for tastevalg. Klikk på «OK» for å fortsette.
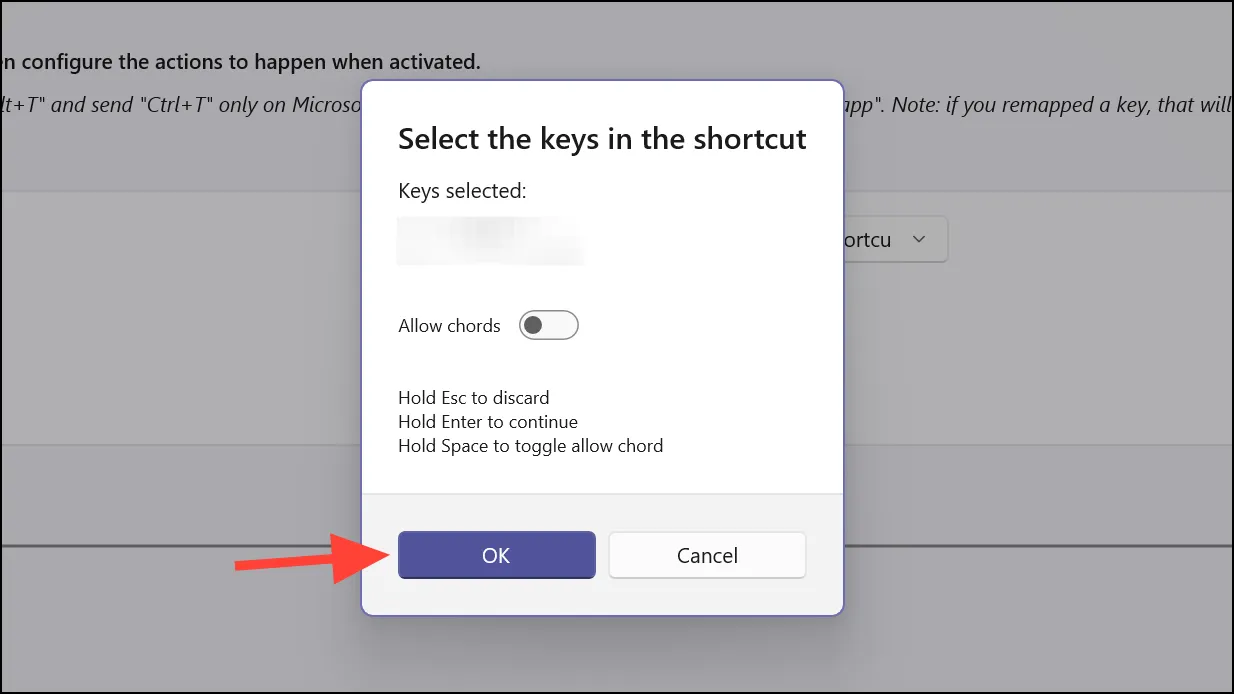
- Nå, fra «Handling»-alternativet under «Til»-delen, velg «Åpne URI» fra rullegardinmenyen.
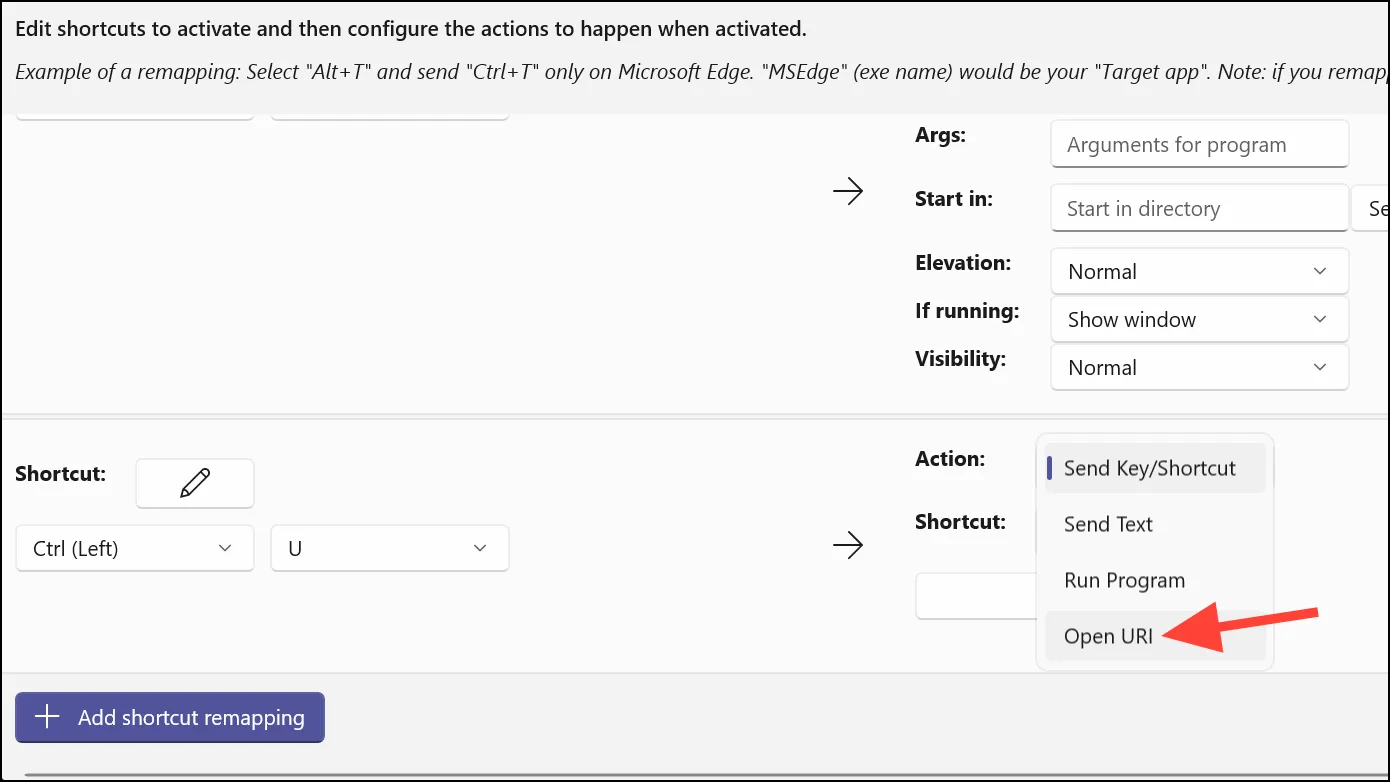
- Deretter, i bane/URI-tekstfeltet, skriv inn hele banen til nettstedet du vil åpne, dvs. ,
https://chatgpt.com/,https://gemini.google.com/appellerhttps://claude.ai/
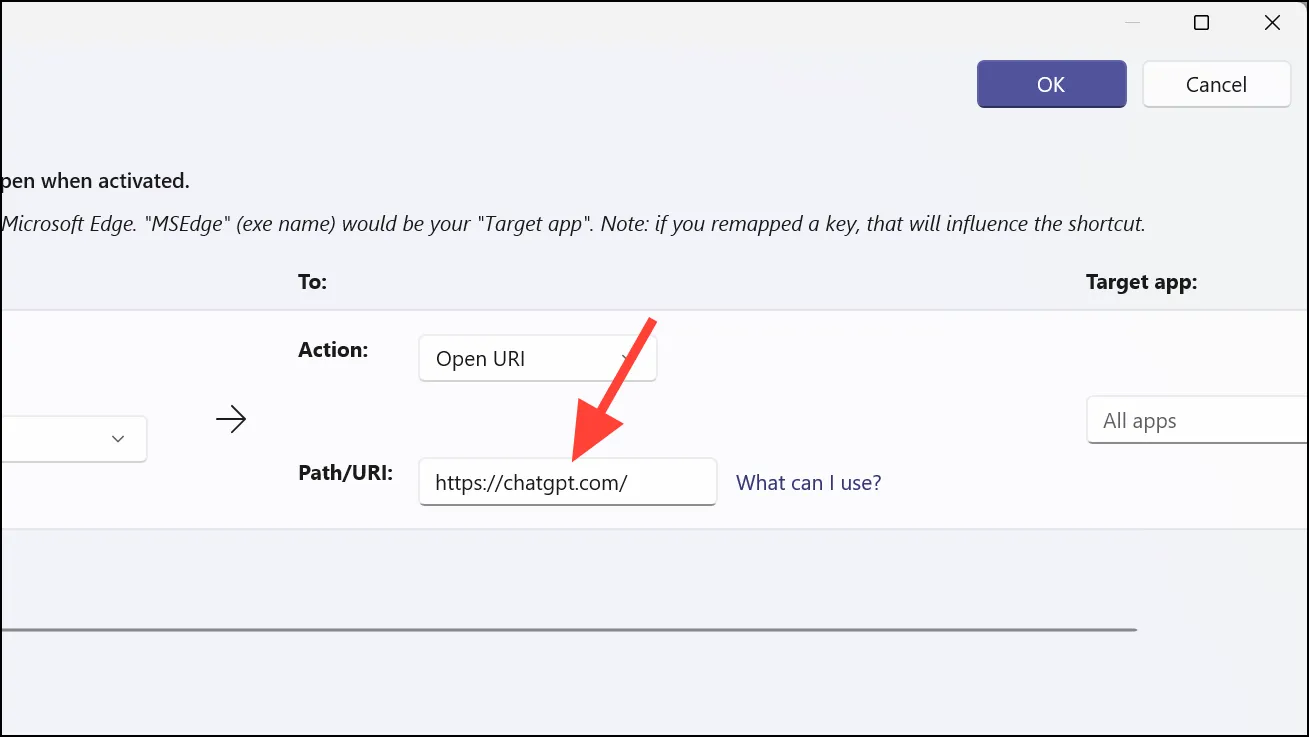
- Klikk på «OK»-knappen for å lagre den omdefinerte snarveien.
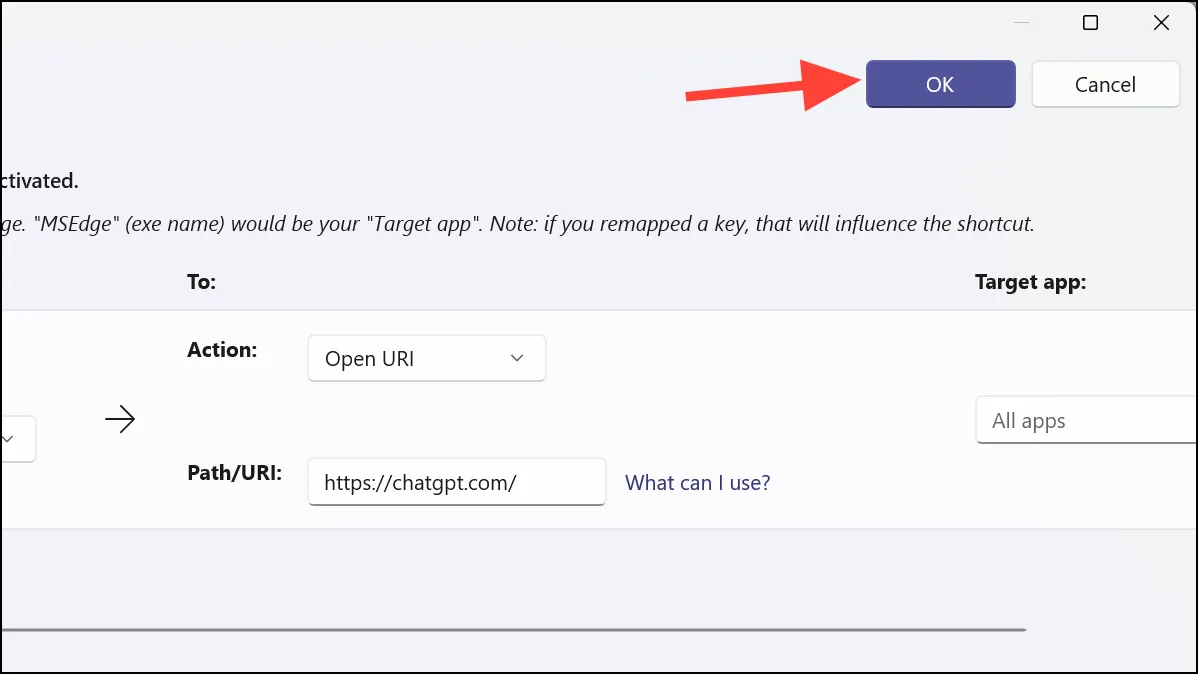
- Nå, ved å trykke på Copilot-knappen vil du åpne ønsket chatbot i standardnettleseren din. Men PowerToys bør kjøre i bakgrunnen for at det skal fungere.
Det er det. Du kan tilordne den fysiske Copilot-nøkkelen på nytt på din nye Windows-PC for å gjøre omtrent hva som helst med PowerToys-verktøyet. Andre alternativer er også tilgjengelige, som å bruke AutoHotkey, men jeg synes PowerToys er den enkleste metoden som er tilgjengelig til din disposisjon.


Legg att eit svar