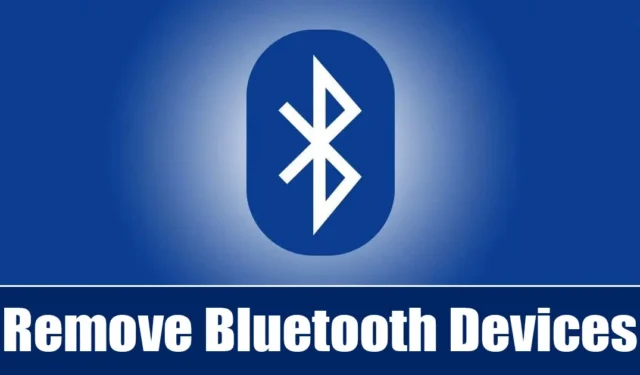
Når det gjelder periferiutstyr, vurderer folk i disse dager trådløse alternativer. I dag har du flere trådløse enheter som Bluetooth-hodetelefoner, Bluetooth-mus og -tastaturer, etc.
Alle slike enheter krever tilkobling til en PC/bærbar PC ved hjelp av Bluetooth-tilkobling. Hvis du har en Bluetooth-aktivert bærbar datamaskin eller en datamaskin, kan det hende du har paret mange Bluetooth-enheter.
Selv om det ikke er noen problemer med å la Bluetooth-enheter være sammenkoblet med datamaskinen din, kan det hende du ønsker å rydde opp i Bluetooth-innstillingene og fjerne enhetene du ikke lenger bruker. Fjerning av de sammenkoblede enhetene vil sikre at PC-en din aldri kobles til Bluetooth-enheten automatisk.
Å fjerne Bluetooth-enheter på Windows 11 er ganske enkelt, men operativsystemet kan noen ganger lide av en feil og nekte å fjerne en Bluetooth-enhet. Så du må vite hvordan du fjerner Bluetooth-enheter på Windows 11.
Slik fjerner du Bluetooth-enheter på Windows 11
Så hvis du vil fjerne en Bluetooth-enhet fra din Windows-PC eller ikke kan fjerne en, fortsett å lese veiledningen. Vi har delt noen enkle måter å fjerne Bluetooth-enheter på Windows 11. La oss komme i gang.
1. Fjern Bluetooth-enheter fra Innstillinger
Den enkleste måten å fjerne Bluetooth-enheter på Windows 11 er via Innstillinger-appen. Slik fjerner du Bluetooth-enheter ved hjelp av Innstillinger-appen på Windows 11.
1. Klikk på Windows 11 Start-knappen og velg Innstillinger .
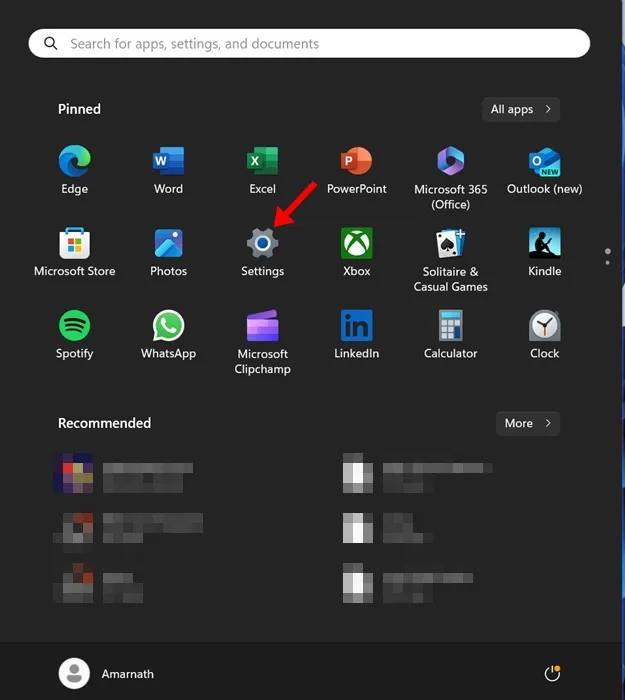
2. Når Innstillinger-appen åpnes, bytt til Bluetooth og enheter- fanen.
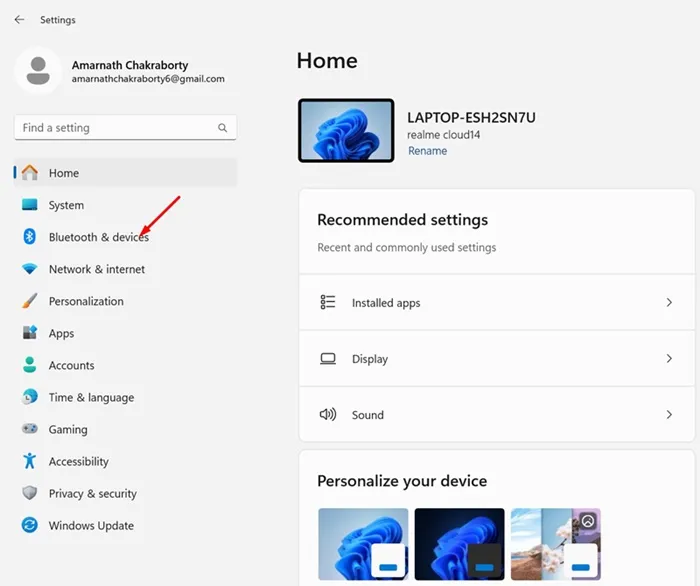
3. På høyre side klikker du på Enheter .
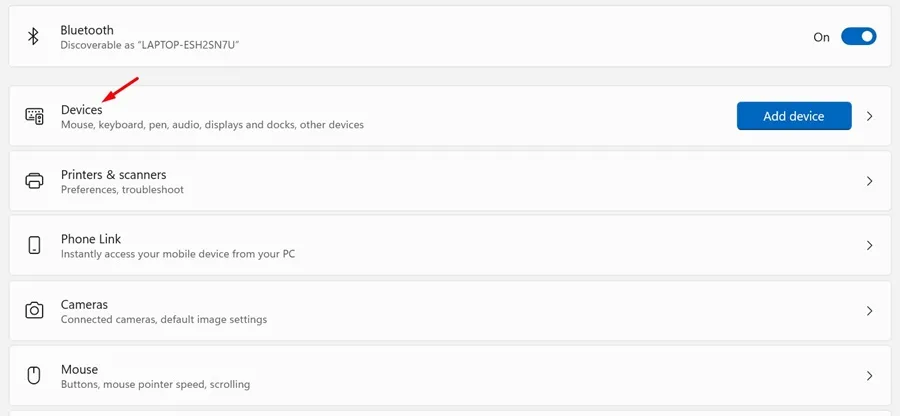
4. Nå vil du kunne se alle sammenkoblede enheter .
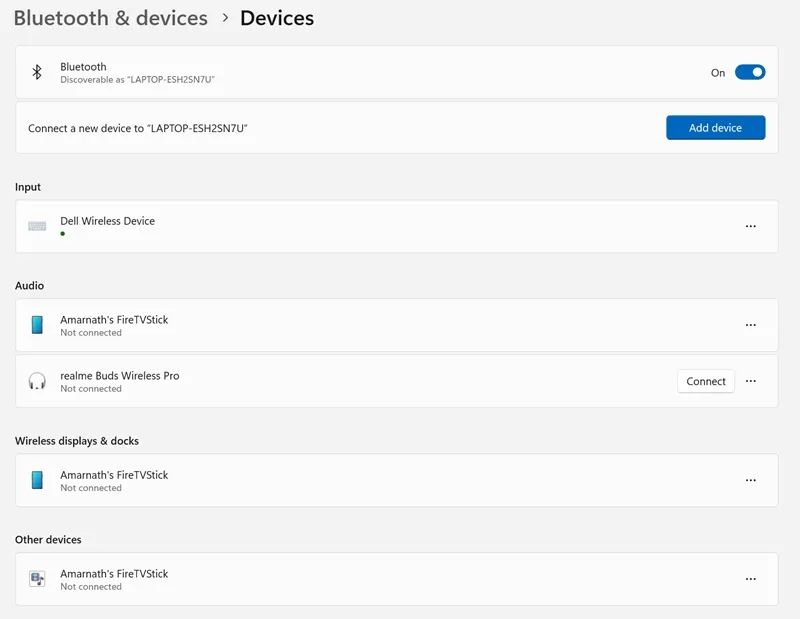
5. Klikk på de tre prikkene ved siden av Bluetooth-enhetsnavnet du vil fjerne, og velg Fjern enhet .
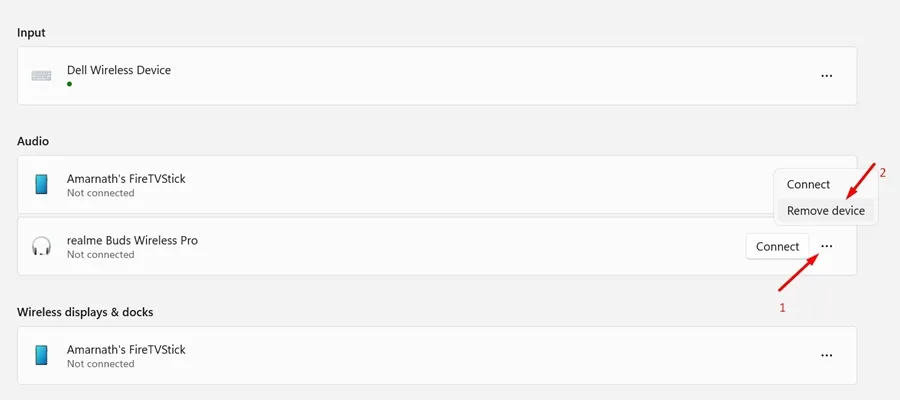
Det er det! Dette vil umiddelbart fjerne den tilknyttede Bluetooth-enheten. Dette er den enkleste måten å fjerne en tilkoblet Bluetooth-enhet på Windows 11.
2. Fjern Bluetooth-enheter med Enhetsbehandling
Hvis du av en eller annen grunn ikke klarer å fjerne Bluetooth-enheter fra Innstillinger-appen, kan du velge å fjerne dem fra Enhetsbehandling. Slik bruker du Enhetsbehandling til å fjerne Bluetooth-enheter på Windows 11.
1. Skriv inn Enhetsbehandling i Windows 11-søket. Deretter åpner du Enhetsbehandling -appen fra listen over beste matchresultater.
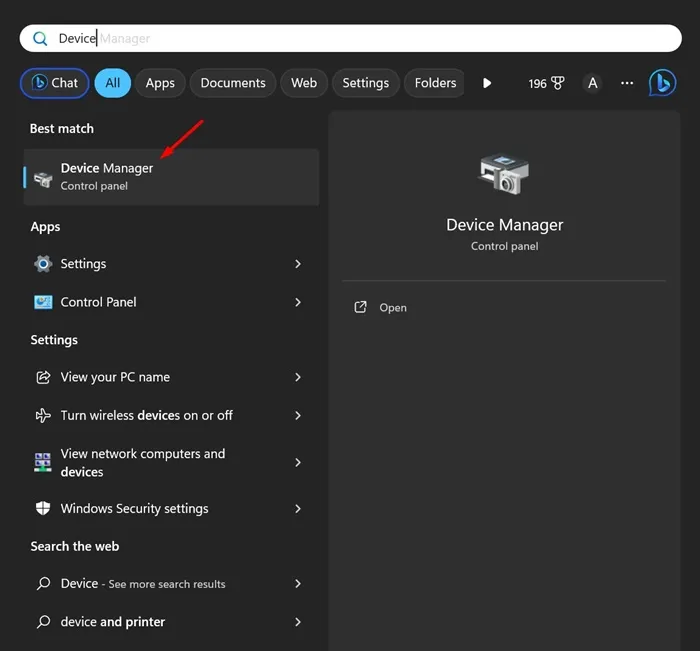
2. Når Enhetsbehandling åpnes, utvider du Bluetooth- treet.
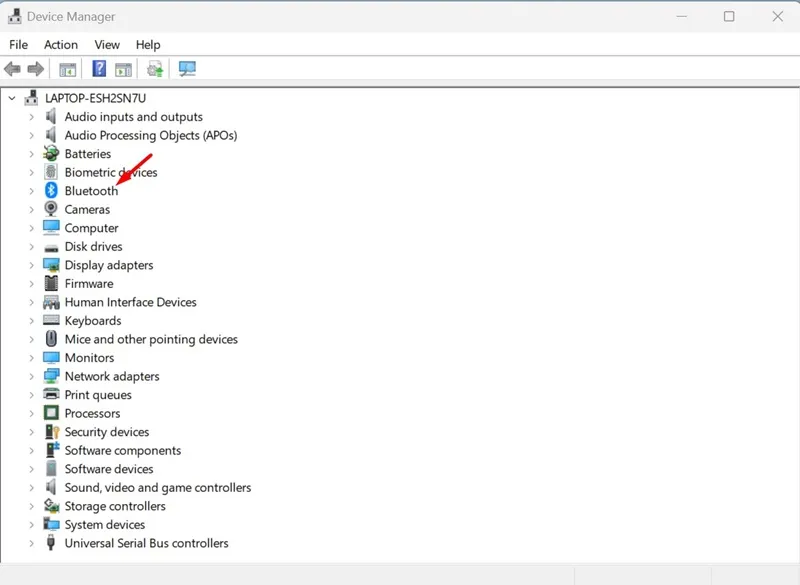
3. Høyreklikk nå på Bluetooth-enheten du vil fjerne og velg Avinstaller enhet .
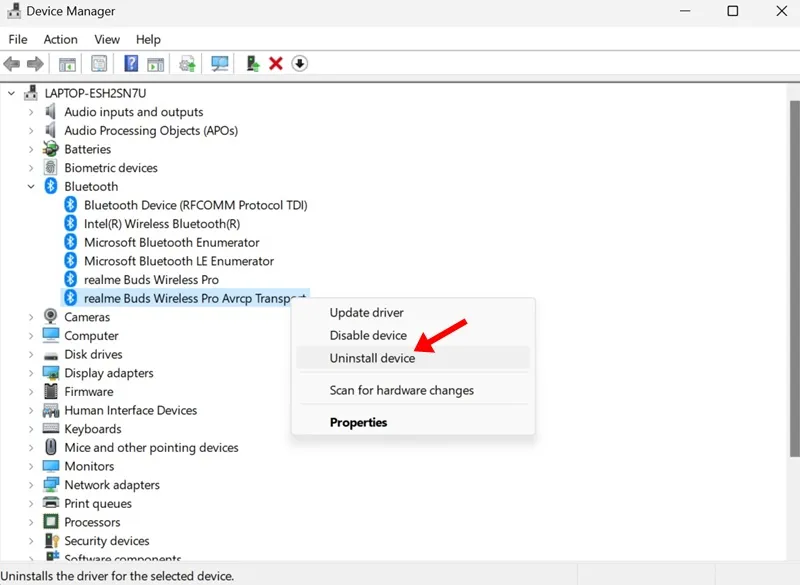
4. Klikk på Avinstaller på bekreftelsesprompten for Avinstaller enhet .
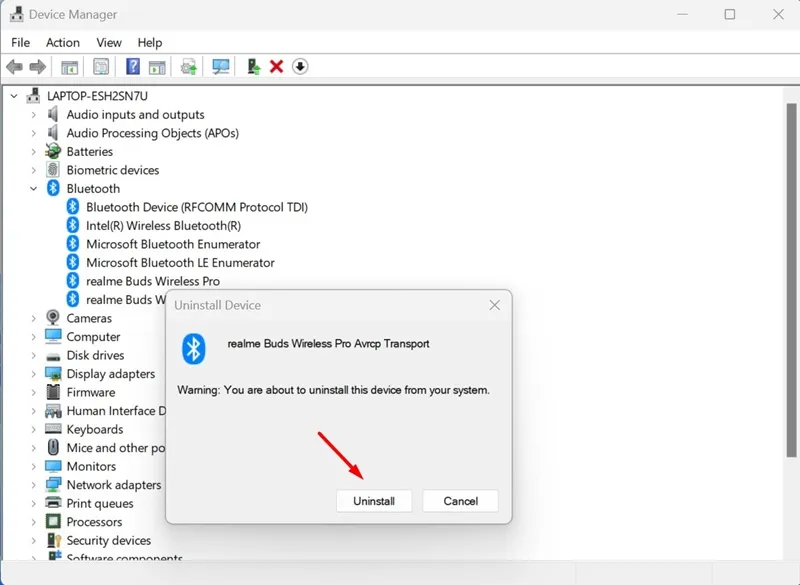
Det er det! Dette vil umiddelbart fjerne Bluetooth-enheten fra Windows 11 PC.
3. Fjern Bluetooth-enheten ved å bruke ledeteksten
Hvis du føler deg komfortabel med ledeteksten, kan du følge denne metoden for å fjerne en Bluetooth-enhet. Slik bruker du ledeteksten til å fjerne en Bluetooth-enhet på Windows 11.
1. Åpne Enhetsbehandling. Høyreklikk på Bluetooth-enheten du vil fjerne og velg Egenskaper .

2. Bytt til kategorien Detaljer og velg Enhetsforekomstbane på rullegardinmenyen Egenskap .

3. Høyreklikk på verdien og velg Kopier .
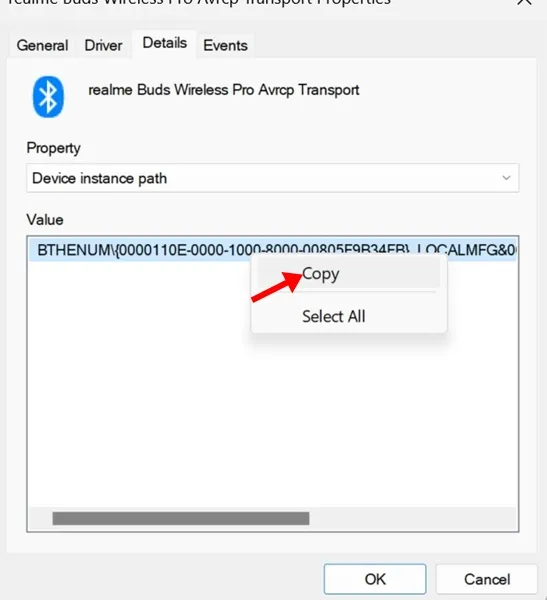
4. Deretter åpner du ledeteksten med administratorrettigheter.
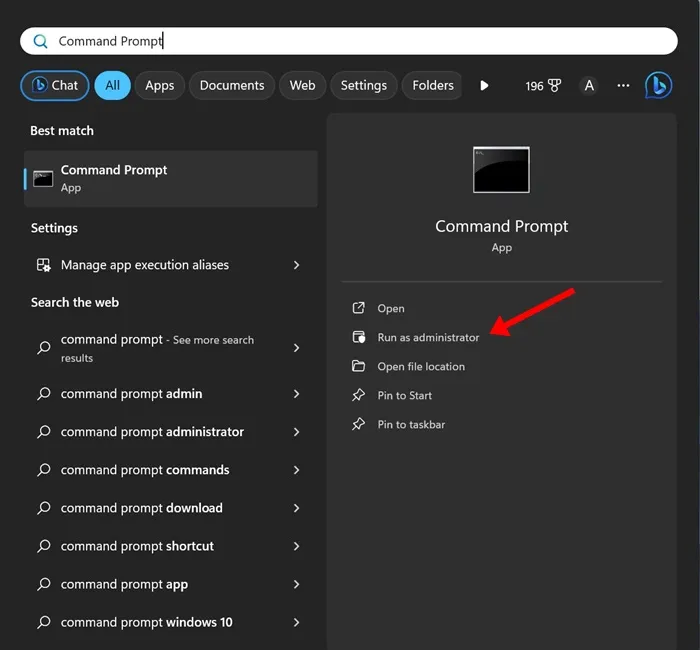
5. Utfør deretter kommandoen nedenfor ved å erstatte «DEVICE_ID» med verdien du har kopiert før.
pnputil /remove-device «DEVICE_ID»
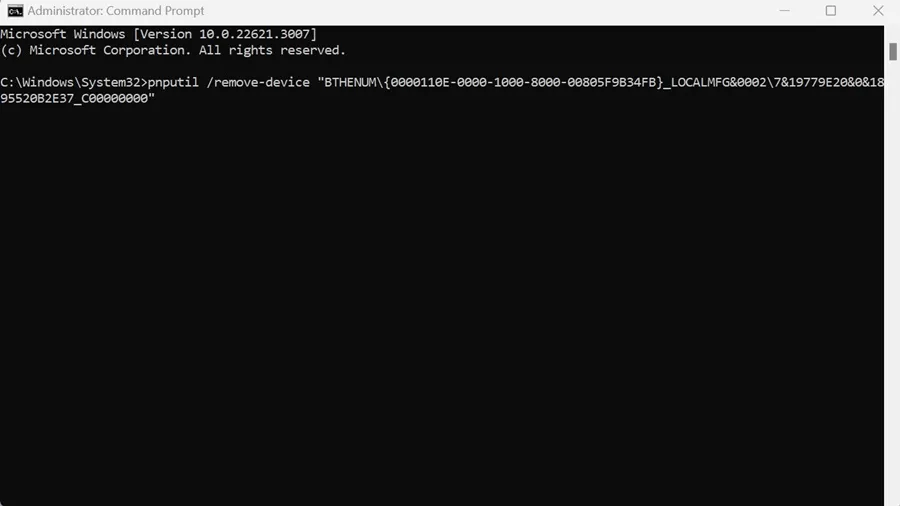
6. Etter vellykket utførelse av kommandoen vil du se meldingen « Enhet fjernet vellykket «. Dette indikerer at Bluetooth-enheten er fjernet.
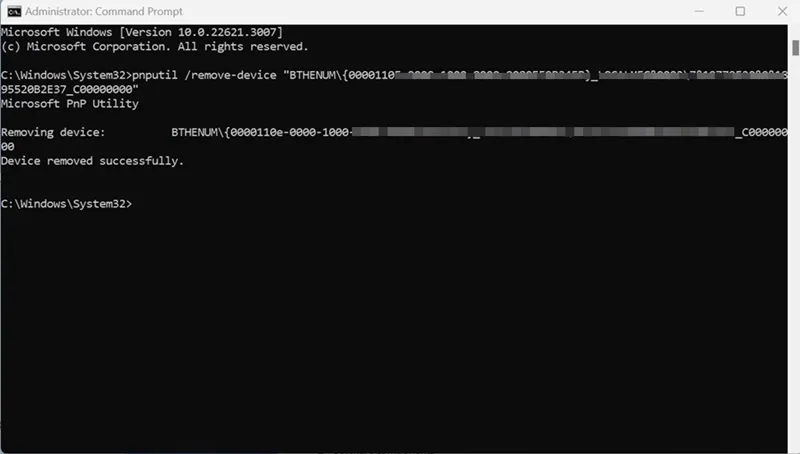
Det er det! Du kan følge de samme trinnene for å fjerne så mange Bluetooth-enheter som mulig.
Så dette er de tre beste måtene å fjerne Bluetooth-enheter på Windows 11-datamaskiner. Gi oss beskjed hvis du trenger mer hjelp til å fjerne Bluetooth-enheter i kommentarene nedenfor.




Legg att eit svar