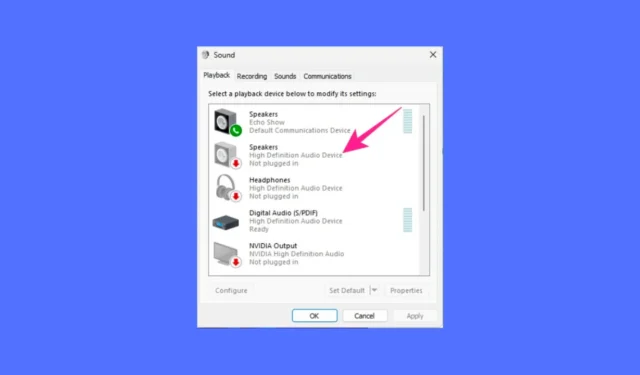
Ble lyden forvrengt på din Windows 11 PC/Baptop? Eller har du nylig møtt lydrelaterte problemer? De fleste lydproblemene du står overfor på Windows 11 kan løses ved å tilbakestille lydinnstillingene.
Denne artikkelen vil forklare forskjellige måter å tilbakestille lydinnstillingene på en Windows 11-datamaskin. Du bør følge disse metodene når de grunnleggende lydfeilsøkingsmetodene har mislyktes, og du ikke finner noen vei ut.
Slik tilbakestiller du lydinnstillinger i Windows 11
Å tilbakestille lydinnstillinger på Windows 11 er superenkelt; du trenger bare å vite den riktige måten å gjøre det på. Her er de beste måtene å tilbakestille alle Windows 11 datamaskin/bærbare lydinnstillinger.
1. Tilbakestill volum for alle enheter i Windows 11
Hvis du opplever problemer som at volumet på en enhet er høyere/lavere enn den andre, kan du prøve å tilbakestille volumet for alle enhetene dine i Windows 11. Her er hva du må gjøre.
1. Høyreklikk på lydikonet på oppgavelinjen og velg Lydinnstillinger .

2. I lydinnstillingene klikker du på Volummikser .

3. Rull ned til bunnen av skjermen og klikk på Tilbakestill .

Etter tilbakestillingen starter du datamaskinen på nytt. Dette vil bringe volumnivået til standard for alle enheter.
2. Tilbakestill lyddriveren i Windows 11
Du kan avinstallere lydenhetsdriveren fra systemet og installere den på nytt for å tilbakestille lyddriverne. Det anbefales å prøve å oppdatere lyddriveren først. Slik kan du tilbakestille lyddriveren i Windows 11.
1. Skriv inn Enhetsbehandling på Windows 11-søket. Deretter åpner du Enhetsbehandling -appen fra listen over søkeresultater.

2. Når Enhetsbehandling åpnes, utvider du treet for lyd-, video- og spillkontrollere .

3. Deretter dobbeltklikker du på lydenheten med problemet.
4. Deretter bytter du til fanen Driver og velger Avinstaller enhet .

5. På bekreftelsesmeldingen, velg Avinstaller .

Når den er avinstallert, start datamaskinen på nytt for å installere enheten på nytt. Dette bør løse lydproblemene du står overfor relatert til enheten.
3. Tilbakestill lydtjenestene på Windows 11
Tilbakestilling av lydtjenestene er en annen fin måte å håndtere lydproblemer på. Du bør starte disse lydtjenestene på nytt hvis du opplever problemer med lydkvaliteten.
1. Skriv inn Tjenester på Windows 11-søket. Deretter åpner du Tjenester- appen fra listen over søkeresultater.

2. Når Tjenester-appen åpnes, finner du Windows Audio Endpoint Builder .

3. Høyreklikk på tjenesten og velg Start på nytt .

4. Klikk Ja på omstart av Window Audio Service-ledeteksten .

Det er det! Dette vil tilbakestille lydtjenestene på din Windows 11-datamaskin.
Andre måter å håndtere lydproblemer på?
Vel, våre delte metoder vil tilbakestille lydtjenestene på Windows 11. Du bør imidlertid tilbakestille lydtjenestene først etter å ha prøvd disse grunnleggende tingene:
- Oppdater Windows 11-operativsystemet.
- Kjøre feilsøkingsprogrammet for lyd.
- Koble lydenhetene til PC-en/bærbaren på nytt.
- Utelukker maskinvareproblemene.
- Avinstallerer de nylig installerte programmene.
Så dette er de beste måtene å tilbakestille alle lydinnstillinger på en Windows 11-datamaskin. Hvis du trenger hjelp til å feilsøke lydproblemer på Windows 11, gi oss beskjed i kommentarene nedenfor.




Legg att eit svar