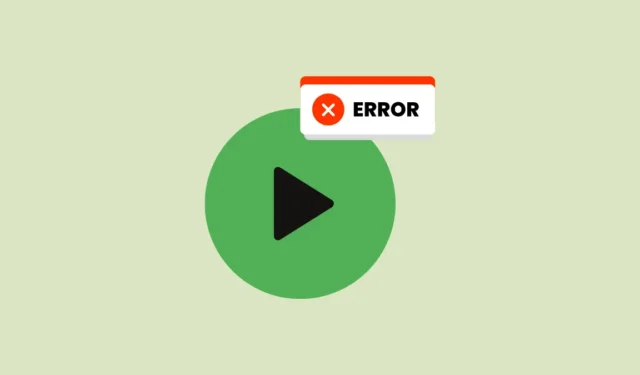
Feilen «Upstream Request Timeout» er et ofte oppstått problem på musikkstrømmeplattformer, spesielt Spotify. Denne feilen indikerer vanligvis et nettverkstilkoblingsproblem som hindrer applikasjonen i å nå serverne. Her skisserer vi effektive strategier for å feilsøke og løse denne feilen.
Sjekk Spotifys serverstatus
Før du dykker inn i potensielle feilrettinger, er det avgjørende å fastslå statusen til Spotifys servere. Nettsteder som downdetector.com gir sanntidsinformasjon om tjenesteavbrudd. Bare skriv inn «Spotify» i søkefeltet, og plattformen vil informere deg om eventuelle pågående problemer, for eksempel serveroverbelastning, som midlertidig kan forstyrre tjenesten. Hvis serverne er nede, er den beste handlingen å vente tålmodig på gjenoppretting.
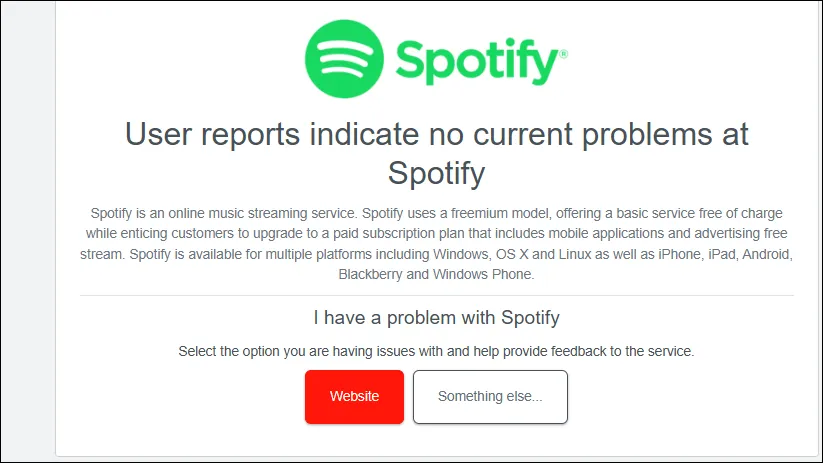
Trinn 1: Bekreft Internett-tilkoblingen din
Forutsatt at Spotifys servere er operative, bør neste trinn være å sjekke din egen internettforbindelse. Bytt mellom Wi-Fi og mobildata for å se om tilkoblingen blir bedre. I tillegg kan du besøke andre nettsteder for å utelukke et bredere internettproblem. Start ruteren på nytt ved å koble den fra i et minutt og deretter koble til igjen. Hvis du bruker en VPN, er det tilrådelig å deaktivere den, da VPN-er kan redusere tilkoblingen og forårsake nettverksfeil.
Trinn 2: Få tilgang til Spotify i inkognitomodus
For å eliminere eventuelle nettleserelaterte problemer, prøv å få tilgang til Spotify-nettstedet via et inkognitovindu. Denne modusen forhindrer lagring av bufrede data eller informasjonskapsler og deaktiverer utvidelser som kan forstyrre strømming. For å gå inn i inkognitomodus, klikk på menyen med tre prikker i nettleserens øvre høyre hjørne og velg «Inkognitomodus».
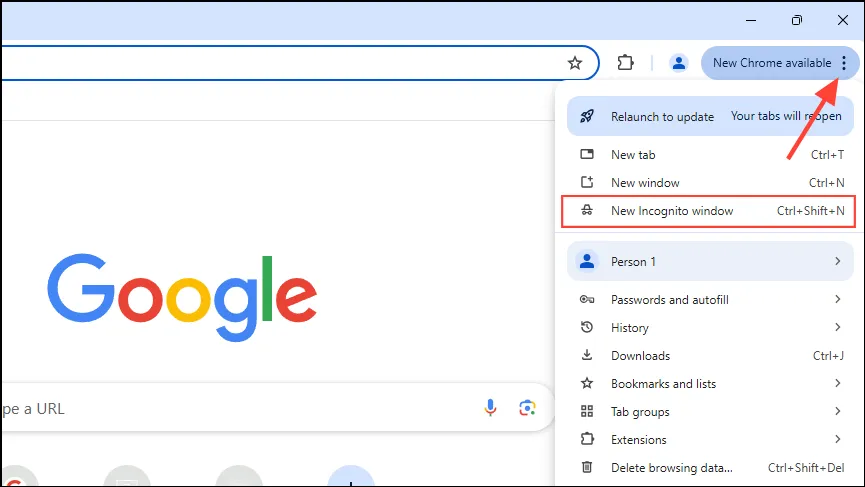
Trinn 3: Tøm nettleserbufferen og informasjonskapsler
Over tid kan akkumulerte informasjonskapsler og hurtigbufrede filer hindre nettleserens ytelse og føre til feil som «Upstream Request Timeout». Sletting av bufferen og informasjonskapslene kan løse disse problemene. Følg disse trinnene for å gjøre det:
- Åpne Chrome og klikk på de tre prikkene i øvre høyre hjørne.
- Velg «Innstillinger» fra rullegardinmenyen.
- Gå til «Personvern og sikkerhet» på venstre panel.
- Klikk på «Slett nettleserdata».
- Velg «Informasjonskapsler og andre nettstedsdata» og «Bufrede bilder og filer», og klikk deretter «Slett data». Juster gjerne tidsrommet for sletting etter behov.
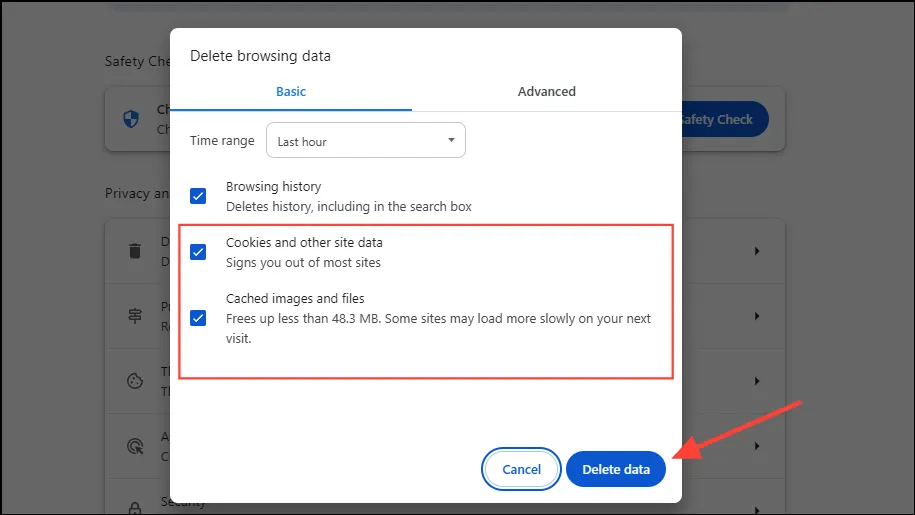
Trinn 4: Sørg for at nettleseren din er oppdatert
En utdatert nettleser kan også føre til tilkoblingsproblemer. Slik ser du etter oppdateringer i Chrome:
- Klikk på de tre prikkene øverst til høyre.
- Naviger til «Hjelp» og deretter «Om Google Chrome».
- Chrome søker automatisk etter oppdateringer. Hvis noen blir funnet, installer dem og start Chrome på nytt.
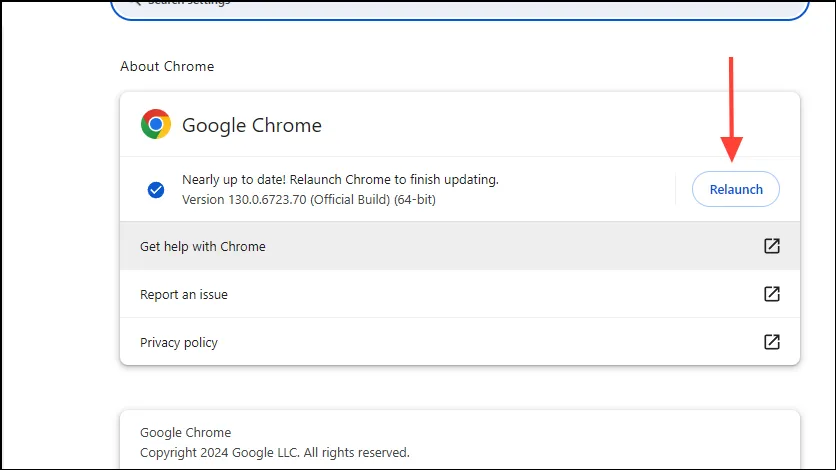
Ytterligere tips
- Noen ganger kan en enkel omstart av enheten eliminere feil som forårsaker feilen.
- Sjekk brannmurinnstillingene dine for å sikre at de ikke blokkerer Spotifys internettilgang.
- Hvis problemene vedvarer, prøv å få tilgang til Spotify via en annen nettleser, for eksempel Firefox.
- Vurder å laste ned Spotify-appen for mobil eller skrivebord, da dette kan omgå nettleserelaterte problemer. Hvis det oppstår problemer i appen, kan oppdatering eller reinstallering av den løse problemet.
For flere feilsøkingsråd, besøk hele veiledningen her .




Legg att eit svar