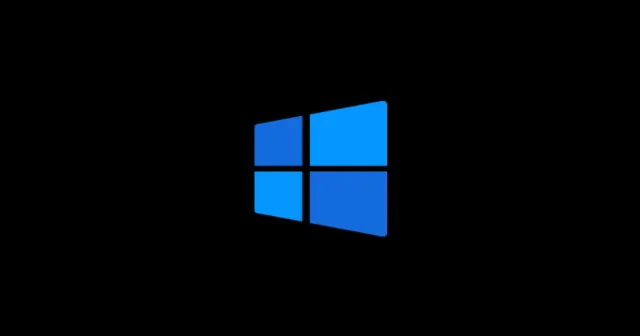
Det kan være utrolig frustrerende å koble en USB-enhet til din Windows 11-PC bare for å støte på en feil som indikerer at enheten ikke gjenkjennes. Dette problemet kan være spesielt plagsomt når du prøver å sikkerhetskopiere smarttelefonen eller andre enheter.
Datamaskiner er vanligvis utstyrt med en rekke porter for å koble til USB og eksterne enheter, noe som understreker viktigheten av å løse denne feilen raskt. Frykt ikke – vi er her for å veilede deg gjennom potensielle løsninger for feilen «USB-enhet ikke gjenkjent». La oss utforske disse metodene grundig.
Løsninger for å løse USB-enheten ikke gjenkjent-feilen i Windows 11
Årsaken til denne feilen kan variere mye; det kan være relatert til en feilfungerende USB-port eller manglende enhetsdriverfiler, blant andre muligheter. I denne veiledningen vil vi fokusere på effektive løsninger som tidligere har hjulpet brukere med å overvinne dette problemet. Nedenfor skisserer vi flere handlingsbare rettelser du bør vurdere:
1. Bruk den originale USB-kabelen
Selv om det er mulig å overføre data ved hjelp av tredjepartskabler, kan dette påvirke hastigheten på dataoverføringen negativt og kan føre til gjenkjenningsproblemer. Regelmessig bruk av uoriginale kabler kan potensielt skade enheten eller utløse gjenkjenningsfeilen. Det er alltid tilrådelig å bruke den originale, produsentanbefalte USB-kabelen for en pålitelig tilkobling. Test tilkoblingen på nytt for å se om feilen vedvarer.

2. Se etter oppdateringer av enhetsdrivere
Å holde driverne oppdatert er avgjørende for å sikre at PC-en kan gjenkjenne tilkoblede enheter effektivt. Driveroppdateringer kan inkludere nødvendige oppdateringer og ytelsesforbedringer. Følg disse trinnene for å se etter oppdateringer:
- Åpne Kjør-dialogen ved å trykke Win + R , skriv deretter devmgmt.msc og trykk Enter.
- Utvid delen Diskstasjoner ved å dobbeltklikke på den.
- Høyreklikk på enhetens navn og velg alternativet Oppdater drivere .
- Velg Søk automatisk etter drivere og følg instruksjonene på skjermen.
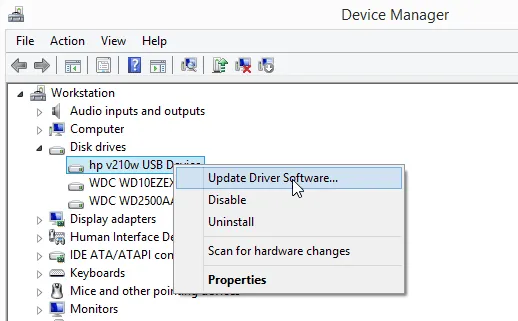
3. Deaktiver USB Selective Suspend Setting
En vanlig løsning rapportert av brukere er å deaktivere USB Selective Suspend Setting. Denne funksjonen kan noen ganger forstyrre enhetsgjenkjenningen. For å deaktivere den, gjør følgende:
- Åpne Start-menyen og søk etter Rediger strømplan , og åpne den.
- Velg Endre avanserte strøminnstillinger og utvide USB-innstillingene .
- Innenfor USB-selektiv suspenderingsinnstilling setter du både På batteri og Plugget inn til Deaktivert . Klikk på Bruk og deretter OK .
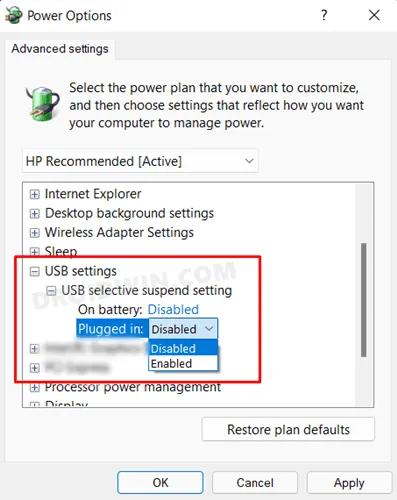
4. Kjør feilsøkingsprogrammet for maskinvare
Den innebygde Windows-feilsøkeren kan hjelpe deg med å diagnostisere og løse maskinvareproblemer, inkludert USB-gjenkjenningsproblemer. Slik kjører du det:
- Gå til Start-menyen > Innstillinger > System .
- Naviger til Feilsøking > Andre feilsøkere .
- Klikk på Kjør -knappen ved siden av den problematiske enheten .
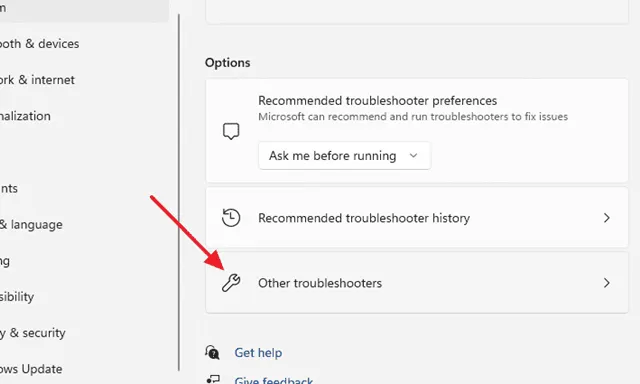
5. Test forskjellige porter
Hvis du ikke allerede har gjort det, kan du prøve å koble USB-enheten til en annen port. En defekt eller skadet port kan være årsaken til gjenkjenningsproblemet. Testing av andre porter kan bidra til å identifisere om dette er tilfelle.
6. Oppdater operativsystemet
Å holde systemet oppdatert introduserer ikke bare nye funksjoner, men kan også fikse underliggende feil som kan forårsake tilkoblingsproblemer. Følg disse trinnene for å se etter tilgjengelige oppdateringer:
- Åpne Innstillinger-appen ved å bruke Win + I .
- Velg Oppdateringer og sikkerhet .
- Klikk på Se etter oppdateringer for å se om noen oppdateringer venter.
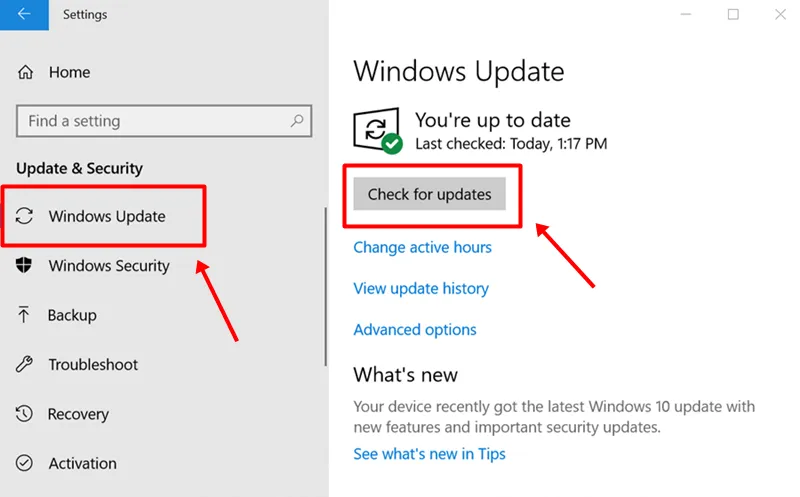
7. Deaktiver alternativet for rask oppstart
Noen brukere har funnet ut at deaktivering av hurtigstartalternativet kan bidra til å løse USB-feilen som ikke er gjenkjent. Slik deaktiverer du rask oppstart:
- Åpne kontrollpanelet og gå til Strømalternativer .
- Velg Velg hva strømknappen gjør, og klikk på Endre innstillinger som for øyeblikket ikke er tilgjengelige .
- Fjern merket for Slå på rask oppstart og klikk på Lagre endringer .
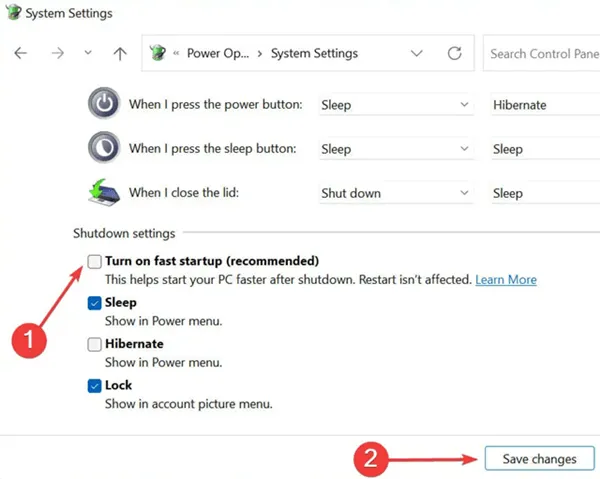
Disse feilsøkingsmetodene er utviklet for å hjelpe deg med å rette opp feilen USB ikke gjenkjent på din Windows 11 PC. Vi håper disse tipsene er nyttige. Skulle du ha spørsmål eller trenger mer informasjon, legg gjerne igjen en kommentar nedenfor!




Legg att eit svar