
YouTube Music er en flott app for å tilfredsstille musikkstrømmebehovene dine, og den er ganske lett. Appen lar deg lytte til de siste hitene og koble til favorittmusikkartistene dine, oppdage ny musikk & podcaster osv.
Selv om YouTube Music er mindre populært enn andre musikkstrømmeapper, vokser den fortsatt i popularitet hver dag. I dag har YouTube Music alle funksjonene du trenger for å få en forbedret musikklytteopplevelse.
En av de mest nyttige funksjonene som YouTube Music tilbyr, er Sleep Timer. Sleep Timer til YouTube Music er veldig lik den som er sett på Spotify; funksjonen slår automatisk av musikkavspilling etter en bestemt tidsperiode.
Slik konfigurerer du Sleep Timer på YouTube Music
Sleep Timer på YouTube Music kan være veldig nyttig hvis du foretrekker bakgrunnsmusikk mens du slapper av, jobber eller gjør en bestemt tidsbestemt aktivitet. Derfor, hvis du bruker YouTube Music-appen for å tilfredsstille musikkbehovene dine, fortsett å lese veiledningen. Nedenfor har vi delt noen enkle trinn for å sette opp en søvntimer i YouTube-musikk. La oss sjekke ut.
Sett opp innsovningstimer i YouTube Music-appen for Android/iPhone
Sleep Timer-funksjonen er tilgjengelig på både YouTube Music-appen for Android og iPhone. Vi har brukt en Android-enhet for å demonstrere trinnene for å aktivere Sleep-timeren på YouTube Music-appen; iPhone-brukere må også følge de samme trinnene.
1. Start YouTube-musikkappen på smarttelefonen.
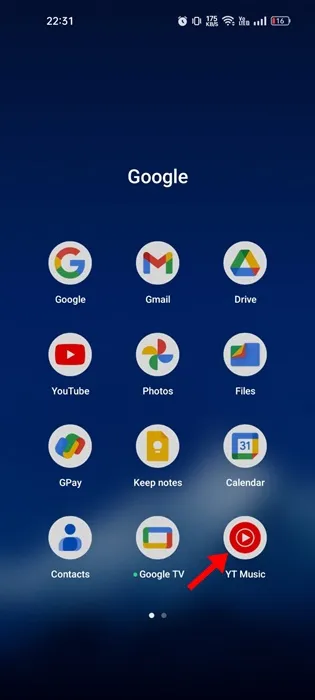
2. Når appen åpnes, spill av en sang du ønsker.
3. Når sangen begynner å spille, trykker du på menyikonet (tre prikker) øverst til høyre.

4. På menyen som vises, blar du ned til bunnen og trykker på Sleep Timer.
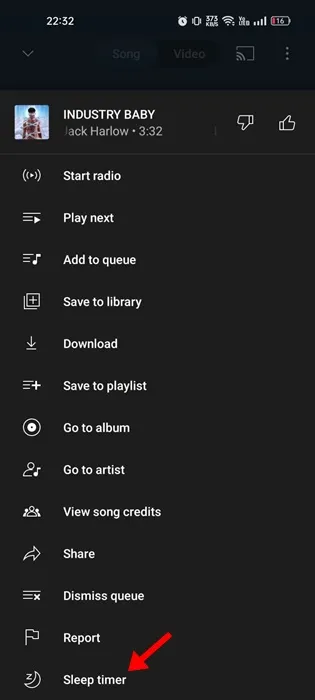
5. Nå, angi innsovningstimeren-rammen.
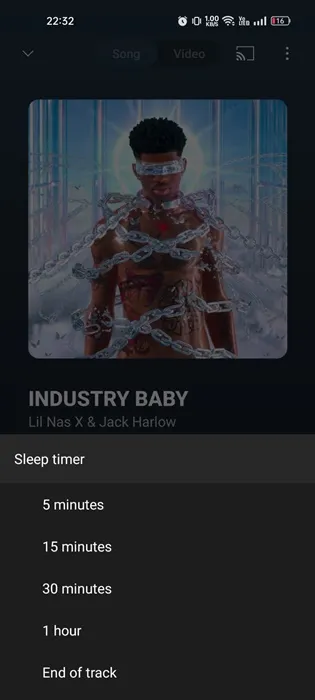
Det er det! Slik kan du sette opp en innsovningstimer i YouTube Music-appen.
Hvordan forlenge søvntimeren?
Hvis du vil, kan du legge til ekstra tid til tidtakeren senere også. Følg trinnene nedenfor for å forlenge innsovningstiden på YouTube Music-appen.
1. Start YouTube-musikkappen på smarttelefonen.
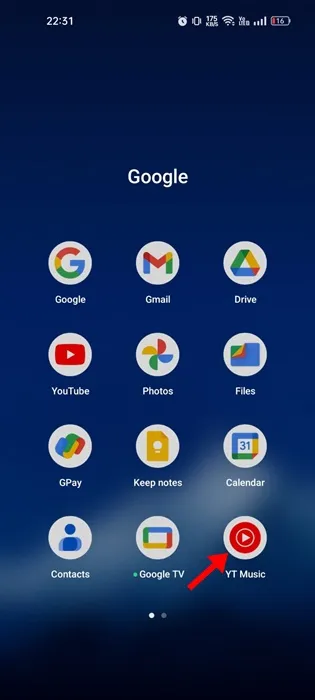
2. Når appen åpnes, spill av en sang du ønsker.
3. Når sangen begynner å spille, trykker du på menyikonet (tre prikker) øverst til høyre.
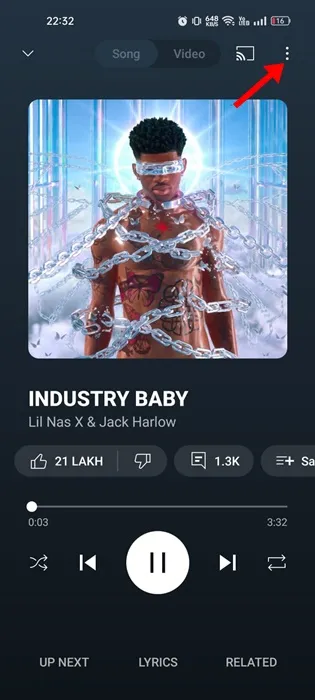
4. På menyen som vises, blar du ned til bunnen og trykker på Sleep Timer.
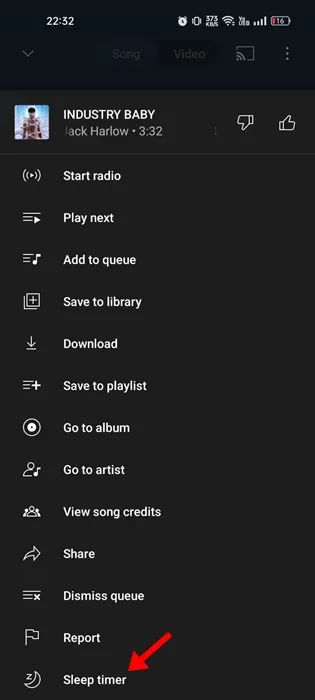
5. Trykk på Legg til 5 minutter-knappen på Sleep Timer-forespørselen.
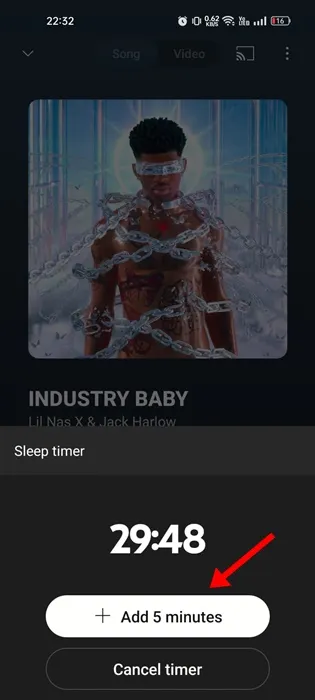
6. Hvis du vil fjerne innsovningstimeren, trykker du på alternativet Avbryt timer.
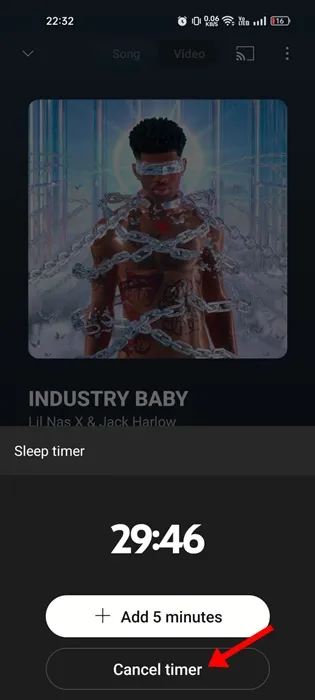
Det er det! Slik kan du forlenge innsovningstiden på YouTube Music-appen.
Slik aktiverer du Sleep Timer på YouTube Music for Web
Dessverre har YouTube Music Web ingen innebygd søvntimer-funksjon. Derfor må du stole på Chrome-utvidelser for å aktivere Sleep Timer på YouTube Music Web. Slik aktiverer du Sleep Timer på YouTube Music Web.
1. Åpne nettleseren Google Chrome på PC-en.
2. Når nettleseren åpnes, går du til YouTube Sleep Timer-utvidelsen-siden. Deretter klikker du på Legg til i Chrome-knappen.
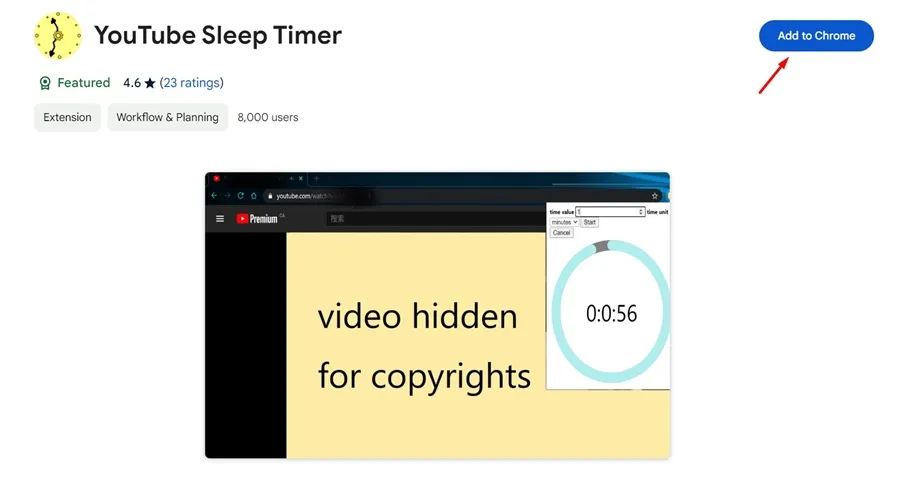
3. Klikk på Legg til utvidelse i bekreftelsesmeldingen.
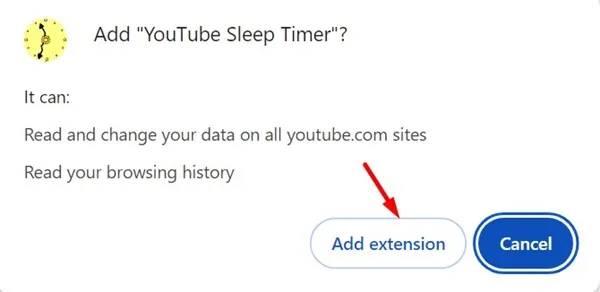
4. Med utvidelsen installert, spill en sang du ønsker.
5. Deretter klikker du på Youtube Sleep Timer-utvidelsesikonet på Chrome-verktøylinjen.
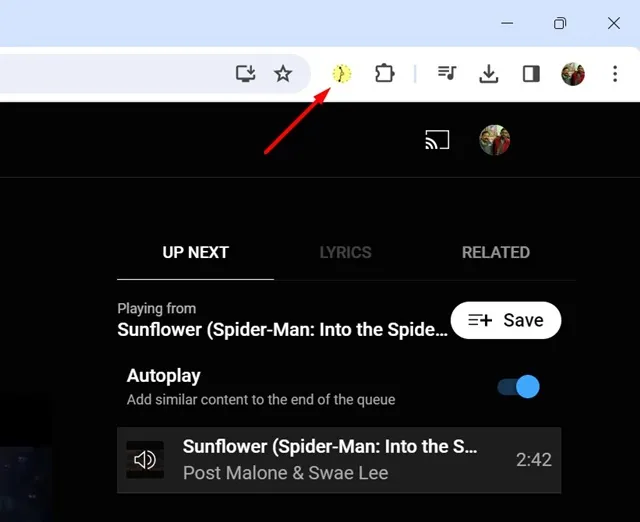
6. Nå må du stille inn tidsverdien for Sleep-timeren. Du må angi tidsverdien i minutter/timer og klikke på Start.
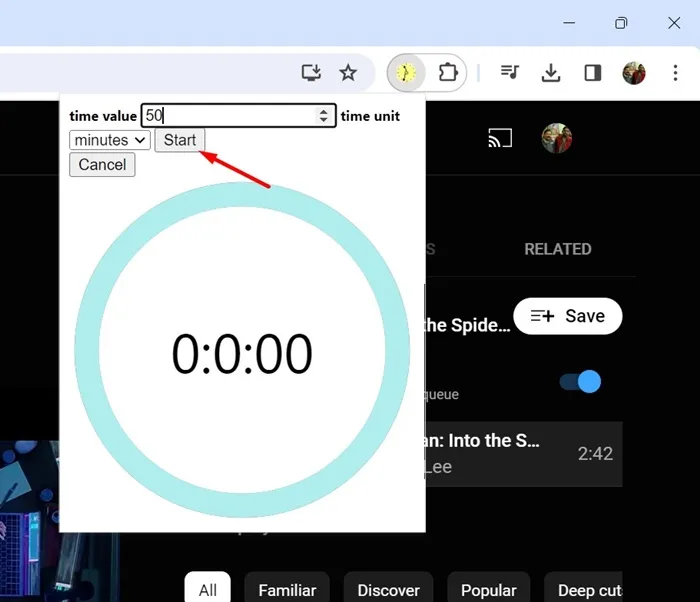
7. Dette vil starte Sleep-timeren. Hvis du vil avbryte tidtakeren, trykker du på Avbryt-knappen.
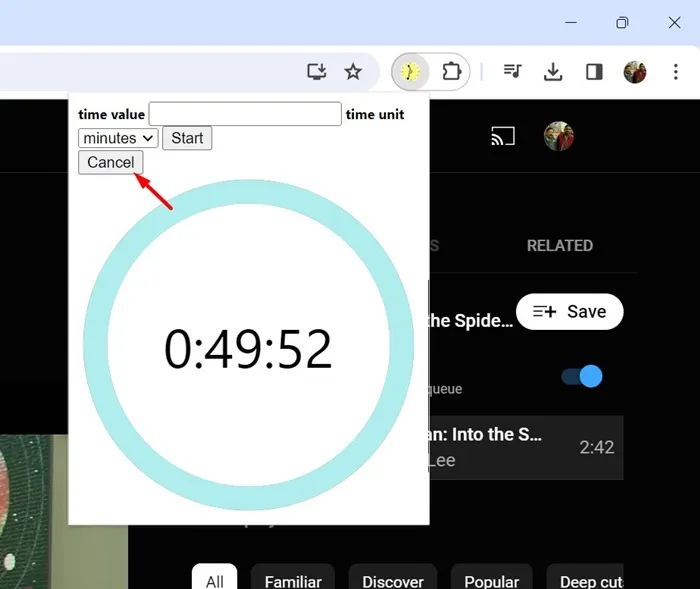
Det er det! Slik kan du sette opp innsovningstimer på YouTube Music-nettversjonen.
Så denne veiledningen handler om hvordan du setter opp en søvntimer i YouTube Music-appen og nettversjonen. Gi oss beskjed hvis du trenger mer hjelp med å aktivere Sleep Timer-funksjonen på YouTube Music. Hvis du synes denne veiledningen er nyttig, sørg for å dele den med vennene dine.




Legg att eit svar