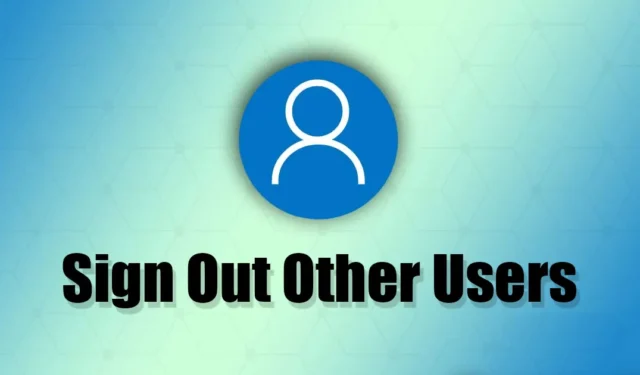
Som alle andre versjoner av Windows-operativsystemet lar Windows 11 også brukere opprette flere kontoer. Bortsett fra administratorkontoen, kan brukere enkelt opprette flere brukerkontoer på Windows 11.
Å bytte mellom brukerkontoer på Windows 11 er superenkelt, men hva vil du logge av en brukerkonto uten å bytte konto? Er det mulig å logge av en brukerkonto på Windows 11 uten å logge på som dem? Ja, du trenger ikke logge på brukerkontoen du vil logge av.
På Windows 11 kan du enten bruke oppgavebehandling, ledetekst eller PowerShell-verktøy for å logge av brukerkontoer. Derfor, hvis du ofte glemmer å logge ut av en brukerkonto, fortsett å lese veiledningen.
Slik logger du av andre brukere på Windows 11
I denne artikkelen skal vi dele noen enkle metoder for å logge ut andre brukere på Windows 11. Vi har delt forskjellige metoder for å logge ut andre brukere på Windows 11; du kan følge den som føles behagelig for deg. La oss komme i gang.
1. Logg ut andre brukere fra Task Manager
I denne metoden skal vi bruke det innebygde Task Manager-verktøyet for å logge ut andre brukere på Windows 11. Følg noen av de enkle trinnene vi har delt nedenfor.
1. Skriv inn Task Manager på Windows 11-søket. Deretter åpner du Oppgavebehandling-appen fra listen over beste matchresultater.
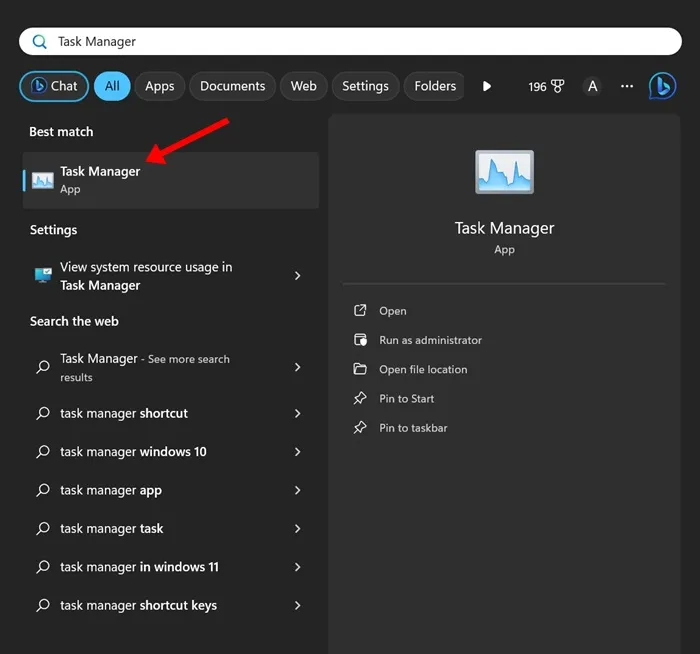
2. Når oppgavebehandlingen åpnes, klikker du på Navigasjonsmenyen øverst til venstre.
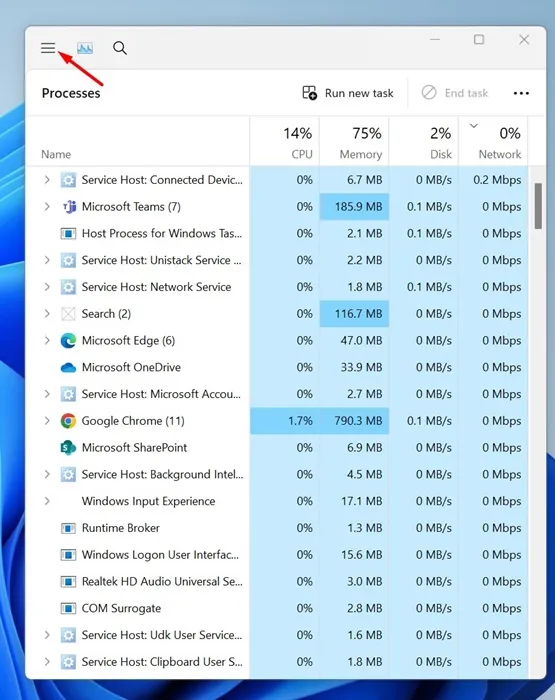
3. Bytt til Brukere-fanen på menyen som vises.
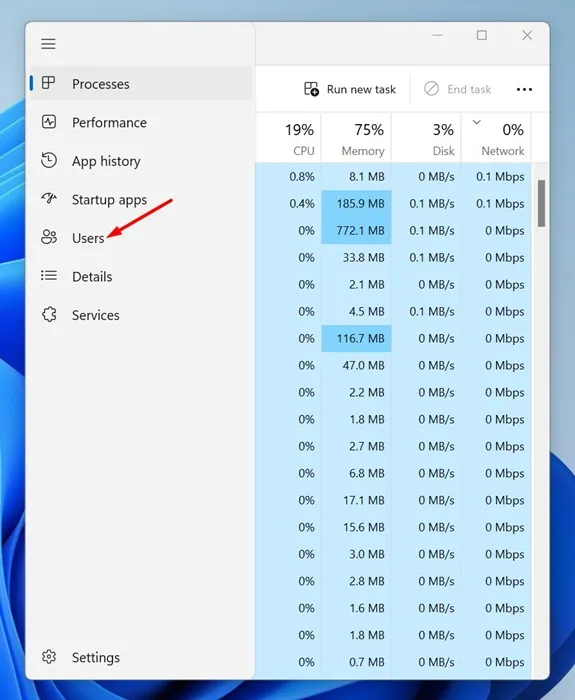
4. Nå vil du finne alle påloggede brukerkontoer. Høyreklikk på brukerkontoen du vil logge av og velg Logg av.
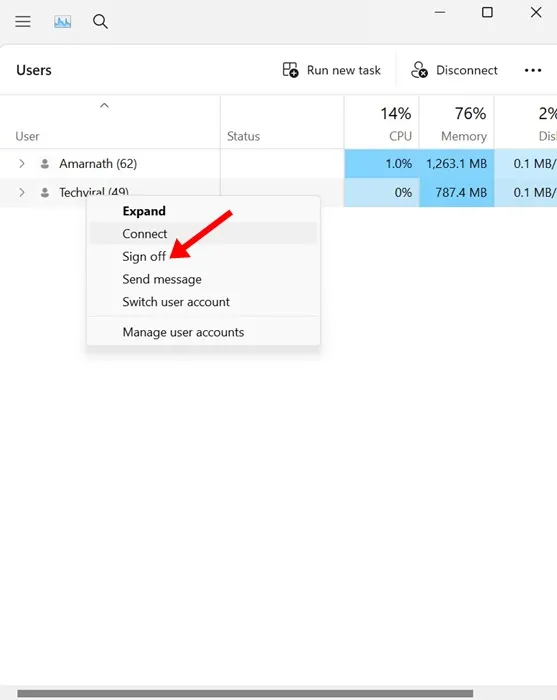
5. Klikk på Logg av bruker-knappen i bekreftelsesmeldingen.
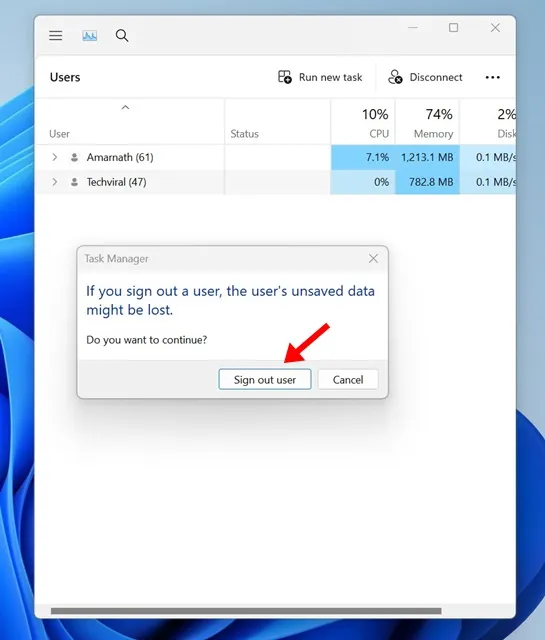
Det er det! Slik kan du logge ut andre brukere fra Task Manager på en Windows 11-datamaskin eller bærbar datamaskin.
2. Logg av andre brukere på Windows 11 ved å bruke ledeteksten
I denne metoden vil vi bruke kommandoprompt-verktøyet til å logge ut andre brukere på Windows 11-datamaskiner. Her er noen av de enkle trinnene du må følge.
1. Skriv inn ledetekst på Windows 11-søket. Deretter høyreklikker du på ledeteksten og velger Kjør som administrator.
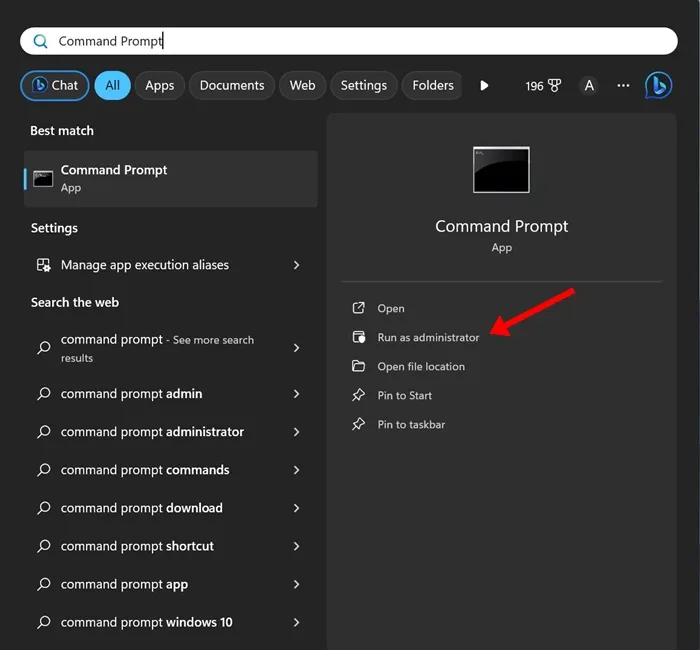
2. Når ledeteksten åpnes, kjør kommandoen for å sjekke alle påloggede brukere.
query session
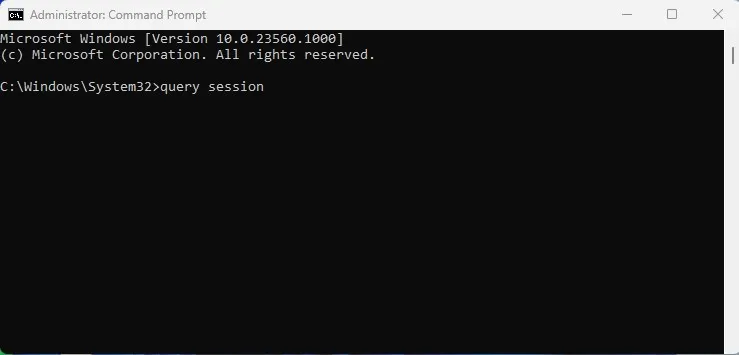
3. Nå vil du se alle påloggede brukere på Windows 11. Legg merke til ID-nummeret knyttet til kontoen du vil logge av.
4. Kjør nå denne kommandoen for å logge av brukerkontoen:
logoff ID-Number
Viktig: Erstatt ID-nummeret med nummeret som er knyttet til brukerkontoen.
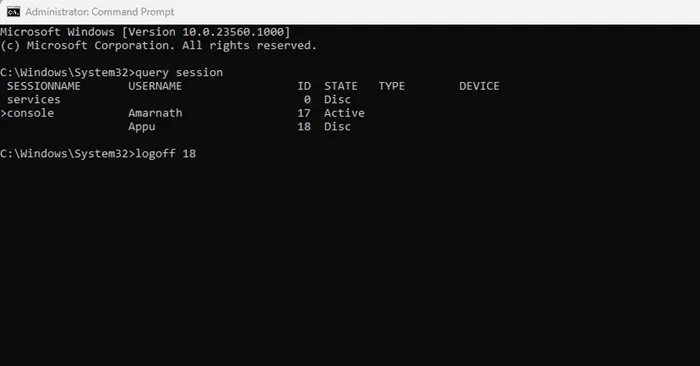
Det er det! Slik kan du logge ut andre brukere på Windows 11 ved å bruke kommandopromptverktøyet.
3. Logg av andre brukere på Windows 11 med PowerShell
I denne metoden skal vi bruke PowerShell-verktøyet til å logge ut andre brukere på Windows 11. Følg noen av de enkle trinnene vi har delt nedenfor for å logge ut andre brukere via PowerShell.
1. Skriv inn PowerShell på Windows 11-søket. Deretter høyreklikker du på PowerShell og velger Kjør som administrator.
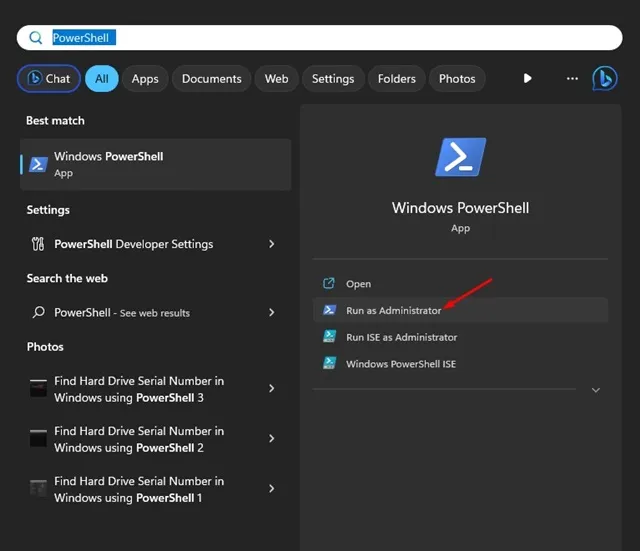
2. Når PowerShell-verktøyet åpnes, kjør denne kommandoen:
query session
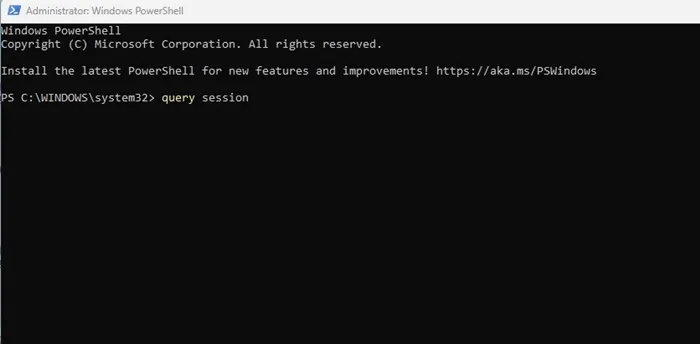
3. Nå, på ledeteksten, utfør den gitte kommandoen for å få navnet på datamaskinen din:
hostname
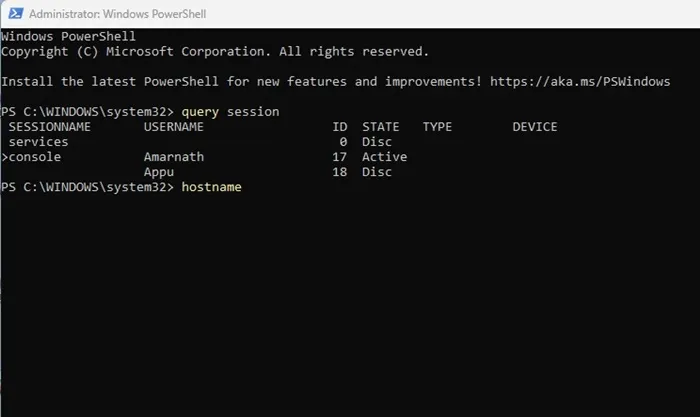
4. Når du er ferdig, utfør denne kommandoen ved å erstatte «Computer_Name» med vertsnavnet og «User_Name» med brukeren du vil logge av:
$sessionID = ((quser /server:'Computer_Name' | Where-Object { $_ -match 'User_Name' }) -split ' +')[2]
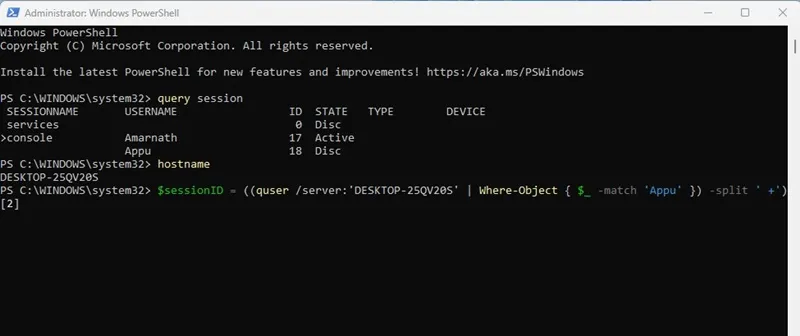
Viktig: Sørg for å erstatte «Computer_Name» og «User_Name» på den gitte kommandoen. For eksempel vil den siste kommandoen se slik ut:
$sessionID = ((quser /server:'DESKTOP-25QV20S' | Where-Object { $_ -match 'Appu' }) -split ' +')[2]
Det er det! Når kommandoen er utført, vil brukerkontoen logges ut umiddelbart.
Så dette er de tre beste metodene for å logge ut andre brukere på Windows 11 uten å bytte konto. Du kan logge av andre påloggede brukere ved å følge disse metodene når du føler for å frigjøre systemressurser. Gi oss beskjed hvis du trenger mer hjelp til å logge av andre brukerkontoer i Windows 11.


Legg att eit svar