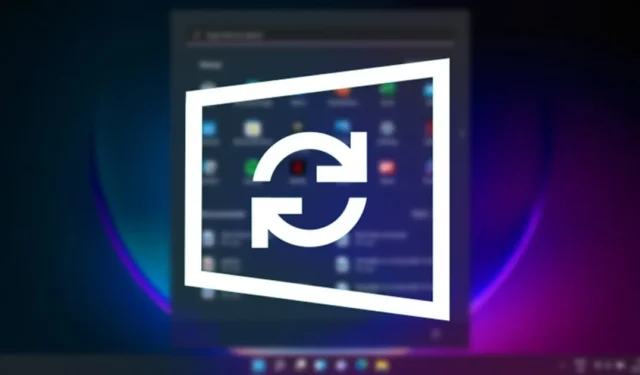
Microsoft introduserte leveringsoptimalisering på Windows 10, som hjelper PC-en din med å laste ned oppdateringer raskere. Det nyeste operativsystemet fra Microsoft – Windows 11, bruker også den samme funksjonen for å gjøre oppdateringsprosessen raskere
Hva er leveringsoptimalisering i Windows 11?
Windows Update Delivery Optimization (WUDO) er en nødvendig prosess som lar din Windows 11-PC motta oppdateringer fra Microsofts servere og andre kilder. Den kan skanne gjennom andre PC-er på ditt lokale nettverk eller PC-er på internett som laster ned dupliserte filer og mottar oppdateringer fra dem.
På samme måte kan din Windows 11-PC også sende oppdateringer til andre PC-er på ditt lokale nettverk eller PC-er på internett hvis du har tillatt det. Selv om funksjonen er nyttig, kan det være lurt å deaktivere den hvis du har begrenset internett. Dette er fordi leveringsoptimaliseringen kan oppdatere PC-er på nettverket uten din tillatelse, noe som kan øke databruken din.
Så anta at du ikke vil at din Windows 11-PC skal oppdatere PC-er på det lokale nettverket og andre PC-er på internett. I så fall er det et utmerket valg å deaktivere funksjonen for leveringsoptimalisering.
Slik slår du av leveringsoptimalisering på Windows 11
Nedenfor har vi delt en trinn-for-trinn-veiledning for å deaktivere leveringsoptimalisering på Windows 11-datamaskiner. La oss sjekke ut.
1. Deaktiver leveringsoptimalisering på Windows 11
For å deaktivere leveringsoptimalisering på Windows 11, må du følge noen av de enkle trinnene vi har delt nedenfor. Slik kan du deaktivere leveringsoptimalisering på Windows 11. La oss sjekke ut.
1. Klikk først på Windows 11 Start-knappen og velg Innstillinger .

2. På Innstillinger-siden klikker du på Windows Update- knappen i venstre rute.

3. Klikk på Avanserte alternativer i høyre rute , som vist på skjermbildet nedenfor.

4. Under Avanserte alternativer blar du ned og klikker på Leveringsoptimalisering .

5. På den neste skjermen slår du av bryteren for «Tillat nedlastinger fra andre PCer»

Det er det! Dette vil deaktivere leveringsoptimaliseringen på din Windows 11. Fra nå av vil ikke din Windows 11-PC sende deler av tidligere nedlastede Windows-oppdateringer og apper til enheter på ditt lokale nettverk eller internett.
2. Deaktiver leveringsoptimalisering fra Windows-tjenester
Du kan også slå av leveringsoptimalisering fra Windows Services manager. Her er hva du må gjøre.
1. Skriv inn Tjenester på Windows 11-søket. Deretter åpner du Tjenester-appen fra listen over beste kampresultater.

2. Når Tjenester-appen åpnes, finner du leveringsoptimalisering . Deretter dobbeltklikker du på tjenesten for å åpne dens egenskaper .

3. På Egenskaper for leveringsoptimalisering klikker du på rullegardinmenyen ved siden av Oppstartstype og velger Deaktiver .

4. Når du er ferdig, klikker du på Bruk og deretter OK .
Det er det! Dette vil deaktivere leveringsoptimalisering på din Windows 11-PC.
3. Deaktiver Windows Update-leveringsoptimalisering via registret
Denne metoden vil bruke Registerredigering til å deaktivere Windows Update Delivery-optimalisering. Følg noen av de enkle trinnene vi har delt nedenfor.
1. Klikk først på Windows 11-søk og skriv inn Register. Deretter åpner du Registerredigering fra listen.

2. Nå, i Registerredigering, naviger til følgende bane :
HKEY_LOCAL_MACHINE\SYSTEM\CurrentControlSet\Services\DoSvc

3. Finn og dobbeltklikk på Start REG_DWORD-tasten i den høyre ruten .

4. Deretter skriver du inn 4 i feltet Verdidata og klikker på OK -knappen.

Det er det! Dette vil deaktivere Windows Update Delivery Optimization på din Windows 11 PC.
Så dette er de tre beste måtene å slå av optimalisering av oppdateringslevering på Windows 11. Hvis du har begrenset internettbåndbredde og ønsker å utelukke sikkerhetsproblemer, bør du slå av leveringsoptimalisering på Windows 11. Hvis du er i tvil om dette , gi oss beskjed i kommentarene.


Legg att eit svar