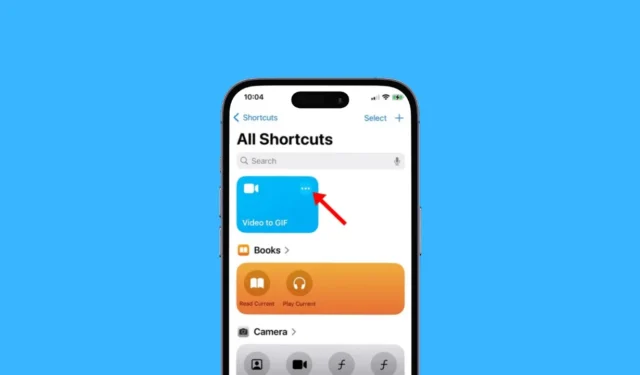
Konvertering av en video til GIF er superenkelt på iPhone, men du vil bli forvirret av antall apper iOS har for dette formålet. Men? Trenger du virkelig en tredjepartsapp for å gjøre video om til GIF?
Hvis du vet hvordan du bruker iOS på sitt fulle potensial, trenger du ikke noen tredjepartsapp for å konvertere video til en GIF. Du kan bruke Snarveier-appen på iPhone for å konvertere favorittvideoene dine til GIF-er på sekunder.
Ja, det finnes også gratis tredjepartsapper for å gjøre en video til en GIF på en iPhone, men du trenger dem ikke før du vil ha bedre GIF-modifikasjonsalternativer. I denne veiledningen har vi delt den beste metoden for å gjøre det. La oss komme i gang.
Slik gjør du video til GIF på iPhone
I denne metoden vil vi bruke den opprinnelige snarveisappen til iPhone for å konvertere en video til en GIF. Slik kan du bruke Snarveier-appen til å konvertere hvilken som helst video til en GIF på iPhone.
1. Start Snarveier- appen på iPhone for å komme i gang.

2. Når Snarveier-appen åpnes, bytt til Galleri- fanen nederst i høyre hjørne.

3. Bruk deretter søkefeltet for å finne snarveien «Video til GIF». Når snarveien vises i søkeresultatet, trykker du på den.

4. På skjermbildet Video til GIF-snarvei trykker du på knappen Legg til snarvei .

5. Deretter bytter du til fanen Snarveier nederst i venstre hjørne.
6. Deretter trykker du på snarveien Video til GIF på skjermen Alle snarveier for å kjøre den.

7. Nå vil snarveien vise alle videoer som er lagret på din iPhone. Velg videoen du vil gjøre om til en GIF.

8. Når du er valgt, kommer du til skjermbildet Rediger video. Du kan flytte vinklene på hver side av skrubberen for å trimme videoen etter behov.

9. Etter å ha trimmet videoen, trykk på Lagre -alternativet øverst til høyre. Nå får du se en forhåndsvisning av GIF-en.
10. For å lagre GIF-en, trykk på Del- ikonet nederst i venstre hjørne

11. På Del-menyen velger du alternativet Lagre bilde .

Det er det! Slik kan du gjøre en hvilken som helst video til en GIF på din iPhone. Du kan følge denne metoden for å konvertere så mange videoer du vil til GIF.
Hvordan lagre GIF til Photos App automatisk?
Du kan gjøre noen endringer i videoen til GIF-snarveien for alltid å lagre GIF-en i iPhone-galleriet. Slik lagrer du den konverterte GIF-en automatisk i Bilder-appen på iPhone.
1. Start Snarveier -appen på iPhone.

2. På skjermbildet Alle snarveier trykker du på de tre prikkene ved snarveien Video til GIF.

3. På neste skjerm legger du til handlingen «Lagre i fotoalbum».

4. Etter å ha gjort endringen, trykk på Ferdig øverst til høyre på skjermen.
Det er det! Fra nå av vil snarveien automatisk lagre GIF-ene til de siste albumene i Bilder-appen.
Så dette er noen enkle trinn for å gjøre en video til en GIF på en iPhone. Video til GIF-snarveien er flott, men mangler GIF-tilpasningsalternativer. Du kan låse opp flere GIF-relaterte funksjoner ved å bruke en tredjepartsapp. Gi oss beskjed hvis du trenger mer hjelp til å konvertere video til GIF på iPhone.




Legg att eit svar