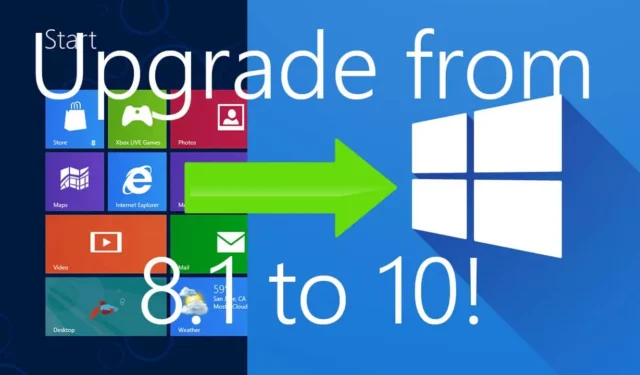
Windows 8.1 var en slags etterfølger til Windows 8. Microsoft ga ut Windows 8.1 tilbake i 2013 for å løse problemene med Windows 8. Selv om Windows 8.1 ikke var likt av mange brukere, var det fortsatt mange som valgte det. Men den triste delen er at Microsoft avsluttet støtten for det tilbake i januar 2023, så du vil ikke få noen oppdateringer og sikkerhetsstøtte hvis du fortsatt har det på PC-en din.
Når denne veiledningen ble skrevet, støtter Microsoft bare Windows 10 og 11, og hvis PC-en din kjører på Windows 8.1 er det på tide å oppgradere til den siste støttede versjonen. Du kan oppgradere til Windows 10 hvis du bruker Windows 8.1, direkte uten å miste data. Gå gjennom denne artikkelen for å vite hvordan.
Systemkrav for å kjøre Windows 10
Selv om mange Windows 8.1-støttede bærbare datamaskiner og PC-er utgitt på den tiden var kompatible med Windows 10, er det fortsatt et trygt valg å sjekke om PC-en din oppfyller systemkravene for å kjøre Windows 10. Her er systemkravene for å kjøre Windows 10-
- Prosessor- Prosessor med minst 1GHz frekvens eller SoC
- RAM- Minst 1 GB RAM for 32-biters system og 2 GB RAM for 64-biters system
- Lagring- Minst 16 GB RAM for 32-biters system og 32 GB RAM for 64-biters system
- Grafikkort- Grafikkortet skal være kompatibelt med DirectX 9 eller høyere med støtte for WDDM 1.0-driveren
- Skjerm- Skjerm med en oppløsning på 800×600 piksler.
Trinn for å oppgradere til Windows 10 fra Windows 8.1
Hvis systemet ditt oppfyller minimumskravet for å kjøre Windows 10, kan du fortsette med trinnene nedenfor for å oppgradere systemet fra Windows 8.1.
1. Ta en sikkerhetskopi av filene dine
Det første du bør gjøre er å ta sikkerhetskopi av filene dine. Selv om du kan oppgradere direkte fra Windows 8.1 til Windows 10, er det alltid et trygt alternativ å beholde en sikkerhetskopi av filene dine i tilfelle noe går galt under prosessen. Bruk en ekstern lagring for å lagre filene dine eller kopier filene til en annen partisjon på PC-en.
2. Få Windows Media Creation Tool
Når du har sikkerhetskopien av filene dine, må du laste ned Windows Media Creation Tool. Du kan laste ned dette verktøyet fra Microsofts nettsted ved å følge trinnene nedenfor-
- Gå til Windows 10 offisielle nedlastingsside ved å klikke på denne lenken.
- Under delen Opprett Windows 10-installasjonsmedier klikker du på Last ned verktøyet nå-knappen.
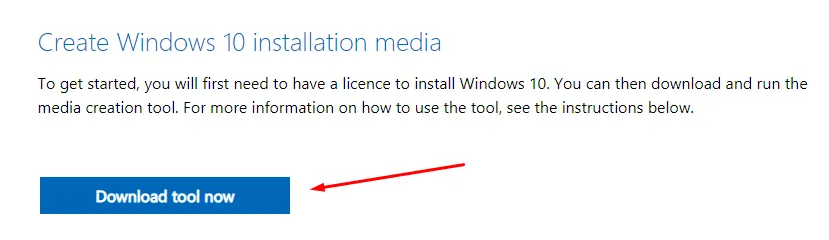
- Windows 10-medieoppretting vil bli lastet ned på din PC.
3. Oppgrader til Windows 10
Når du har Windows 10 Media Creation-verktøyet klart, kan du oppgradere PC-en til Windows 10 fra Windows 8.1. For dette, følg trinnene nedenfor-
- Åpne Filutforsker ved å bruke Windows + E hurtigtast.
- Gå til mappen Nedlastinger, og dobbeltklikk deretter på medieopprettingsverktøyet for å kjøre det.
- Klikk Ja på UAC-ledeteksten for å fortsette.
- Det første skjermbildet vil være lisensvilkår; klikk på Godta for å godta dem.
- Neste, velg Oppgrader denne PC-en nå alternativet og klikk på Neste.
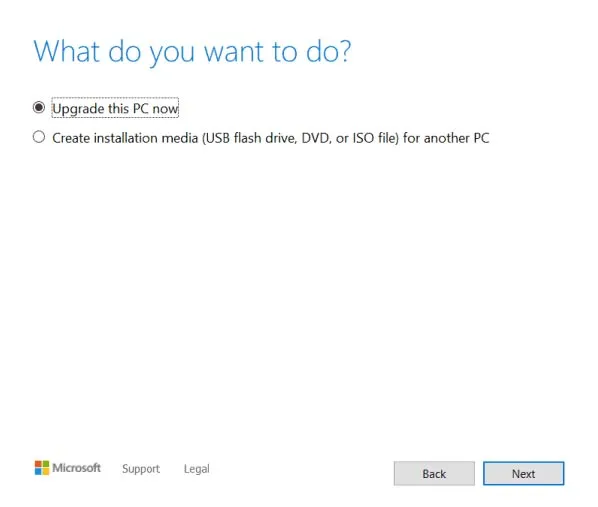
- Medieopprettingsverktøyet vil nå laste ned Windows 10.
- Følg nå instruksjonene på skjermen for å oppgradere PC-en til Windows 10.
Når du er ferdig, vil du se oppsettsveiviseren der du kan tilpasse Windows 10 og sette den opp for første gangs bruk.
Når du først bruker Windows 10, vil du se at alle appene fra Windows 8.1 kanskje ikke fungerer på den. Du må installere appene som ikke lenger fungerer på Windows 10 på nytt.
Bunnlinjen
Trinnene ovenfor skal hjelpe deg med å oppgradere fra Windows 8.1 til Windows 10. Når du oppgraderer til Windows 10, sørg for at PC-en din oppfyller minimumskravet for å kjøre den, og også ta en sikkerhetskopi av filene dine. Du kan følge trinnene ovenfor for å få Windows på PC-en din uten å slette filene og appene dine.




Legg att eit svar