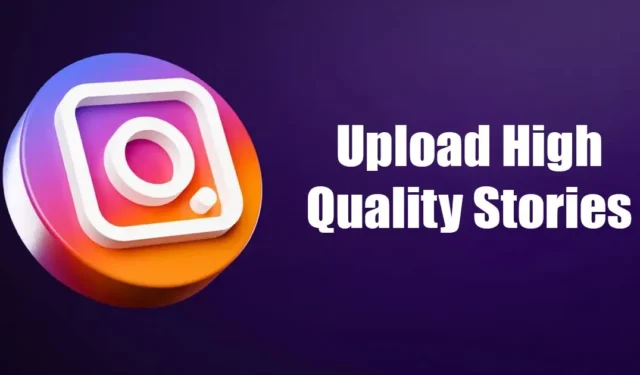
Instagram er utvilsomt det beste bildet & videodelingsapp tilgjengelig for Android og iPhone. Den kan også nås fra en stasjonær/bærbar PC via en nettleser, men mobilappen til Instagram er mer populær og tilbyr bedre funksjoner.
Mens Instagram tilbyr deg kommunikasjonsfunksjoner, er det hovedsakelig en app for å dele bilder og videoer. Men som alle lignende apper, forringer Instagram kvaliteten på bilde/video før deling.
Selv etter å ha brukt profesjonelle foto-/videoredigeringsverktøy for å forbedre bildene deres & videoer, har brukere rapportert at Instagram forringer kvaliteten på innholdet deres når det lastes opp på plattformen. Hvis du er en Instagram influencer som står overfor et lignende problem, fortsett å lese veiledningen.
Hvordan laste opp Instagram-historier av høy kvalitet
Ulike årsaker fører til kvalitetstap på Bilder & Videoer når de er lastet opp på Instagram. Så du må finne måter å fikse underliggende problemer og laste opp HD Instagram-historier. Nedenfor har vi delt noen enkle metoder for å hjelpe deg med å laste opp Instagram-historier av høy kvalitet. La oss komme i gang.
1) Oppdater Instagram-appen
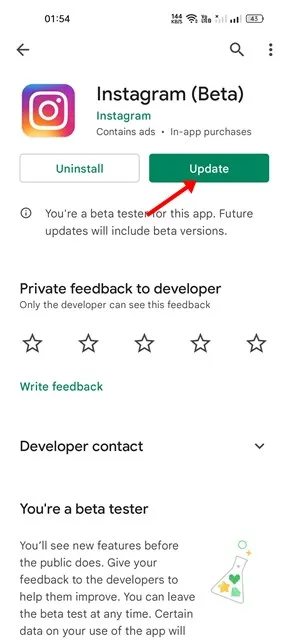
Det første du bør gjøre hvis du nylig har møtt uskarpe videoer på Instagram Stories er å oppdatere Instagram-appen.
Mange brukere har rapportert at oppdatering av Instagram-appen har løst problemet som utløste uskarpe eller pikselerte videoer.
Så gå til Google Play Store eller Apple App Store på enheten din og oppdater Instagram-appen. Etter å ha oppdatert, last opp Instagram-historien din igjen.
2) Sjekk bildeinnstillingene dine
Hvis du har brukt Instagram-appen en stund, vet du kanskje at Instagram følger et bestemt format for å lagre historier. Bildet eller videoen som deles i historien bør ha en fast størrelse, forhold og så videre.
Hvis du prøver å laste opp et bilde i et annet format, eller høyden & bredden er større/mindre enn de burde være, vil Instagram justere det automatisk. Det er dette som fører til kvalitetsforringelse.
Så før du laster opp en Instagram-historie, sørg for at medieinnholdet oppfyller den foretrukne spesifikasjonen.
- Foretrukket oppløsning: 1080 x 1920 piksler (B x H)
- Foretrukket sideforhold: 9:16
- Foretrukket bildeformat: JPEG
3) Deaktiver datasparingsmodus
Du bør deaktivere datasparingsmodusen til Instagram hvis Instagram-historiene som er delt av andre brukere virker uskarpe eller pikselerte.
Når Datasparing er slått på, lastes ikke videoene inn på forhånd for å hjelpe deg med å bruke mindre data. Slik kan du deaktivere datasparingsmodus i Instagram.
1. Åpne Instagram-appen på enheten din og trykk på Profilbildet ditt nederst til høyre.
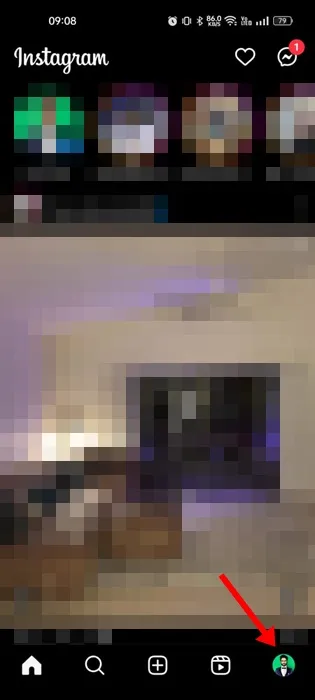
2. På profilskjermen trykker du på hamburgermenyen øverst til venstre.
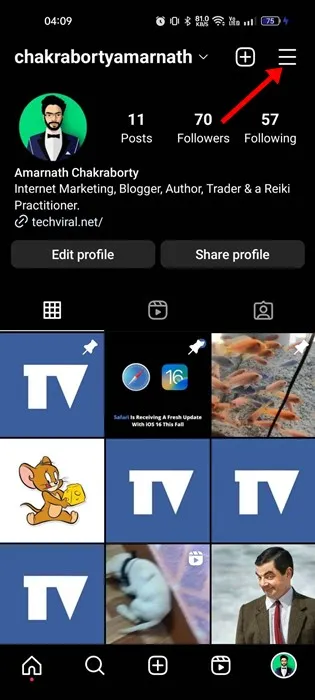
3. På menyen som vises, velg Innstillinger og personvern.
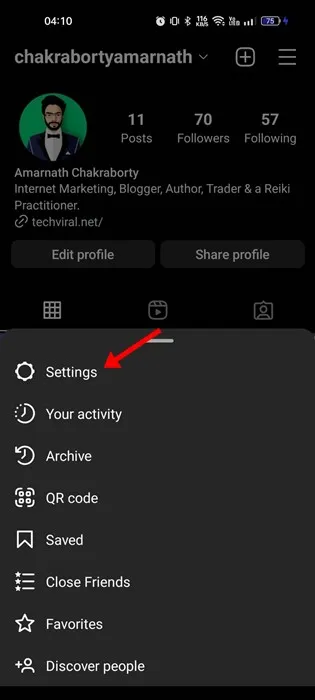
4. På skjermbildet Innstillinger og personvern blar du ned og trykker på Konto.
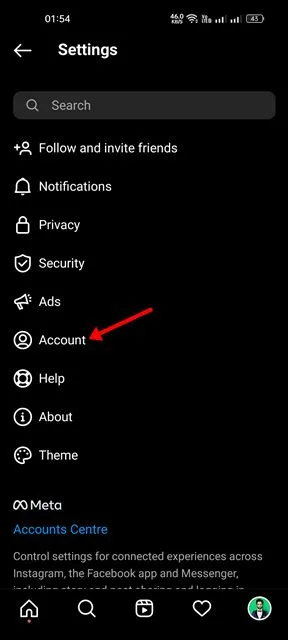
5. På kontoen trykker du på Mobildatabruk.
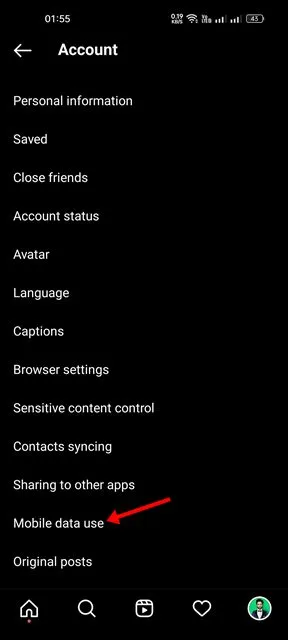
5. Deretter, i innstillingene for mobildata, deaktiverer du bryteren for Datasparing.
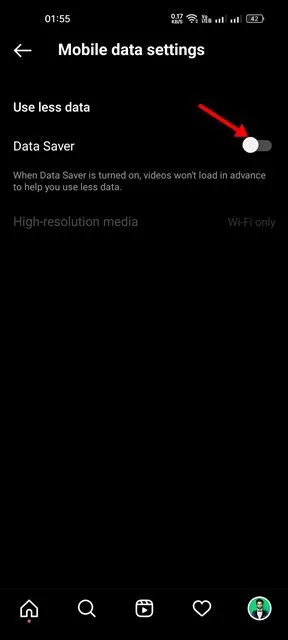
Det er det! Etter å ha gjort endringene, sørg for å restarte Instagram-appen din.
4) Aktiver opplasting med høyeste kvalitet
Denne funksjonen til Instagram lar deg laste opp medieinnhold i høyeste kvalitet. Du må sørge for at funksjonen er aktivert på Instagram-appen din. Her er hva du må gjøre.
1. Åpne Instagram-appen på enheten din og trykk på profilbildet ditt nederst til høyre.
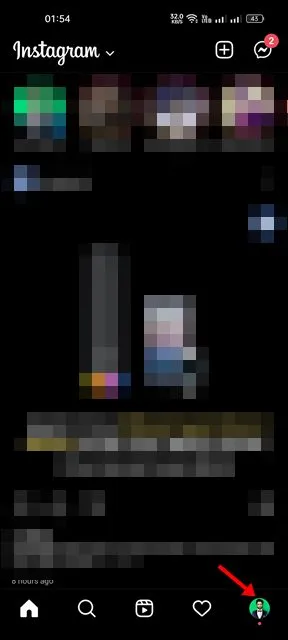
2. På profilskjermen trykker du på hamburger-menyen øverst til venstre.
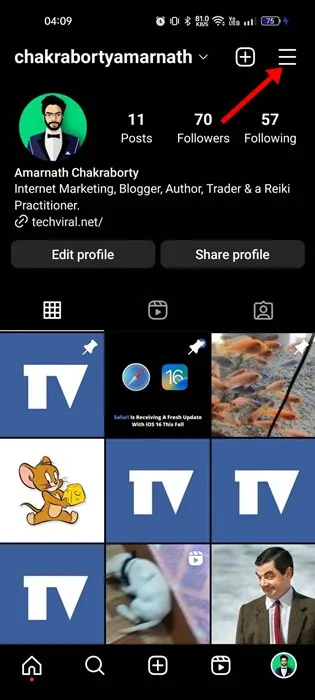
3. På menyen som vises, velg Innstillinger og personvern.
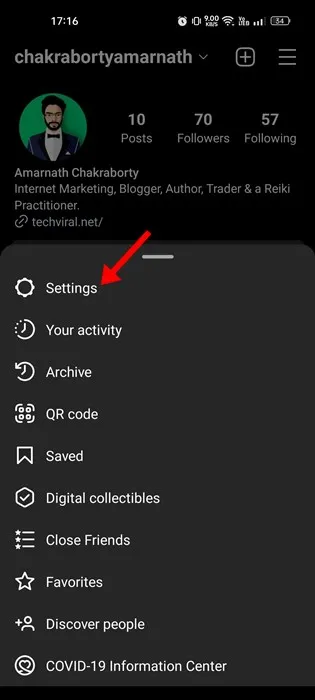
4. På skjermbildet Innstillinger og personvern trykker du på Konto.

5. På kontoen trykker du på Mobildatabruk.
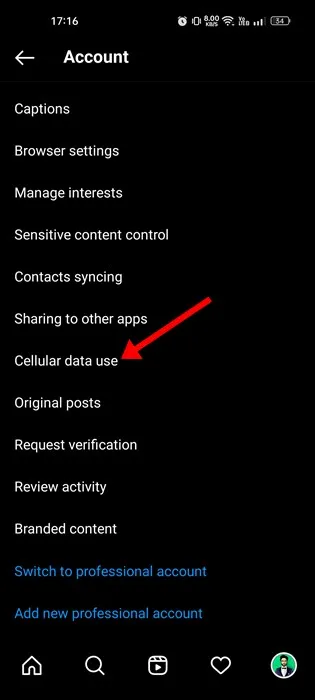
6. Under delen medieopplastingskvalitet, aktiver bryteren for Last opp med høyeste kvalitet.

Etter å ha gjort endringene, start Instagram-appen på nytt og last opp historien din på nytt. Denne gangen vil Instagram-historien lastes opp i høyeste kvalitet.
5) Sjekk Internett-tilkoblingen din
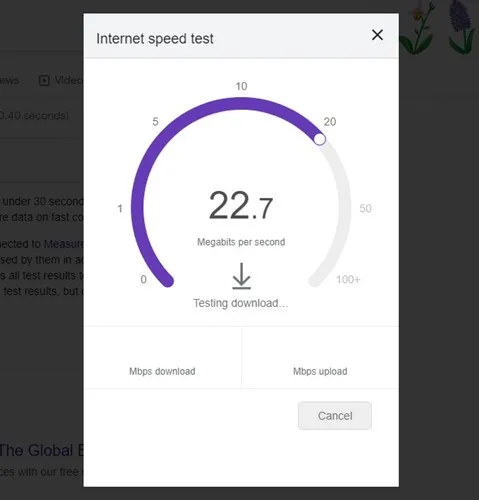
Hvis Instagram-historier virker uklare eller pikselerte ved opplasting, kan den rette årsaken bak det være ustabil internettforbindelse.
Så før du prøver den andre feilsøkingen, må du sørge for at internettforbindelsen din fungerer & aktiv.
Du kan bytte til mobildata for å laste opp Instagram Stories hvis du har treg WiFi. Du kan besøke fast.com-nettstedet for å se gjeldende hastighet på internettforbindelsen din.
Så dette er de få beste metodene for å laste opp Instagram-historier av høy kvalitet. Så følg alle disse metodene for å laste opp Instagram Stories i HD. Gi oss beskjed hvis du trenger mer hjelp til å laste opp Instagram-historier av høy kvalitet.




Legg att eit svar